Is your hard drive acting up? Bad blocks can be a headache, but fear not! Fixing them is doable. Essentially, bad blocks are damaged areas on your hard drive that can cause data loss or system slowdowns. But don't worry—we're here to guide you through fixing them step by step.
Fixing bad blocks can save your data and restore your hard drive's health. So, don't be afraid to try fixing it with yourself using our guide. Let's make your hard drive run smoothly in no time!
In this article
What are Bad Blocks on a Hard Drive?
A bad sector on a hard drive is like a damaged part that causes trouble. It happens when a section of the disk gets messed up, making it hard for the computer to use it properly. This damage can be because of physical problems or issues that stop the computer from reading that part. In addition to that, when a hard drive has these bad sectors, things go wrong. Your computer might not start up normally, or you could have trouble formatting the hard drive. Sometimes, you won't be able to get into the drive at all, and trying to open files might show errors. These issues are signs that the disk has bad sectors, and it's common to happen after using a disk for a long time. And guess what? 172,256 people experienced hard drive failure. That's a real problem that should be solved. So, we prepared 3 tips that you can try to check bad blocks on your hard drive.
Signs that Hard Drive has Bad Blocks
The hard drive in your computer is a bit delicate. If it's not taken care of, you could lose your stuff stored on it. Just like when our bodies show signs of being unwell, a hard drive with issues gives signals, too. Knowing these signs as soon as possible can help avoid big problems. Here are some signs that might mean your hard drive has problems:
- You see errors about the hard drive in the Windows Event Viewer tool.
- You can't quickly format the drive; it shows an error.
Example: "Windows was unable to complete the format."
- You can't use the drive, and it shows error messages when you try.
Example: "Location is not available" or "Data error (cyclic redundancy check)"
- Windows gets slow and crashes a lot when starting up.
- Programs take a long time to work or don't respond well when using that drive.
- Weird noises come from the hard drive when you start your computer or try to use it.
- Windows keeps warning about a problem with the hard drive and says to save your stuff.
- S.M.A.R.T tool shows the hard drive's health is not good.
Seeing these signs means your hard drive might have issues, especially bad parts, so paying attention is important. After knowing that, you should look for the cause of your bad block hard drive to know how to fix it.
What Causes Bad Blocks on Hard Drives?
Hard drive parts can easily get hurt for lots of reasons. Bad blocks don't work anymore and often make you lose your stuff. To stop these bad blocks, you have to know why they happen. Here are a few reasons for the bad parts:| Causes | Descriptions |
| 🔌 Unplugging Wrong | If you just yank out an external hard drive without doing it safely, that can hurt it too. Bad blocks can pop up from doing this. |
| 💨Dusty Places | Dust might not seem like a big deal, but it can mess up a hard drive. If dust gets inside, it can create bad blocks. |
| 🔩 Getting Old | Hard drives don't last forever like any other gadget. If you've used yours a bunch for a long time, some inside parts might wear out. That can mess up parts where your stuff is stored, making them unreadable. |
| 💥 Bumps and Drops | If your hard drive takes a tumble or gets banged around a lot, that can hurt it. Even little hits while it's working can cause big problems. |
| 📡Sudden Shutdowns | The hard drive can get confused when your computer shuts down suddenly or loses power. It might accidentally scratch the parts where your stuff is stored, making bad blocks. |
| 🔧 Low Quality | Some hard drives aren't made well and don't last long. Sometimes, they're built with problems that make bad blocks happen. |
These things might help you avoid having bad blocks on your hard drive. Also, it can serve as a hint if you are experiencing bad blocks. So, to make sure, it is better to check the bad blocks on your hard drive. Don't have any idea how? Don't you worry! This article is here for you!
4 Tips to Check Bad Blocks on Hard Drives
Tip 1. Use DiskGenius
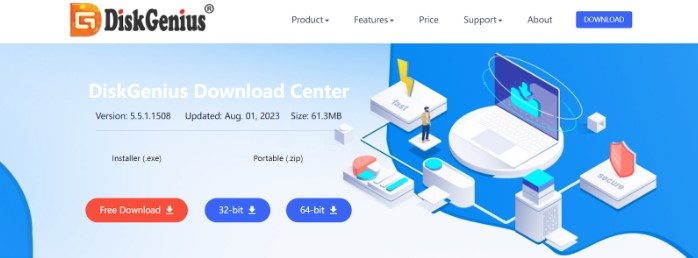
DiskGenius Free Edition is a computer tool that helps organize and fix stuff on your hard drive. It can make parts on your drive bigger or smaller, save lost files, and do other important jobs to keep your computer running smoothly.
Here is the step-by-step procedure on how to check bad blocks on the hard drive using DiskGenius:
Step 1: Open DiskGenius Free Edition on your computer. Choose the disk you want to check for bad parts, then click Verify or Repair Bad Sectors under the Disk menu like this:
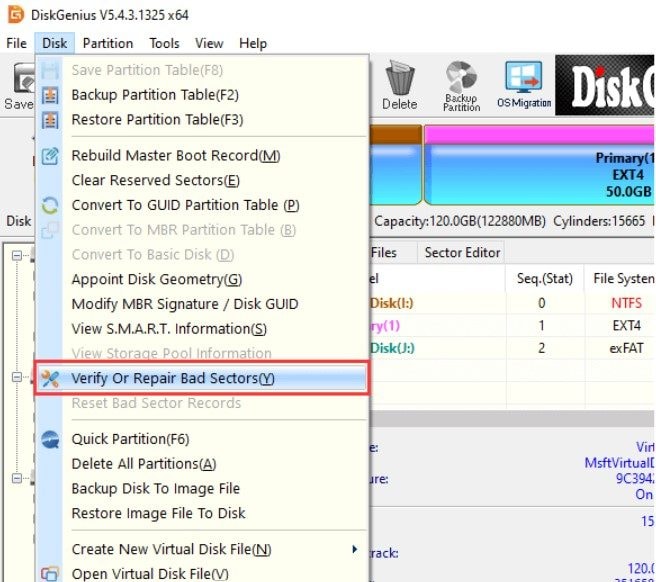
If it's a USB drive, such as an external hard drive, plug it into your computer so the software can see it.
Step 2: Click Start Verify on the window that pops up. DiskGenius will begin scanning the surface to find bad parts. You can set some details before starting, but it's okay to stick with the default settings if you are unsure.
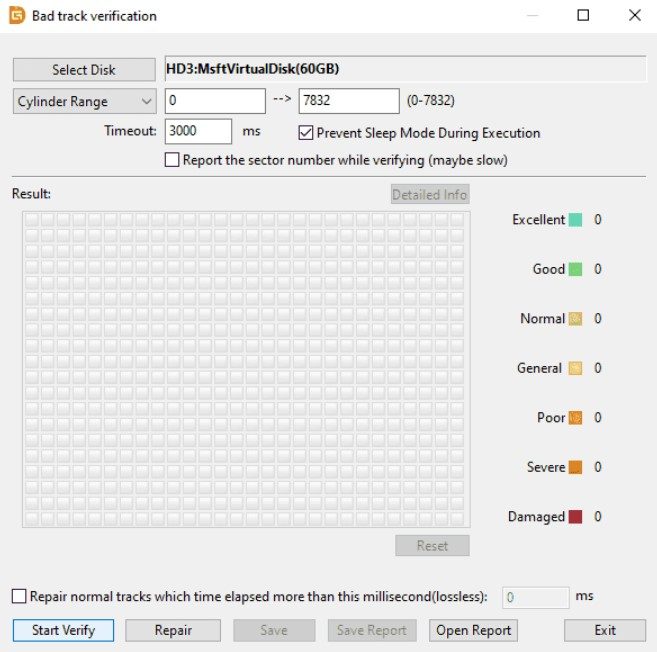
Step 3: While it's scanning, you'll see a bunch of info about the parts' health. Red blocks mean those parts are damaged, which are the bad ones. Some might not be bad yet but could become bad later on.
It might take a while, especially for big drives or ones with many bad parts. Just let the tool finish up so you can look at the disk's health and any bad parts it finds.
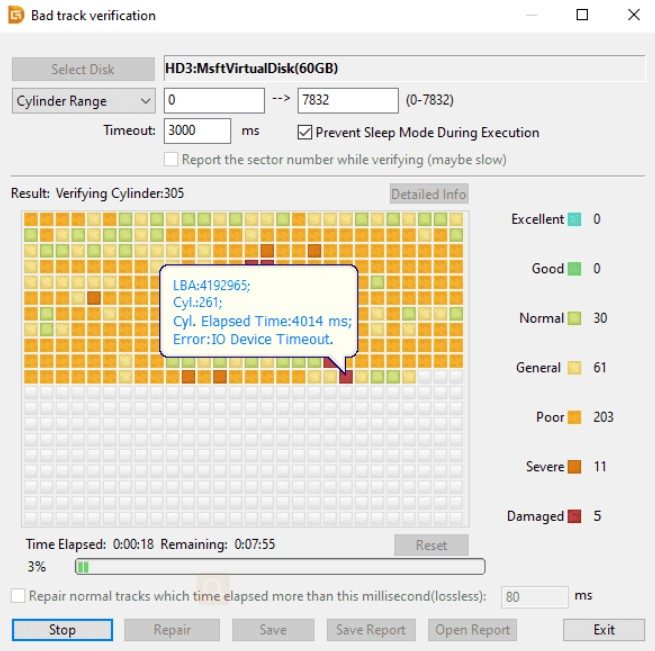
Step 4: DiskGenius will tell you how many bad parts it found when it's done. You can save this info if you want.

Tip 2. Using CMD
Backing up your important stuff before doing anything big with your computer is smart. This is important, especially when fixing a messed-up drive with “chkdsk”. Chkdsk is meant to help, but sometimes, it can mess things up even more, making it tougher to get back your files. So, if losing your stuff would be a big problem, save or get back your data before using “chkdsk”.
Here's how you can use “chkdsk” to check and try fixing bad parts on a disk:
Step 1: Open Command Prompt as an admin: Search for cmd and choose Run as administrator.
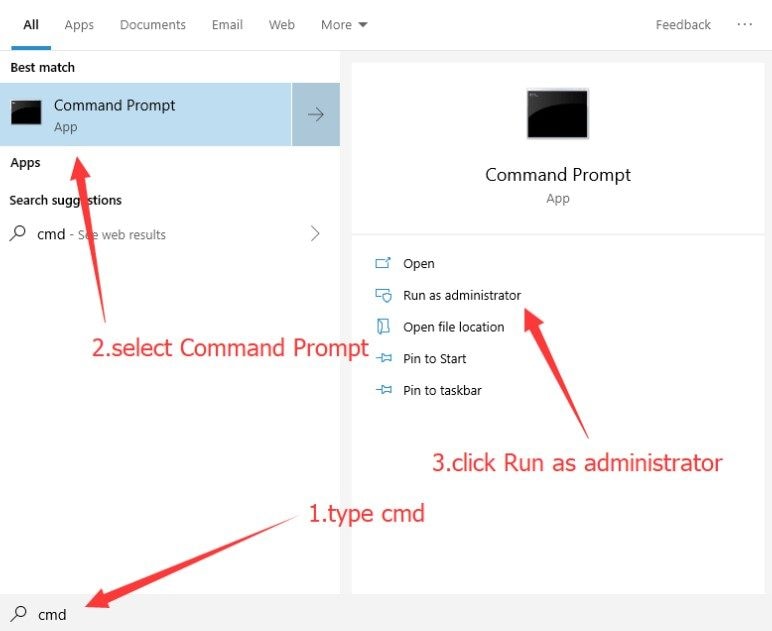
Step 2: Type "chkdsk /r" in the Command Prompt and hit Enter. If you're checking another drive like E, type "chkdsk E: /r."
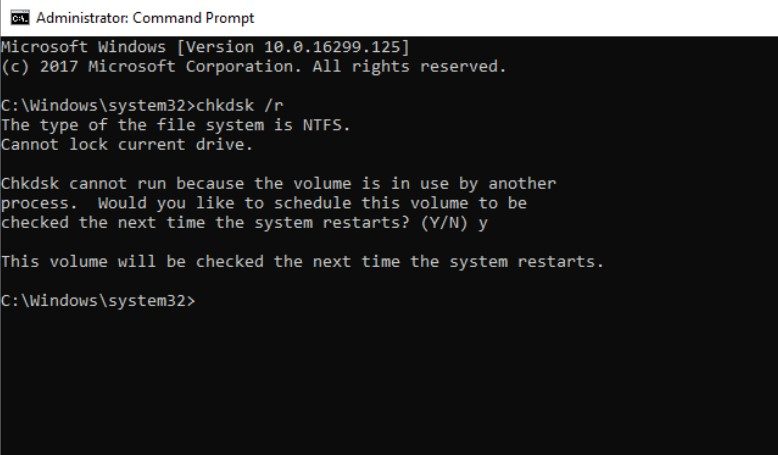
Step 3: If it's your main drive, it might ask you to do the check the next time you start your computer. Type "." and hit Enter.
Restart your computer. Windows will start checking the disk before it fully loads up.
Tip 3. Using File Explorer
Step 1: Open File Explorer by clicking twice on your desktop's "This PC" icon.
Step 2: Find the drive you want to check for bad parts, right-click it, and pick "Properties."
Step 3: In the window that shows up, click the "Tools" tab. You'll see "Error checking"—click the "Check" button.
Step 4: Hit "Scan and repair drive" and let it do its thing. It might take a while, depending on how big the drive is and how many issues it finds.
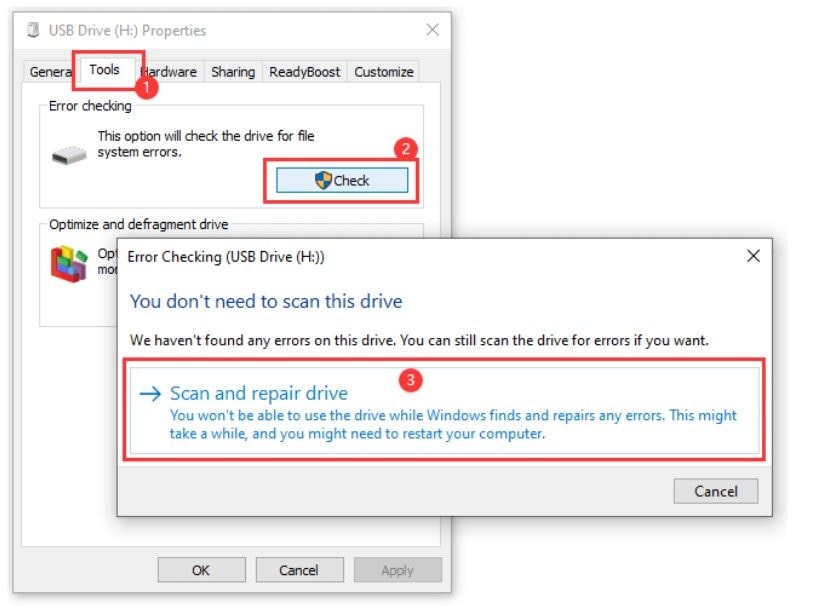
If the drive is being used, you might get a message asking to check it when you restart your computer. If that happens, just hit "Scan drive" to continue.
After checking the bad blocks on your hard drive, you need a repair tool that you can use to fix the problem, especially if the damage becomes worse. If looking for a tool to repair your hard drive is your problem, then don't. As we said, this article provides what you need to ensure the bad blocks on your hard drive will be fixed. So, what are you waiting for? Let's dive deeper!
Tip 4. Wondershare Recoverit-Hard Drive Recovery
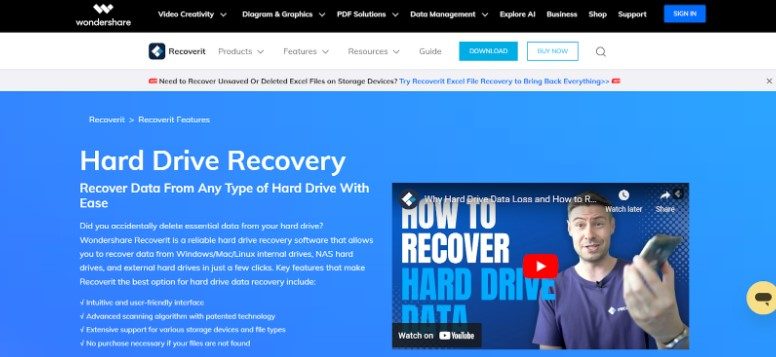
Wondershare Recoverit-Hard Drive Recovery stands out as a reliable tool for data retrieval. It helps return stuff you accidentally deleted, like photos or videos, from your computer. It works on Windows and Mac computers and can rescue data even if your hard drive malfunctions. It's safe to use and has special ways of returning important things, even if your computer crashes or something goes wrong. One cool thing is it can even find lost videos better than other similar tools. And lastly, it makes getting back your lost stuff easier, so you don't have to be a computer expert to use it.
Here's how to recover data from an HDD with bad blocks using Wondershare Recoverit:
Step 1Access the Hard Drive
First, download, install, and open the program. Click "Hard Drives and Locations" and find your hard drive with the bad blocks.

Step 2Scan the Hard Drive
The software will scan your hard drive quickly and deeply. You can pause or stop the scan and use filters like type, size, time, tag, or status to find specific files.

Step 3Preview and Recover your Hard Drive
When the scan finishes, you can preview the found data in full screen or on the right-hand side. Choose the files you want to recover or select all, then click "Recover."

Step 4Save Your Recovered Hard Drive
Pick another place to save the recovered files (preferably another disk) and click "Recover."

Final Thought
Fixing bad blocks on your hard drive is important. Ignoring them might cause data loss or make your computer act weird. Remember, bad blocks are damaged parts on your hard drive that can mess things up. It might have bad blocks if your hard drive shows signs of issues, like errors or slow performance.
You can check for bad blocks using tools like DiskGenius, CMD.and File Explorer. These tools can help find and sometimes fix bad blocks, but it's smart to back up your important stuff first, just in case.
Lastly, if you're looking for a way to recover lost data from a hard drive with bad blocks, Wondershare Recoverit is a great tool. It's safe, user-friendly, and can rescue your important files. Remember, keeping your hard drive healthy means safer data!
FAQ
What are the risks of ignoring bad blocks on a hard drive?
Ignoring bad blocks can lead to potential data loss or system instability. Over time, these damaged areas might spread, causing more harm to your files and the overall health of your hard drive. Addressing bad blocks as soon as possible to prevent further damage.Is using tools like DiskGenius or CMD safe to fix bad blocks?
Tools like DiskGenius or CMD commands like “chkdsk” are generally safe for checking and repairing bad blocks. However, backing up important data before performing any disk repairs is always wise. If not, there's a slight risk of data loss during the repair process.Can bad blocks be completely fixed, or will they reoccur?
While some bad blocks can be repaired, others might persist due to physical damage or underlying issues with the hard drive. Repairing bad blocks might resolve immediate problems, but new ones could appear over time if the hard drive has ongoing issues. Regular maintenance and backups are essential to mitigate such risks.


