Many users rely on PDF readers daily to view important documents or share files. However, encountering issues with a trusted tool can disrupt productivity and cause challenges. The most annoying issue is “Adobe Reader not working,” which prevents users from opening or interacting with important files. These challenges can arise for various reasons, including outdated software or system compatibility problems.
In some cases, background applications or system configurations may interfere with proper functionality. Thus, addressing these issues is important for restoring functionality and ensuring smooth file access. This guide explores the root causes behind the most frequent problems and provides practical solutions to get your PDF reader back on track.
In this article
Part 1. Why Adobe Acrobat Reader Has Stopped Working?
When “Adobe Acrobat reader has stopped working," identifying the causes is important to fix the issue. Addressing the causes ensures smoother functionality and restores productivity. Below, we will explain several common reasons for helping you resolve the issue.
| Causes of Adobe Acrobat Not Working | Description |
| Outdated Version | Without updates, the software may freeze or fail to open files that encounter this error. To resolve this, you must check and install the latest updates. |
| Incorrect Settings | Misconfigured preferences can block certain features or cause the software to malfunction. Resetting preferences to default settings often resolves these issues and restores your files easily. |
| Damaged Files | Sometimes, the problem lies in the document rather than the software. So, you should test the application with a different file to confirm the issue or consider repairing the file using a specialized tool. |
| Corrupted Installation | It results in errors or causes the software to stop functioning entirely. Therefore, users have to ensure the installation process completes without interruptions to prevent file corruption. |
Part 2. Some Easy Fixes To "Adobe Reader Has Stopped Working"
After knowing the key reasons for the "Adobe Reader not working” error, let’s move on to discuss the solutions. Depending on the reason behind the error, you can utilize any of the following fixes.
1. Consider Updating Adobe Reader To the Latest Version
Outdated versions of Adobe Reader often contain bugs or performance limitations that lead to unexpected crashes. That’s why the program regularly releases updates and addresses these issues. Chances are you're facing an "Adobe Reader is not responding” error because you’re using an outdated version. Thus, update your PDF reader following the given steps to fix bugs and enhance compatibility with modern PDF files:
Instructions: After launching the reader tool, press the "Menu" tab from the top corner of the screen. From the drop-down list, hover over the "Help" option and then "Check for Updates." After the software is done finding an update, install it to resolve the error.
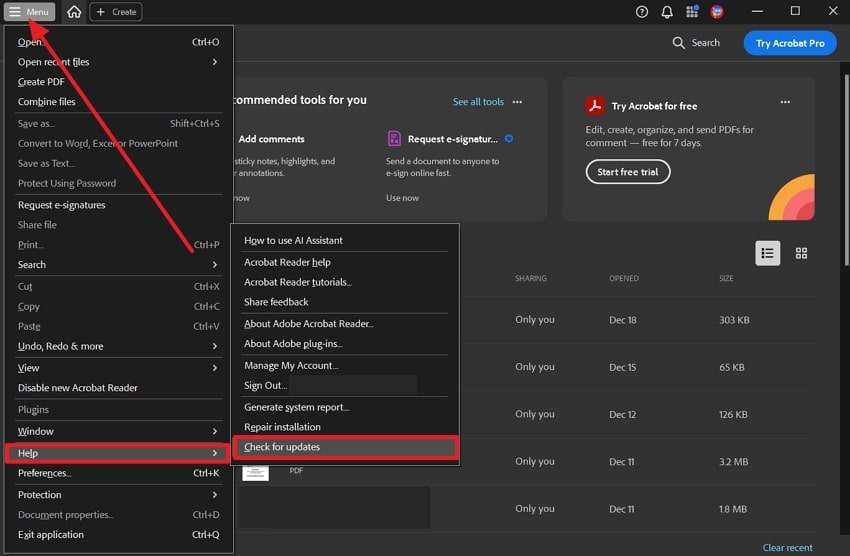
2. Perform Repair Installation Function
A corrupted or incomplete installation can result in the reader app failing to operate correctly. This is because files that were not properly installed or became damaged over time may prevent the program from opening.
Fortunately, the tool includes a built-in repair feature designed to fix such issues without requiring a complete reinstallation. To solve the “Adobe Acrobat Reader has stopped working" error, follow the steps below:
Step 1. Once again, access the “Menu” tab from the top right side and access the drop-down menu. From the options list, tap the “Help” option to access its various settings. Here, you need to choose the “Repair Installation” option.
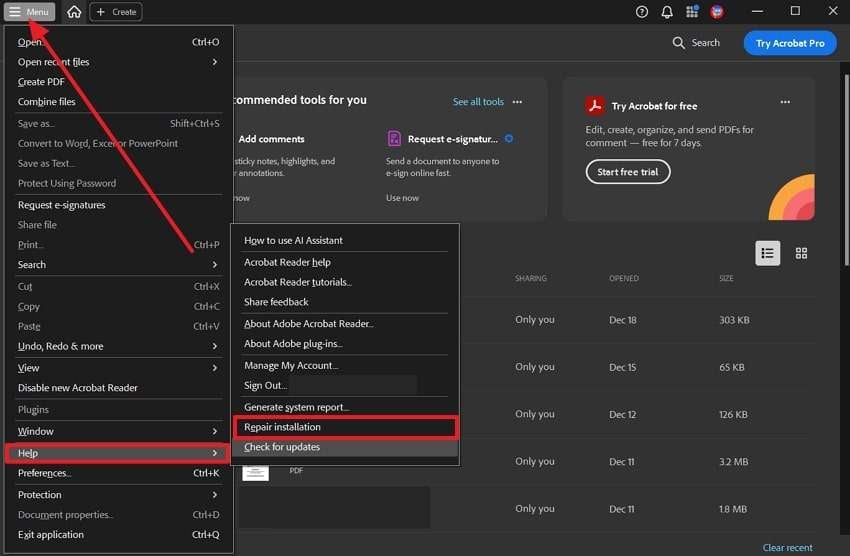
Step 2. The software will show a pop-up screen confirming whether you want to repair it or not. You need to press the "Yes" button to continue with the repair process.
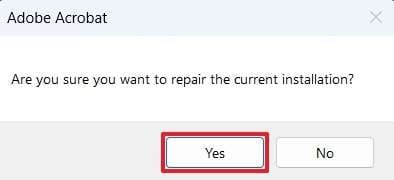
3. Check If File Is Corrupted/Damaged
When experiencing issues like “Acrobat Reader is not responding," the problem might not lie with the software but with the file itself. Corrupted or damaged PDF files can trigger errors, which prevent users from opening or reading the content. This can happen due to incomplete downloads or interruptions during file transfers. When faced with corrupted PDFs, using a specialized tool like Repairit simplifies the process.
This reliable repair software is designed to recover damaged files efficiently. Plus, its intuitive interface allows users to repair files in just a few steps and ensure they regain access to important documents. Additionally, it supports multiple file types to restore original file formatting and compatibility with all devices.
Innovative Features
- The tool ensures all your repaired files are free from data loss or unauthorized access.
- Users can fix distorted or mixed file information caused by corruption or missing headers.
- It allows users to review repaired files to confirm accuracy before finalizing.
- This software maintains the original data structure and ensures that restored files are accurate.

-
Repair damaged files with all levels of corruption, including blank PDFs, PDF not opening, PDF picture issues, PDF color issues, PDF fonts missing, unreadable PDFs, etc.
-
Fix text, hyperlinks, forms, headers, footers, graphs, watermarks in PDF, etc
-
Perfectly repair corrupted files with a very high success rate, without modifying the original file.
-
No limit to the number and size of the repairable files.
-
Support Windows 11/10/8/7/Vista, Windows Server 2003/2008/2012/2016/2019/2022, and macOS 10.12~macOS 13.
-
Except for PDF, Repairit also supports all formats of Word, Word, Excel, PowerPoint, ZIP, and Adobe files.
Simplified Step-by-Step Tutorial to Use Repairit to Fix Your PDF Files
Follow the detailed instructions below to repair your important PDF documents using this specialized file repair toolbox:
Step 1. Access the File Repair Tool on Your Device
After downloading this advanced tool on your computer, open it to begin the repair process. Once the tool’s main interface is displayed on your screen, navigate to the “More Types Repair” tab. Afterward, select the “File Repair” feature to continue with the file repair process.

Step 2. Select Your Corrupted PDF Files
Moving forward, click the “+ Add” button that appears in the new interface. Now, you will be able to choose the damaged or corrupted PDF documents from your device.

Step 3. Start the PDF Repair Process
When you have confirmed everything is in order, click the “Repair” button to initiate the repair process.

Step 4. Save All the Repaired PDF Files
After completing the process, a confirmation window or pop-up will appear on your screen. Now, you have to press the "Save All” button to proceed.

Repair Corrupted Or Damaged PDF Files

4. Reconfigure Preferences Across Adobe Reader Settings
Incorrect preferences within the reader software can sometimes cause it to malfunction. You may have changed settings related to security or viewing preferences that may conflict with the PDF files you’re opening.
By resetting or reconfiguring these preferences, you can fix the “Adobe Reader not working” issue caused by custom settings. For a detailed guide, you can follow the steps outlined below:
Step 1. Commence the process by accessing the “Menu” tab from the top right corner of the screen. When the drop-down appears, go to the “Preferences” window to configure its settings.
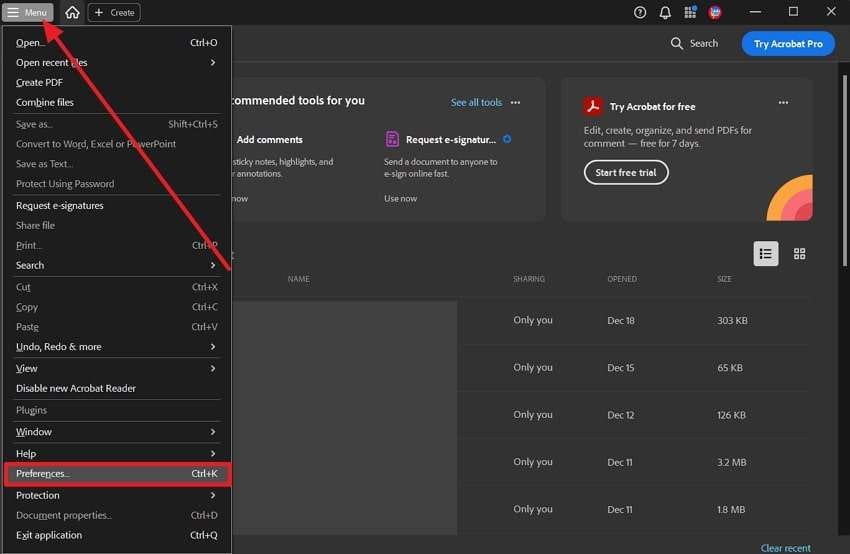
Step 2. When you reach the new screen, access the "Security (Enhanced)" tab from the left menu. Here, you need to uncheck the “Enable Protected Mode at Startup” option. Finally, click the “OK” button at the bottom of the screen to save your preferences and restart the software to see changes.
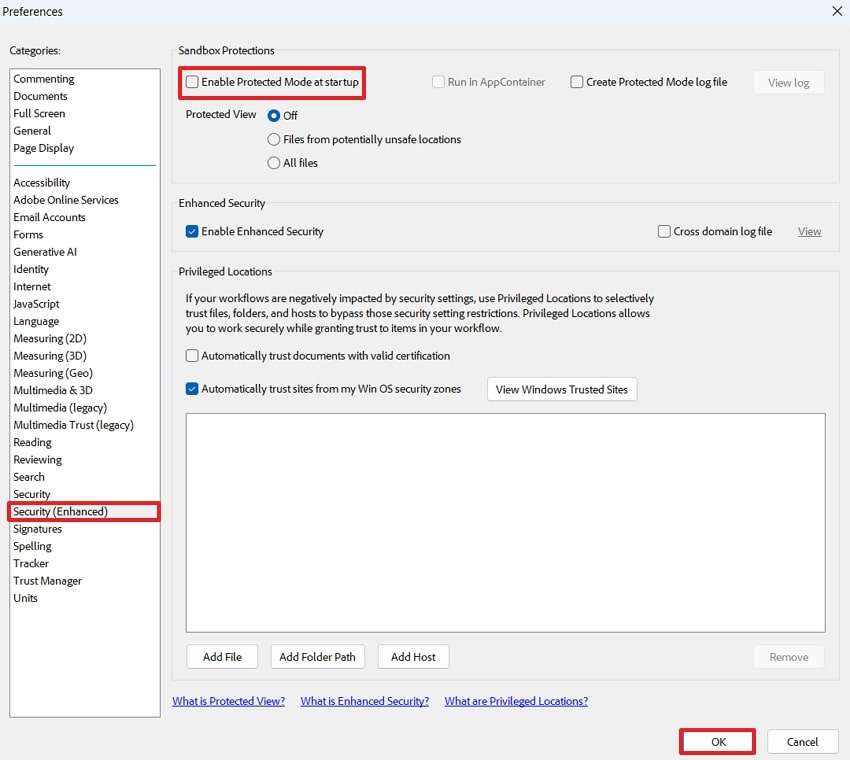
5. Clear Temp Files on Run Program
When you are using this PDF reading software, it creates temporary files that can interfere with its functionality later on. Over time, these files gather and may become corrupted, which leads to errors like "Adobe Acrobat Reader not responding.”
By clearing these files, you can refresh the program's operations caused by outdated or broken data. In the following section, you will find detailed steps for clearing temporary files in Windows:
Step 1. By pressing the "Windows + R" key, open the "Run" program on your PC. Then, write "%temp%" in the dialog box and press the "OK" button.
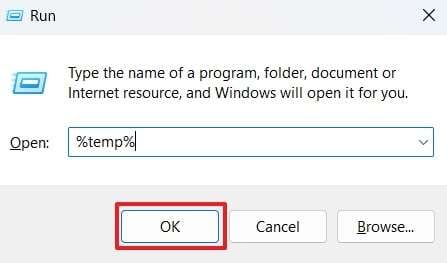
Step 2. Once the program takes you to the temporary files on your PC, find and select all the Adobe files. When selected, right-click on them and press the "Delete" icon on the pop-up screen. Now, restart the software and check if the error is resolved.
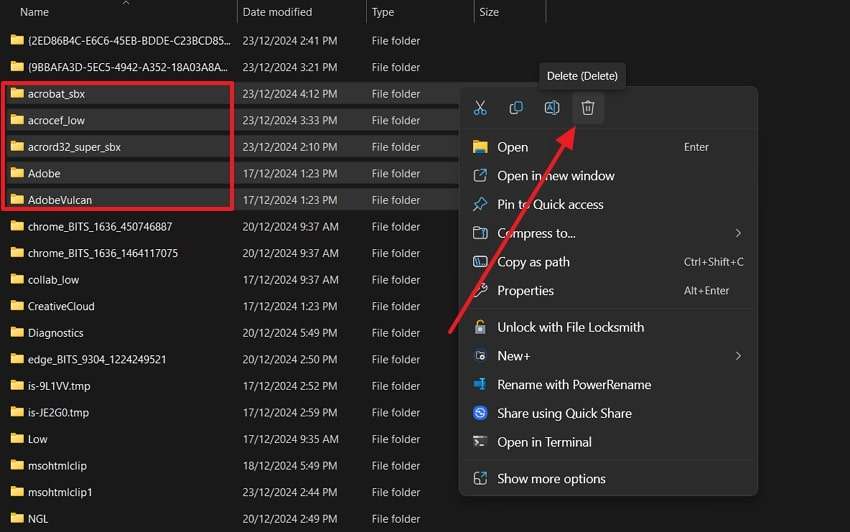
6. Check If Windows OS Needs Updating
Sometimes, the issue lies in system compatibility rather than the software itself. An outdated Windows OS may not support newer versions of the Acrobat Reader. That's why Microsoft releases regular updates, which include important performance improvements and compatibility enhancements.
When any such update appears, you need to install it as a priority. If your Acrobat Reader is not working, make sure to follow the given instructions to check for Windows updates:
Instructions: Begin the process by going to the PC settings and accessing the “Windows Update” tab from the left menu. Here, you need to press the “Check for Updates” button to manually find and install newer versions of Windows.
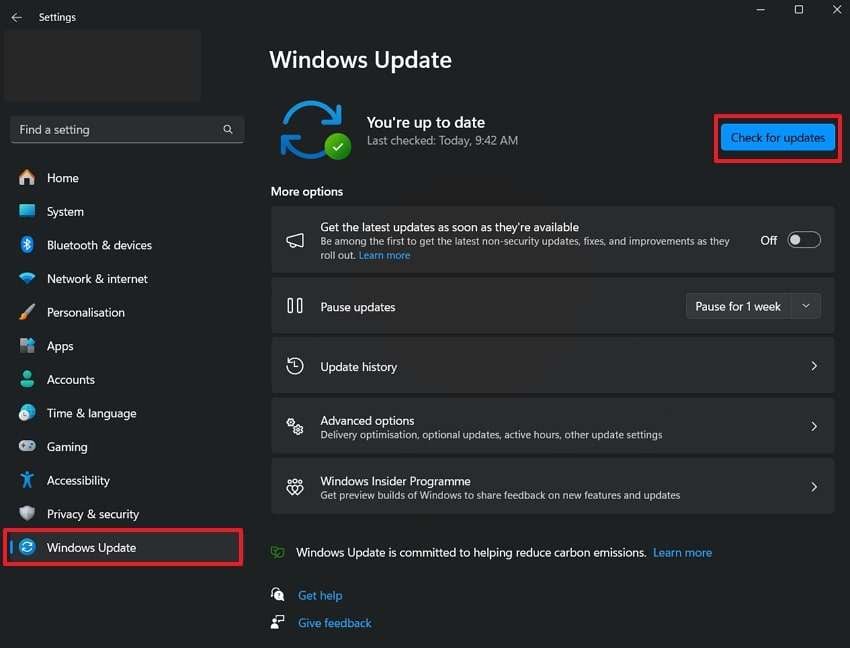
7. Use Other PDF Reader/Editor
When none of the above solutions resolve the issue, you should switch to another PDF editor tool. Other software like PDFelement is a good alternative when you are looking for offline tools. On the other hand, you can rely on HiPDF to edit documents online without downloading any software. These alternatives often have lighter resource requirements, which makes them ideal for systems with limited memory.
To switch, install a preferred PDF reader and set it as the default application from the settings. Now, test it with the problematic file and see if it opens in the new tool. Additionally, using alternative software ensures uninterrupted access to important documents.
Conclusion
To conclude, many users face errors on PDF readers that restrict their access to important files. Issues like outdated software or incorrect settings often lead to problems such as “Adobe Acrobat has stopped working.” These challenges can affect productivity and make document management more difficult.
To cater to these needs, Repairit offers an efficient solution for restoring inaccessible or unreadable files. Its advanced repair technology ensures your files are recovered without compromising quality. So, download Repairit today to address file corruption and improve overall document accessibility.
FAQ
-
Q1. Why does Adobe Reader keep freezing while opening large PDF files?
When handling large files, the PDF editor may freeze due to insufficient RAM or processing power. When this happens, try to close other programs running in the background or restart your PC to refresh it. In the long run, you will have to upgrade the components of your computer for better results. -
Q2. Can third-party plugins cause Adobe Reader to stop working?
Yes, outdated plugins can mess up the software's working and cause it to crash. You should try to disable all the plugins and see if the software runs perfectly. For a thorough investigation, try to disable the plugins individually and run the platform. -
Q3. Why does Adobe Reader close automatically after opening a file?
Usually, this issue happens due to corrupt PDF files or permissions errors with the documents. Therefore, you should ensure the files are free from all types of corruption or errors. For this purpose, tools like Repairit are highly recommended due to their advanced repair capabilities.


