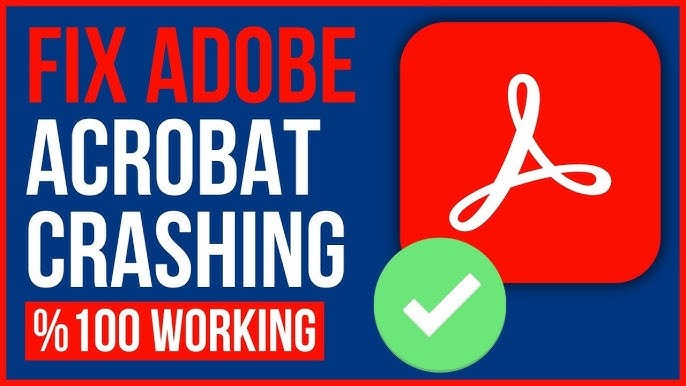"Adobe Acrobat freezes for a few seconds after opening any PDF." – Reddit user
Is Adobe Acrobat giving you a hard time? If you’re frustrated because Adobe Acrobat crashes when opening PDFs or keeps freezing at the worst moments, you’re not alone. Many users face issues like Adobe Acrobat freezing when opening a PDF, Adobe Reader crashing, or even the app suddenly closing for no reason.
These problems can be annoying, especially when you need to view an important file. But don’t worry. There are simple fixes to get things working again. In this guide, we’ll walk you through easy steps to solve these issues when opening PDFs.
In this article
Part 1. Why Is My Adobe Acrobat Freezing When Opening PDF?
If your Adobe Acrobat is freezing when opening PDFs, several factors could be causing the issue. Here are the most common reasons:
- Running an older version of Adobe Acrobat can cause compatibility issues with updated OS or newer PDF formats.
- If the PDF file you’re trying to open is damaged or improperly created.
- Over time, Adobe Acrobat’s cache and temporary files may build up, leading to performance issues.
- Third-party plugins or add-ons installed in Acrobat can interfere with its functionality.
- If your device has inadequate RAM or processing power, opening large or complex PDFs may overload the system.
- Security software may mistakenly flag Adobe Acrobat processes as threats, leading to freezing.
- If Adobe Acrobat isn’t installed correctly or some files are missing, it can result in program instability.
- Advanced settings, such as enabling Protected View or hardware acceleration, might conflict with your system.
How to Solve Adobe Acrobat is Not Opening Issue
Top 6 Solutions to Fix Acrobat Keeps Asking to Sign in Problem
Fix Any Issues about Adobe Acrobat Files

Part 2. Adobe Reader Freezes When Opening A PDF? Top 5 Fixes
Are you tired of dealing with Adobe Acrobat freezing when opening PDFs? Wondering how to fix it once and for all?
The good news is there are simple solutions to get things working smoothly again. Whether the problem is due to a corrupted file, outdated software, or system conflicts, these fixes target the most common causes.
Here are the top 5 fixes to stop Adobe Reader from freezing and get you back to work without interruptions.
Fix #1: Download Adobe Updates
Keeping Adobe Acrobat up to date is one of the easiest ways to fix freezing or crashing. Updates provide bug fixes, improve performance, and enhance compatibility. Using an outdated version can cause issues with newer operating systems or PDF formats, leading to glitches. Updating ensures your software runs smoothly and avoids common errors.
Follow the steps below to download Adobe updates:
Step 1: Access Adobe Acrobat Reader on your device.
Step 2: Click Menu and find the Help button.
Step 3: Select Check for Updates. Adobe will search for the latest updates and guide you through the installation process.
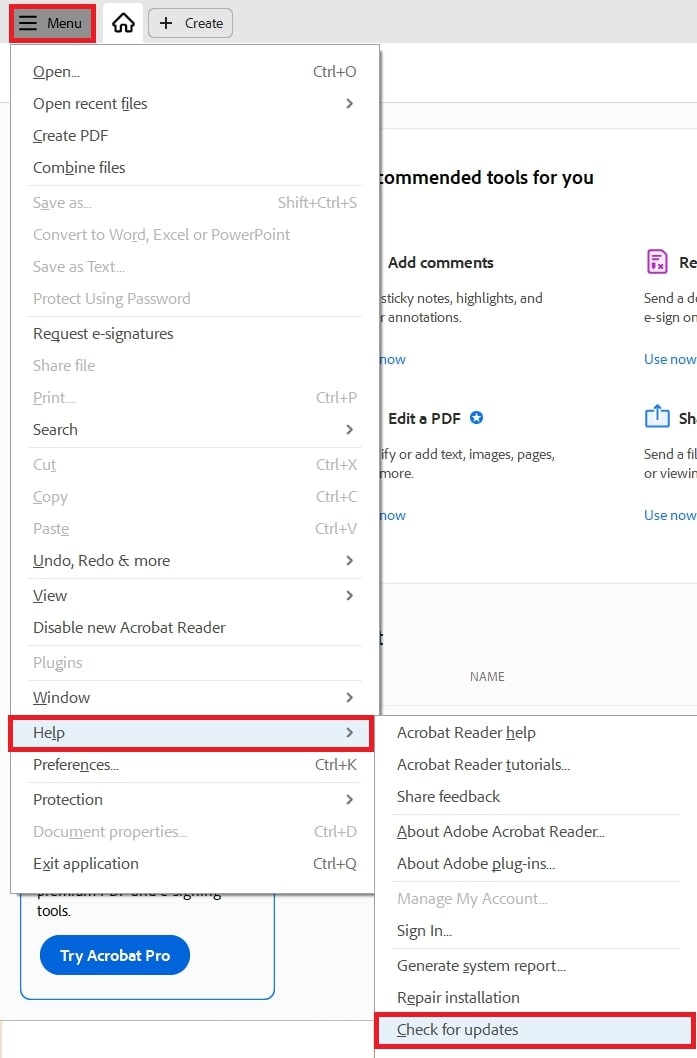
Fix #2: Repair Adobe Acrobat Installation & Files
If Adobe Acrobat is freezing or crashing, it may be due to damaged or missing installation files. Over time, important files can get corrupted, causing errors. Repairing the installation fixes these issues and ensures the software works properly by restoring any missing or damaged components like DLL or ActiveX files.
Follow these steps to repair your Adobe Reader installation:
Step 1: Open Menu.
Step 2: Click Help.
Step 3: Select Repair Installation.
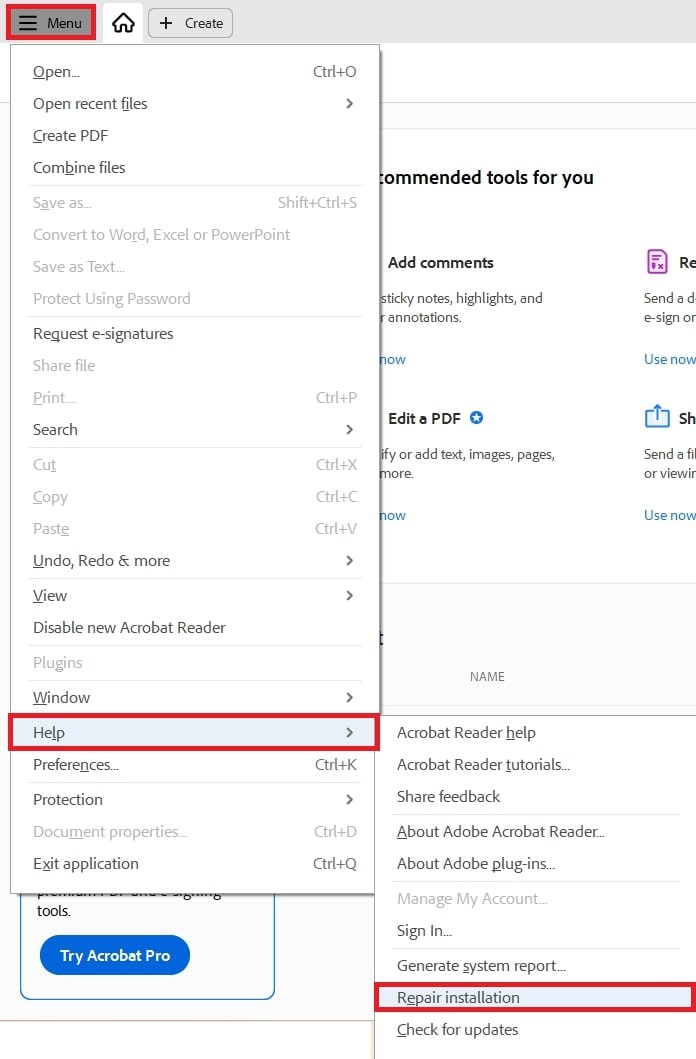
Step 4: Confirm the process and click Yes. The process will now begin.
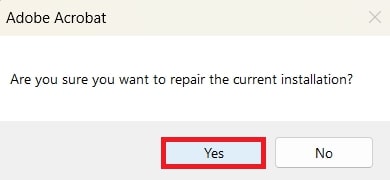
Fix #3: Remove Malfunctioning Plug-Ins
Malfunctioning plug-ins can cause Adobe Acrobat or Reader to freeze, crash, or slow down when opening PDFs. These plug-ins can become outdated, corrupted, or incompatible, leading to errors.
Follow these steps to remove malfunctioning plug-ins:
Step 1: Locate the Plug-Ins folder in your files. This can be named as plug-ins3d.
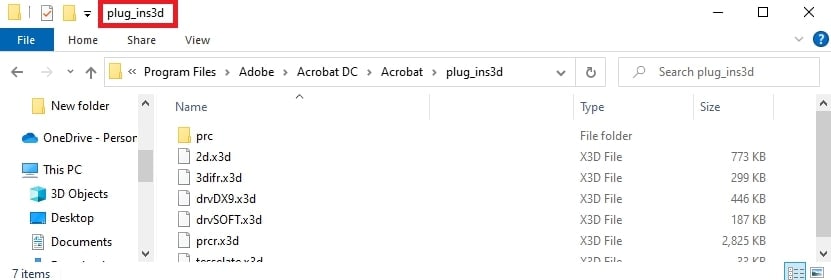
Step 2: Remove any third-party plug-ins you’ve installed by clicking Delete.
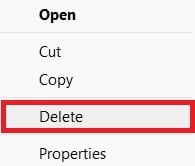
Fix #4: Disable the Protected View Mode
Protected View mode in Adobe Acrobat Reader is an innovative feature that helps secure your system from harmful files, like PDFs with malware. However, it can sometimes cause issues like freezing or crashing when opening PDFs. If you're facing frequent crashes, disabling Protected View mode can help fix these problems and improve performance without compromising security.
Here’s how to disable it:
Step 1: Click Menu and select Preferences.
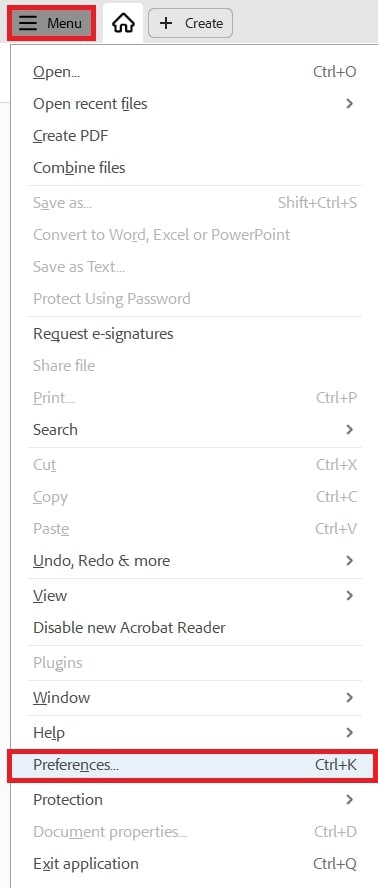
Step 2: In the left panel, choose Security (Enhanced).
Step 3: Select Off next to Protected View and click OK to save.
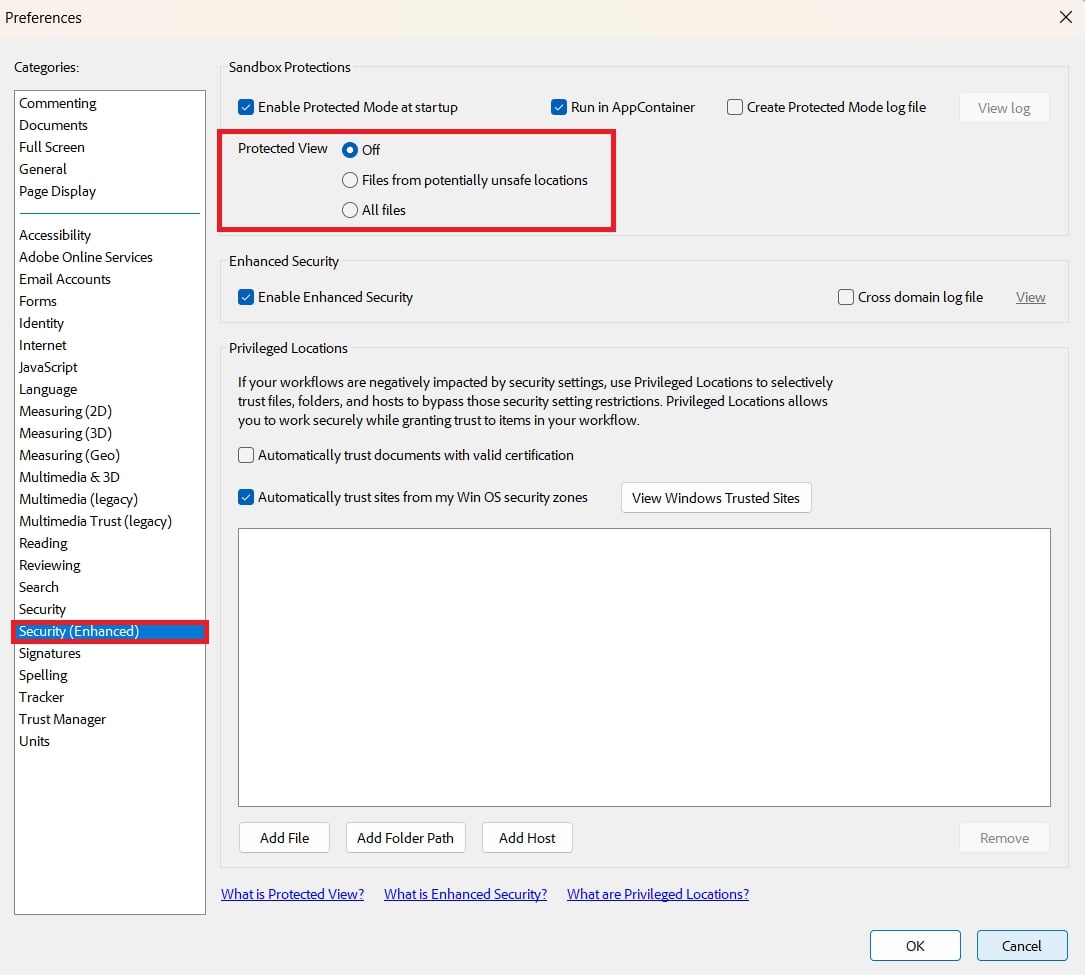
Step 4: Restart the software and check if the issue is fixed.
Fix #5: Repair Adobe PDF Files Using A Third-party Tool
When you’re unable to fix a corrupted or damaged PDF using Adobe’s built-in tools, a third-party repair tool can be a helpful solution. These tools are designed to handle complex file corruption that might be beyond Adobe’s capabilities.
One such reliable tool is Repairit PDF File Repair, which provides a quick and effective way to repair damaged or corrupted PDF files without losing any data.
Why choose Repairit?
- Repair PDF files without altering or modifying the original content, keeping your formatting, images, and text intact.
- Compatible with various PDF versions and operating systems.
- Handles even severely damaged PDF files with a high success rate.
- Restores files damaged due to hardware issues, software crashes, or accidental deletion.
- Fully functions with different versions of Windows and Mac operating systems.
How to repair PDF files using Repairit? Follow the steps below:
Step 1: Open Repairit PDF File Repair . Open the File Repair under More Types Repair.

Click +Add to input corrupted Adobe PDF files. You can load multiple documents of varied formats for easy batch repair.

Check the uploaded Adobe PDF files' details, like name, size, and location. To remove, click the trash icon or select Remove All.
Step 2: Click Repair to begin fixing the Adobe PDF files. Track the repair progress on the interface. Adobe PDF files will be marked as repaired, scanning, or waiting.

If any Adobe PDF file is severely damaged and can't be fixed, follow the provided link to seek expert assistance.
Step 3: Click Preview next to any Adobe PDF file to check the repair results before saving. To save, click Save next to its icon or choose Save All to export all repaired Adobe PDF files at once.

Select a target location on your PC, and Repairit will save the Adobe PDF files there.
Repair Adobe PDF Files Using Repairit PDF File Repair

Related Video >>: How to Repair Corrupted or Damaged PDF File?
Conclusion
If Adobe Acrobat is freezing or crashing when opening PDFs, there are several effective solutions to help fix the issue. You can update your software, repair damaged installation files, remove malfunctioning plug-ins, disable Protected View mode, and use third-party tools to repair corrupted PDFs. Each of these steps can help restore your Adobe Acrobat to proper functioning.
FAQ
-
Can I prevent Adobe Acrobat from freezing in the future?
Yes. To prevent future crashes, ensure that Adobe Acrobat is always up to date, avoid opening large or corrupted files, and regularly clear the cache and temporary files. -
Why does Adobe Acrobat crash when I try to print a PDF?
Adobe Acrobat may crash while printing a PDF if there are issues with your printer driver or the print settings. Try the following:1: Update your printer drivers.
2: Print the PDF to a different printer.
3: Reduce the PDF file size before printing to avoid overwhelming the system.
-
Does Adobe Acrobat crashing have anything to do with system resources?
Yes. Insufficient system resources, such as low RAM or CPU overload, can cause Adobe Acrobat to crash, especially when opening large or complex PDFs. Close unnecessary applications to free up system resources, and try opening the PDF again.