“Whenever I open a PDF file on my desktop, the Acrobat keeps asking to sign in. It happens despite checking the “Stay signed in” box on the software. How can I fix this annoying Adobe sign in issue?”
A technical glitch within your desktop’s macOS or Windows operating system could be the reason behind the frustrating Adobe keeps asking me to sign in error. Such a problem could disrupt your work progress, and even worse, damage the PDF file. Still, there’s no need to panic as there are easy-to-apply solutions to prevent Adobe Acrobat DC asking for sign in repeatedly. Just follow this post as we will share the causes behind the Adobe sign in issue.
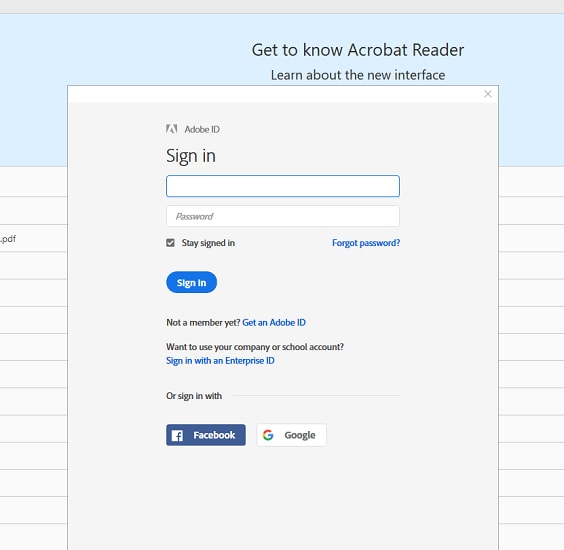
Part 1: Causes of Adobe Keeping Asking You to Sign in Problem
Before diving into the solutions, it is crucial to understand the factors that enable Adobe Acrobat to keep asking to sign in every time you open the software. Here, we will share the top causes behind the repeated Adobe sign in issue.
1. Restricted Permission
When you attempt to sign in with Adobe products, there is a high chance that your login screen will pop up again. This could be because the permissions on your computer are restricted or because of other issues where access has been blocked by either yourself or others. You can enable permissions for both the SLStore and the Adobe PCD folder on your Windows PC or Mac system.
2. Compatibility Mode Problem
A compatibility mode is a small program that emulates older versions of software to allow them to run on newer hardware. These modes can be found in different operating systems like Windows or macOS X.
However, it’s also possible for an individual application maker to implement one themselves if they want their own programs compatible with old computers - even though the others have long since stopped being supported by developers.
Suppose Adobe Acrobat keeps asking to sign in. In such a case, there is a possibility that you’ve enabled the Compatibility Mode utility on your system for the software. It is among the most common factors behind the Adobe sign in issue.
3. Outdated Acrobat Version
If you haven’t updated the Adobe Acrobat for a while now, the program will keep asking you to sign in upon launch. Such an issue also arises when you bring up-to-date your Windows or macOS to the latest version and forget to install the newest editions of the programs installed on the respective system.
Part 2: 6 Methods to Fix Adobe Keeping Asking You to Sign in Problem
Now that you know what might be causing the Adobe sign in issue, the next phase is applying the relevant solution. This section contains step-by-step instructions on the top methods to fix Adobe keeping to ask you to sign in every time you run Acrobat on the PC.
Method 1: Update the Creative Cloud desktop app
Adobe Creative Cloud is a set of applications and services from Adobe Inc. It includes Adobe Acrobat to access PDF files, graphic designing software such as Photoshop, video editing features for YouTubers or professional filmmakers in mind with their Premiere Pro subscriptions. Each utility is accessible through one login.
If you have been using the Creative Cloud app for some time and forgot to update it, then there is a high chance that the Acrobat keeps asking to sign in issue will occur. To remedy it, you only have to update the application. The steps are as follows:
Step 1: Update your Creative Cloud desktop app, launch the latest version 5.4 or higher from within Windows. For that, click on the Start button, and select All Programs.
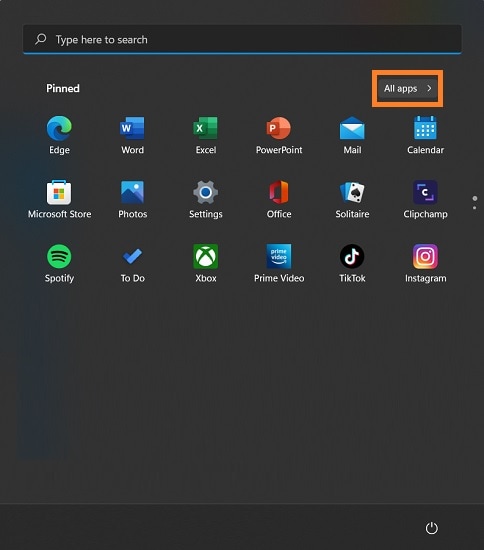
Step 2: Next, click on Adobe, and choose the Creative Cloud Desktop option.
Step 3: If you are prompted with an older version when launching for updates, click “Update,” where it says the Install Now button.
Step 4: Simply follow the steps stated on the interface carefully to avoid crashes during the installation process on whatever version of Windows you are using.
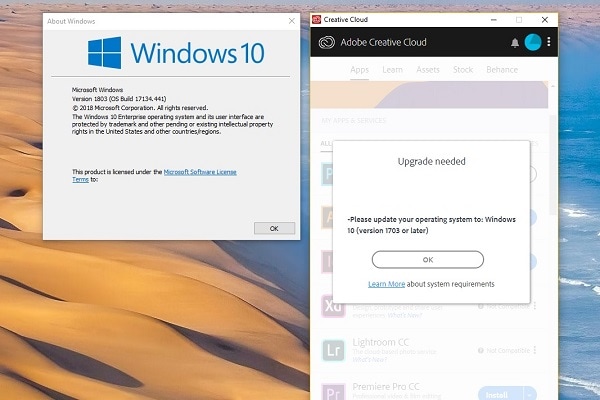
Method 2: Update to your Windows 11 - the latest version
Microsoft has recently begun to offer the free Windows 11 upgrade for new devices that are still operating on Windows 10. The latest version is readily available on both old and new Windows systems.
Still, it is not compatible with some processors. Nevertheless, if your PC is suited to Windows 11, and you haven’t installed it, but you have lately upgraded Adobe Acrobat edition, then the Adobe Acrobat asking for sign in error will occur. To fix the Adobe problem, the best solution is to update whatever version of Windows you are using to Windows 11!
If you do not know how to access the latest Windows 11 from your current version, then check out the list of instructions mentioned below:
Step 1: Check whether your PC is compatible with Windows 11. For that, use the Microsoft PC Health Check App.
Step 2: Once you know that the computer is compatible, the next thing you should do is back up all your data to an external hard drive or cloud storage platform.
Step 3: Open the Settings windows on the PC from the Start button.
Step 4: Next, click on Update & Security and select Windows Update.
Step 5: Press the Check for Updates, and hit Download & Install to access Windows 11 on your PC.
Step 6: Lastly, follow the guidelines mentioned on the interface to further configure Windows settings according to your needs.
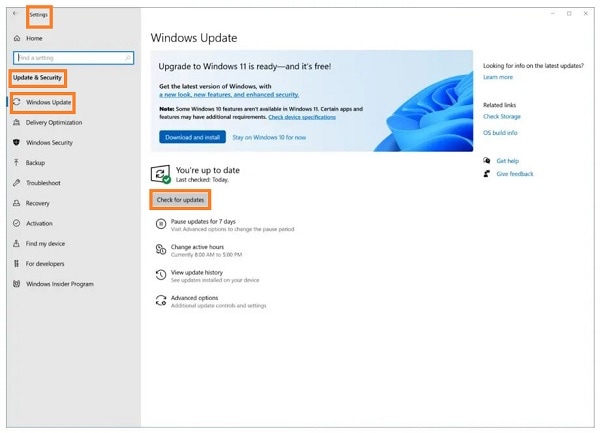
Method 3: Enable the Windows Credential Manager service
Windows Credential Manager is a powerful tool that can be used to manage your credentials for signing in to websites, connected applications, and networks. The Windows Credential Manager utility will assist you if you can not save the login info via conventional means. Follow the steps below:
Step 1: Open the Run dialogue box by pressing the Windows and R keys simultaneously.
Step 2: There, type "services.msc" and click on OK.
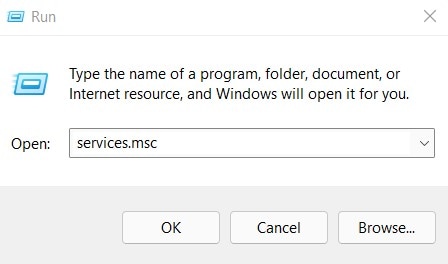
Step 3: Under the Services(Local) tab, locate the Credential Manager option and double-click on it.
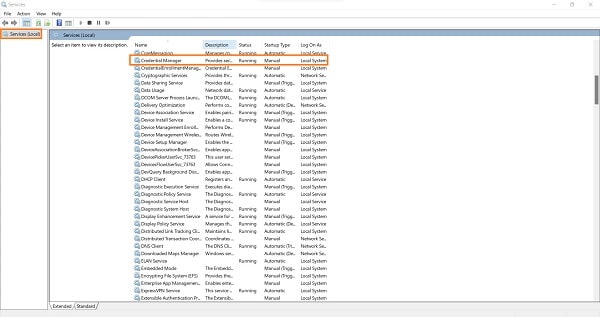
Step 4: From the dialogue box, press the General tab, then click on Start, and press OK.

Method 4: Add the Acrobat executable files in the allow-list of your antivirus software
Nowadays, it is very easy to get blocked by your antivirus software if you have Adobe Acrobat on board. This can happen because these executable files reside in the same folder as one another- they’re not just scattered about freely anymore!
To avoid being caught up with this problem and/or prevent the Adobe sign in issue altogether, make sure that specific programs like “Adobe Acrobat” (or whatever program has a .exe extension) are added onto both automatic exceptions lists or exclusion lists for your PC antivirus.
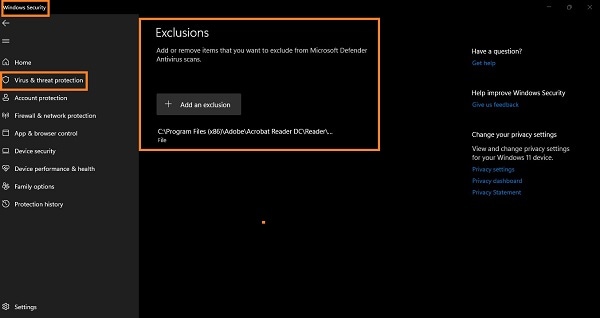
Method 5: Uncheck Compatibility Mode
The Compatibility Mode, if enabled, allows the older versions of software to run on newer hardware. However, it could also become a reason behind the frequent Acrobat keeps asking to sign in error. The logical solution is disabling the Compatibility Mode and relaunching the program on the system to resolve the Adobe sign in issue. The guidelines mentioned below are easy to follow:
Step 1: Search the program from the Start Menu, and right-click on it.
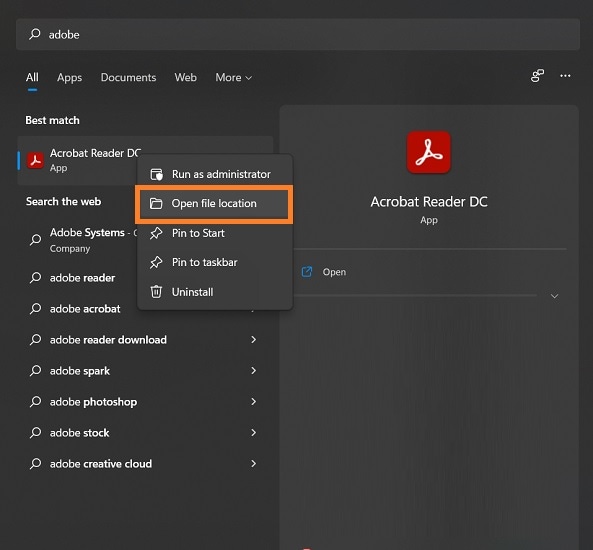
Step 2: Once you locate the Adobe Acrobat icon, right-click and select Properties.
Step 3: From the new dialogue box, hit the Compatibility tab.
Step 4: Next, under the Compatibility Mode section, uncheck the “Run this program in compatibility mode for:” option.
Step 5: Lastly, click on OK, and launch the program to verify if the Adobe sign in issue has been fixed.
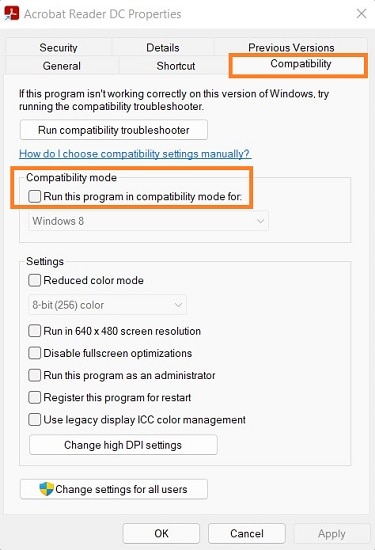
Method 6: Use Alternative PDF Editors
If the error persists, the quickest technique to overcome the Adobe sign in issue is switching to another software. It is undoubtedly the least procedural of all the methods mentioned here.
Whether you are a Windows or Mac user, you can install PDFelement by Wondershare to manage the PDF documents. For macOS users, the built-in Preview utility is another reliable method to view or edit PDF files.
How to Fix Corrupted Adobe Files? Use A Professional Adobe File Repair Tool

-
Fix corrupted Adobe files with all kinds of corruption, such as files not opening, its data isn’t readable or accessible, the stored information in the file is unclear, mixed, or has been distorted, etc.
-
Fix the PSD and PSB files in Photoshop caused by software, hardware and data transition problems.
-
Support restoring the AI file in Illustrator caused by bad sector, virus attack, software crash, etc.
-
Repair Photoshop image resources, layers, masks, channels, etc.
-
Repair Illustrator image resources, layers, masks, etc.
-
Perfectly repair corrupted files with a very high success rate, without modifying the original file.
-
Support fixing PSD and PSB files in all versions of Photoshop.
-
Support fixing AI files in Illustrator version 9.0 and later.
Conclusion
If Adobe Acrobat keeps asking to sign in, it could get incredibly exasperating. Still, the problem can easily be fixed if you apply any of the solutions mentioned in this post. Besides, we have listed some causes behind the Adobe sign in issue, which will allow you to use the suitable solution quickly, saving time. In the end, if you wish to avoid all the technical methods, then the easiest way is to use another software, such as PDFelement.


