PDF files have become an important part of our digital experience as they provide a simple way to share and view documents across multiple platforms while maintaining the formatting. Furthermore, they are used for various purposes in personal and professional settings, including reports, papers, and user manuals.
However, encountering issues with Chrome not opening PDF files directly in the browser can be frustrating and disrupt the workflow. But don't worry, in this blog, we address common problems with PDF display in Chrome and provide automatic and manual practical solutions to ensure smooth access to your valuable and vital PDF data. So, without further ado let's get right into it and get your PDFs back up and running quickly!
In this article
Part 1. Some Common Symptoms Behind “Chrome Not Open PDF in Browser” Issues
If you are experiencing a "Chrome not open PDF in browser" issue, then there are several annoying symptoms to consider. However, identifying these symptoms is critical to determine the underlying cause that is preventing Chrome from opening PDF files and then take appropriate action to resolve it.
Here are some common symptoms that you may encounter:
- Bug in Chrome Version: Sometimes, specific versions of Chrome may have bugs or glitches that can disrupt the working of the built-in PDF viewer, thus causing PDF files to remain unopened or display errors.
- Settings Issues: Incorrect browser settings or misconfigured preferences can stop Chrome from properly handling PDF files, which can cause problems when opening or displaying them.
- Extension Interfering with Chrome PDF Viewer: Certain browser extensions, particularly those related to PDF handling or content blocking, may interfere with Chrome's native PDF viewer, causing problems with compatibility and preventing PDF files from opening.
- Lack of Memory: Insufficient memory resources on your device may block Chrome's ability to process and display PDF files. This can result in delays in loading or complete failure to open PDFs.
- Cache and Cookies Settings: Chrome's cache or corrupted cookies can interfere with the loading of PDF files, causing them to be unable or fail to open properly or display errors while rendering.
- Corrupted PDF: If the PDF file is corrupted or damaged, Chrome may have trouble opening it correctly, which leads to error messages or blank pages.
Part 2. How to Overcome “PDF Document Not Opening in Chrome” Issue- 3 Effective Manual Methods
In this section, let's explore three effective yet quick manual methods to overcome the PDF document not opening in Chrome issue and the following are:
Method 1. Allow PDFs to Open in Chrome
To make PDF files open automatically in Google Chrome, you can simply change your browser settings. By default, Chrome may be set to download PDFs instead of showing them in preview mode. This could happen due to accidental changes or third-party app actions.
To allow the PDF preview feature in Chrome, follow these steps:
1. Open Chrome and click on the three vertical dots in the top-right corner to access the menu. Then, go to "Settings."
2. In the Settings menu, select "Privacy and Security" on the left sidebar.
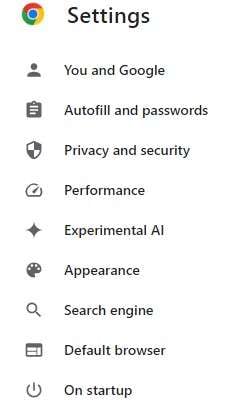
3. Within the Privacy and Security section, click on "Site Settings" located in the right pane.
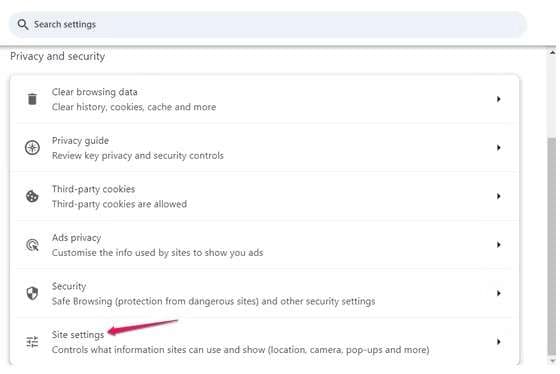
4. Go down and look for the "Additional Content Settings" button.
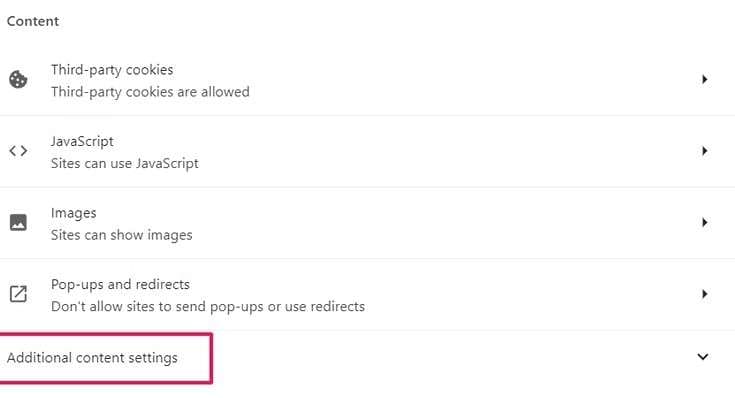
5. Under Additional Content Settings, click on "PDF Documents."
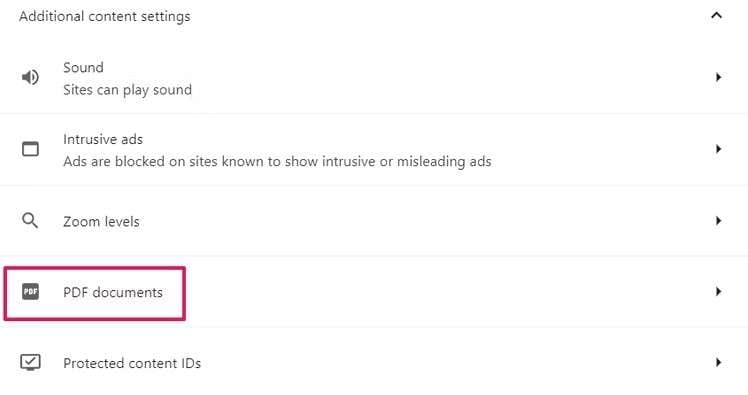
6. From the PDF Documents menu, choose the "Open PDFs in Chrome" option. Once you've made the selection, restart Chrome to apply the changes.
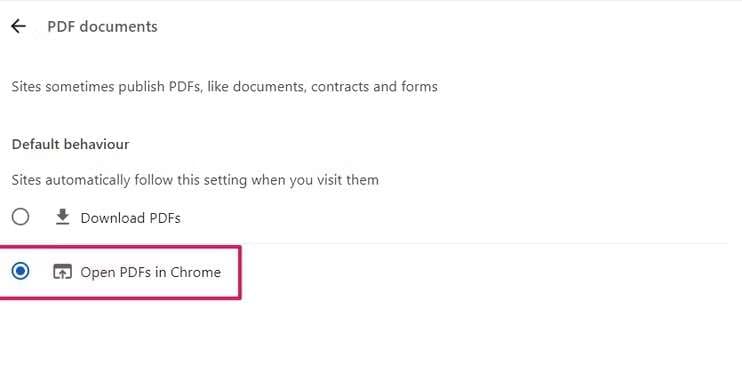
After Chrome restarts, try opening a PDF file to verify if the issue has been resolved and PDFs open within the browser window. Adjusting these settings will ensure a smoother experience when accessing PDF documents in Google Chrome.
Method 2. Clear Browser Cache and Cookies
If the issue “PDF file not open in Chrome” persists, then you may need to clear your browser's cache and cookies. However, a cluttered or outdated cache can cause web page elements, including PDF files, to fail to display correctly. By clearing your cache, you can force the browser to fetch the latest content, which may help resolve the issue.
Here's how to clear your cache and cookies in Google Chrome and fix the "not open pdf in Chrome" problem quickly:
1. Click the three-dot icon in the top-right corner of the browser window, then select "More tools" or "Clear browsing data." Alternatively, you can press CTRL+SHIFT+DEL to access this menu directly.
2. In the "Clear browsing data" menu, make sure that the checkboxes for "Cookies and other site data" and "Cached images and files" are selected. These options are necessary for clearing both cookies and cache.
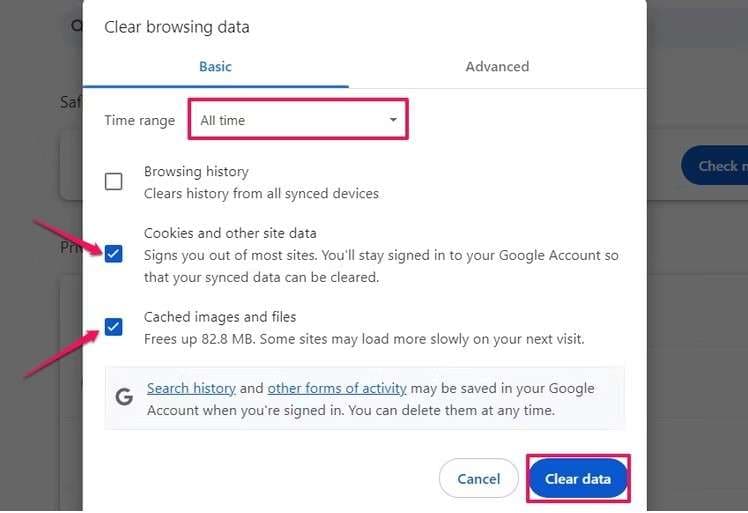
3. Choose the time range for which you want to clear the data. For more in-depth cleaning, tap on the "All time” option.
4. Once you've made your choices, click the "CLEAR DATA" button to start the clearing process.
After clearing your cache and cookies, Chrome will delete stored website data, including cookies that track your browsing activity. Consequently, you may need to log back into websites that require authentication. However, clearing your cache and cookies should help resolve issues with PDFs not opening or displaying correctly in Google Chrome.
Method 3. Try to Reset Your Google Chrome Settings
If you're still struggling with the PDF not working in Chrome problem, then it could be possible due to recent changes in your browser settings. Identifying the specific change that caused the issue can be challenging. However, resetting Chrome's settings to their default values may solve the problem.
To reset Chrome settings, follow these steps:
1. Click on the three vertical dots in the top-right corner of Chrome and select "Settings".
2. In the Settings menu, select "Reset Settings" from the left sidebar.
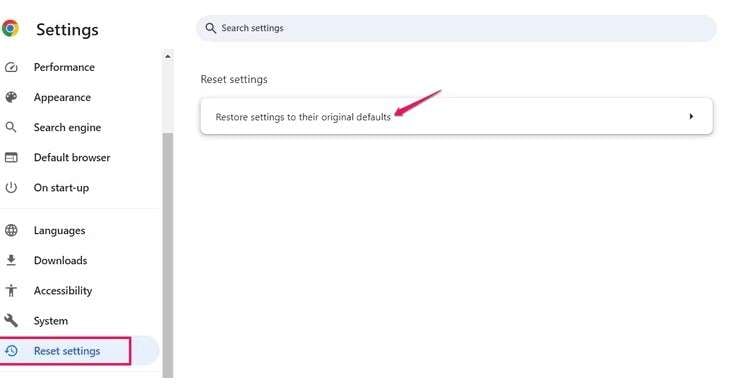
3. On the right pane, click on "Restore settings to their original defaults."
4. Confirm your action by clicking "Reset Settings" in the pop-up window that appears. Now wait a few seconds until the process is finished.
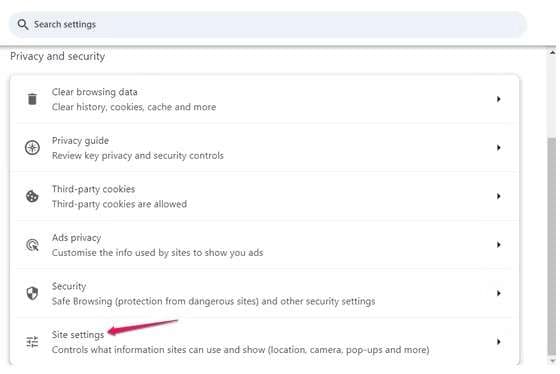
Once finished, restart Chrome. You should find that PDF files are now open without any issues. Resetting Chrome settings to their default values is often an effective solution for various browser-related problems, including issues with viewing PDF files.
Part 3. Fix Downloaded PDF File Not Opening Issue with File Repair Software
Automatic Method- Try Wondershare Repairit File Repair
If you are struggling with corrupted or damaged PDF files that won't open, then we recommend downloading Wondershare Repairit File Repair. This software is a one-stop-shop solution that can automatically repair all your PDF errors including downloaded PDF file not opening in just a few seconds with no hassle.
Other than that, the software has a user-friendly interface and a straightforward repair process that empowers users to restore inaccessible or corrupted PDF files without requiring specialized technical knowledge. Here are some of the amazing features of Wondershare Repairit File Repair and we’ve also included a simple step-by-step guide below that makes the repair process more easy and efficient.
Key Features

-
Repair damaged files with all levels of corruption, including blank PDF, PDF not opening, PDF picture issues, PDF color issue, PDF fonts missing, unreadable pdf, etc.
-
Fix text, hyperlinks, forms, headers, footers, graphs, watermarks in PDF, etc.
-
Perfectly repair corrupted files with a very high success rate, without modifying the original file.
-
No limit to the number and size of the repairable files.
-
Support Windows 11/10/8/7/Vista, Windows Server 2003/2008/2012/2016/2019/2022, and macOS 10.10~macOS 13.
-
Except PDF, Repairit also supports all formats of Word, Word, Excel, PowerPoint, ZIP, and Adobe files.
Step-by-Step Guide
To fix the issue of corrupted PDF files not opening properly in Chrome, follow the steps below:
Step 1. Download Wondershare Repairit File Repair software on your computer. After installation, launch the Wondershare Repairit software on your computer to initiate the repair process.
Step 2. Once you've downloaded the software, go to the main interface, choose "More Types Repair" and then the "File Repair” option. Now click on the "+Add Files" option within the Wondershare Repairit interface to import all corrupted files including this issue, PDF file not opening in Chrome.

Step 3. Once the PDF files are added, click on the "Repair" button to start the repair process. The software will analyze the corrupted PDF files and attempt to repair all the files.

Step 4. Once the repair process is complete, you can preview the repaired PDF files within the software to ensure they have been successfully restored.

Step 5. If the repaired PDF files are displaying correctly, you can proceed to Save them to your desired location on your computer. Finally, try to open the repaired PDF files in Chrome to verify that the issue with the downloaded PDF not opening issue has been resolved. That’s it.
Wrapping It Up
In a nutshell, it is crucial to fix the issue of Chrome not opening PDF files to ensure seamless digital workflows. By identifying common symptoms and implementing effective solutions like adjusting browser settings, clearing cache and cookies, and resetting Chrome settings, you can regain uninterrupted access to your valuable PDF data with ease.
Furthermore, using a solid tool like Wondershare Repairit File Repair to recover damaged PDF files provides another amazing solution to this problem. However, by combining these methods, you can easily avoid these errors and ensure continuous viewing of PDF documents, increasing productivity and improving your online experience. Lastly, we hope you found this blog helpful, thank you for reading.


