While working on documents, you can encounter various errors that can damage the file's internal structure and corrupt it. Issues such as power failures causing abrupt shutdowns or virus infections can damage the files. Other reasons for file corruption include incomplete transfer of files or corruption of storage media such as USB or hard drives.
Regardless of the cause, this guide will explain how you can use the Open and Repair Word document, which is a built-in feature in Microsoft Word, to repair damaged files. You will also learn about the limitations of this method and an alternative tool that can repair all kinds of corruption effectively and easily.
In this article
Part 1. What Is Open and Repair Word Feature?
Open and Repair is a Microsoft Word’s built-in feature that can help you repair small sized damaged files without using any third-party tool. It lets you fix minor issues, such as simple formatting errors or missing elements. This easy-to-execute method can help you open and repair a Word document by following the stepwise process mentioned below:
Step 1. Launch the program and click the "File" from the top "Ribbon".
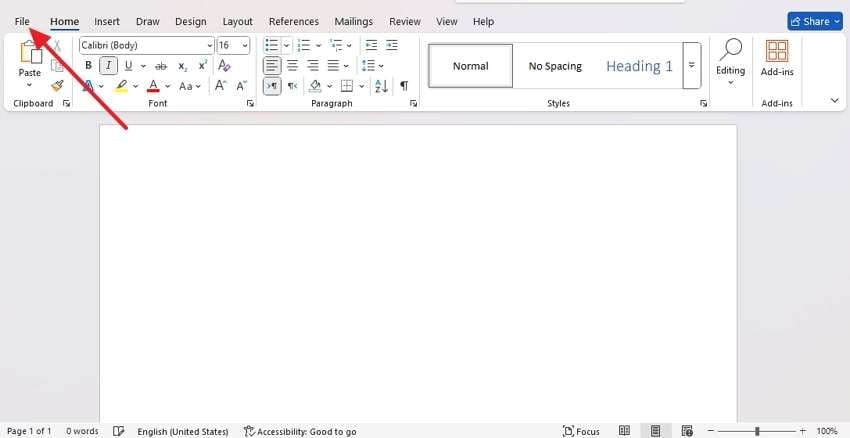
Step 2. It will show you a new vertical menu from where you have to select the "Open" tab. A new menu will open on its right side, and you have to click "Browse” to select the targeted file from your PC.
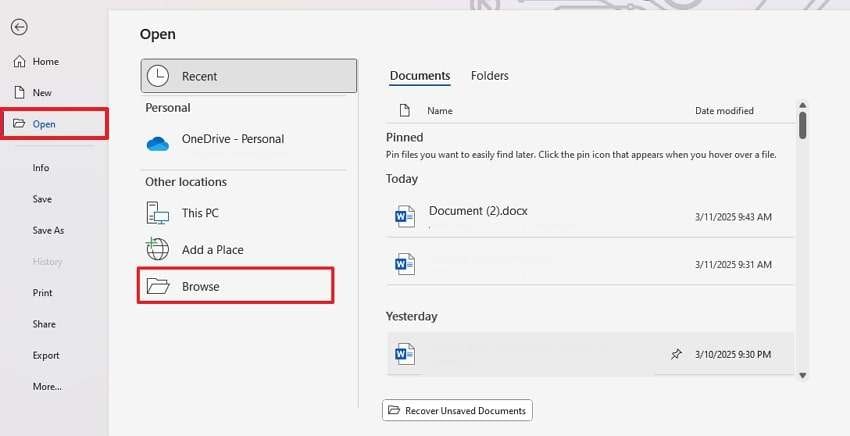
Step 3. As you select the damaged file in the pop-up window, you need to click the downward arrow on the right side of the "Open." Once the drop-down menu appears, select "Open and Repair" to execute the solution.
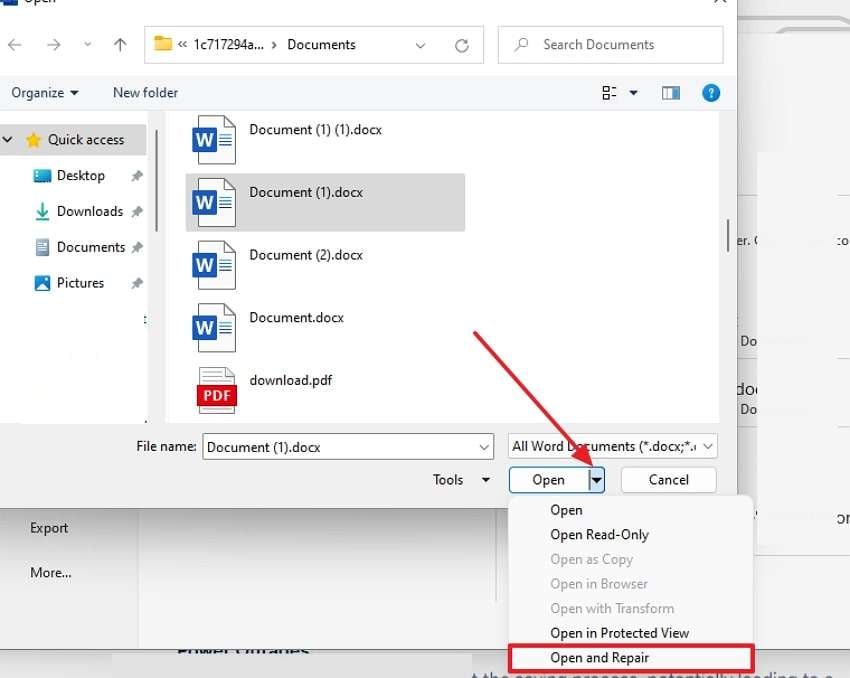
Part 2. What Are the Limitations of Open and Repair Word File Feature?
| Limitations | Description |
|---|---|
| Issue with Large Files | This feature may take a lot of time to restore large-sized documents or even fail. |
| Severely Corrupted Files | When a file is corrupted beyond simple formatting issues, this solution will not be effective. |
| Formatting and Elements Loss | Chats, embedded elements, and complex formatting may not be restored, which will damage the original layout of the document. |
| Ineffective for Malware-Damaged Files | The Open and Repair solution is ineffective when dealing with documents damaged due to malware or virus attacks. |
| Not Available on Mac | Only the Windows version has this feature, and Mac users have to rely on third-party tools to fix the damaged files. |
Part 3. The Perfect Alternative to Open and Repair Word Feature for Corrupted Documents
The above-discussed simple solution has many limitations, and users often wonder, "How do I open and repair a Word document?” Many third-party tools can help you in these situations, and Repairit is one excellent choice. With this tool, users can add unlimited corrupted documents and repair them in a few simple steps to streamline the workflow.
This tool also has an online version as well, which means you can repair files both offline and online. Furthermore, the tool ensures the damaged files' original contents and layout are maintained. You can use this tool on all the versions of Word and Microsoft 365. Before saving, you can preview the repaired document to ensure you are satisfied with the result.
Key Features
- Available on macOS: Unlike the Open and Repair Word File feature, this tool is not limited to Windows and works on macOS.
- Batch Repair: The tool allows batch repair, which means you can easily repair multiple files simultaneously.
- Multiple Formats: It is not limited to only document files, as the software version supports up to 18 file formats.

Wondershare Repairit - Word File Repair
1,010,994 people have downloaded it.
-
Repair damaged files with all levels of corruption, including blank files, files not opening, unrecognizable format, unreadable content, files layout changed, etc.
-
Perfectly repair corrupted word .docx files without modifying the original file.
-
Provide an easy fix option for text, images, font, hyperlinks, header, footer, etc.
-
Support Office 365, MS Word 2019, 2016, 2013, 2010, 2007, and earlier versions.
-
Support Windows 11/10/8/7/Vista, Windows Server 2003/2008/2012/2016/2019/2022, and macOS 10.10~macOS 14.
-
Except Word, Repairit also supports all formats of PDF, Excel, PowerPoint, PDF, ZIP, and Adobe files.
A Simplified Tutorial to Use Repairit & Conduct File Repair
Now that you know about the advanced features of this file repair tool, it’s time to understand how to open and repair a Word document using this tool. You can follow the upcoming simple steps to repair your files using this software:
Step 1. Here, you can import the Word files that you want to repair by selecting the "+Add" button to start preparing them.

Step 2. Initiate the repair process after confirming the document files

Step 3. Hit the "Save" button to export the repaired Word file in your storage.

Repair Corrupted Word Files

Conclusion
In summary, Open and Repair Word document is a built-in feature that can repair minor corruption easily. This solution is practical for small files and simple formatting issues, but it does not work well when dealing with large and heavily corrupted files.
For malware-attacked files or files with complex formatting issues, you can use reliable third-party tools such as Repairit. This software operates on easy-to-follow steps and has amazing features like batch repair, large file repairs, and macOS support.
FAQ
-
Q 1. How do you repair Microsoft Word files?
You can use the program’s built-in Open and Repair Word file feature to repair it. If that does not work, consider using reliable third-party tools such as Repairit to resolve the issue. -
Q 2. How do I fix a Word document that crashes every time I try to open it?
When this happens, you can try and open the program in Safe Mode. Press and hold the "Ctrl" key while launching, as it will prevent any add-ins that are interfering with its proper functioning. -
Q 3. Can I recover a corrupted Word file using cloud services like OneDrive or Google Drive?
You can recover a document file from One Drive or Google Drive if it is saved on them. Plus, try restoring the previous version of the document by visiting the file history.


