"I recently took on the task of going through a recently deceased sysadmin that had a few password-protected Word docs containing needed documentation, but I've been having a bear of a time trying to get into these using any of the known passwords."
Dealing with password-protected Word documents might be somewhat difficult occasionally. Particularly in cases when the contents are required immediately, this might be annoying. This article will show you several ways on how to open password-protected Word documents.
It relates to whether you have the password, forgot it, or deal with other problems including file corruption. Whatever the situation may be, our aim is to enable you to come up with a workable solution.
In this article
Part 1: Understanding Password Protection in Word Documents
Word document password protection offers a mix between security and ease. It lets you prevent illegal access to your files. Word encrypts the document when setting an opening password. This implies that the contents are jumbled in a way only the right password will allow access. This guarantees that the material is only viewable to authorised users.
On the other hand, modification protection allows everyone access to the document. But it requires a password to make any changes. This is helpful if you wish to distribute a file others may access but cannot change.
Common Mistakes to Avoid:
- Using Weak Passwords: Avoid simple passwords like "12345" or "password." These are easy to guess, which puts your document exposed to illegal access.
- Forgetting to Note Passwords: One of the most common concerns is forgetting passwords. Always make sure to note down the password in a secure method or use a password manager.
- Saving While Protected: Modifying a document under Modification Protection always requires double-checking before saving. Accidentally saving a version with unintended alterations can cause problems later.
Part 2: How to Open a Password-Protected Word Document With Password?
With the correct password, accessing your document is effortless. Microsoft Word features a built-in prompt for entering the password, allowing you to access the document fast. It's crucial to ensure you type the password exactly as it was specified, as Word passwords are case-sensitive. Here’s how to open a password-protected Word doc with password:
1. Launch Microsoft Word and navigate to the location of your document.
2. Click File.
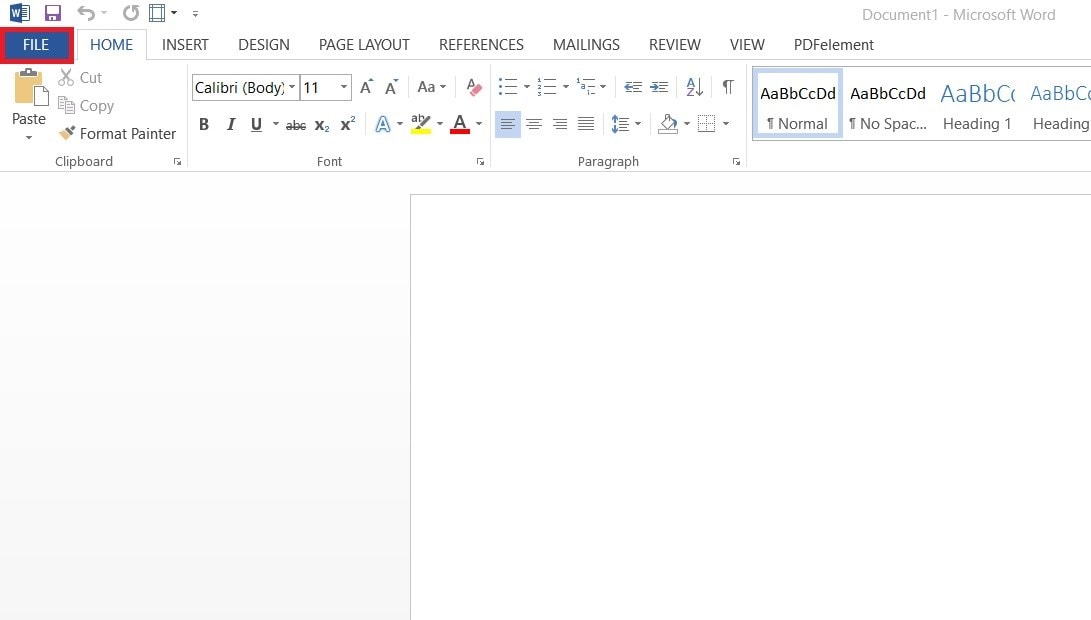
3. Select Open and click your password-protected document.
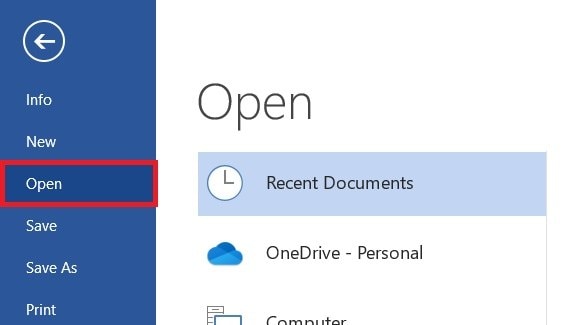
4. When prompted, enter the password that you set for the document. Make sure it’s typed exactly as it was set, including case sensitivity.
5. Once the correct password is entered, the document will open, and you can view or edit it as needed.
Part 3: How to Open a Protected Word Document Without the Password?
When you lose the password to a Word document, there are a few workarounds you can consider. Some recovery solutions are specifically designed to retrieve or delete the password. You may also have a chance if you've previously backed up the document or saved an earlier unprotected version. While these approaches can be helpful, they also highlight the significance of keeping passwords. This is for safe and secure for future use.
1. Use Password Recovery Tools:
- Look for password recovery software, such as iSunshare Word Password Genius.
- Download and install the software.
- Load your Word document into the program by clicking Open. It will attempt to retrieve or erase the password. This can take time, depending on the password's strength.

2. Check for Backups:
- Look in your computer’s backups or cloud storage for a previous version of the document that might not be password-protected.
- If you utilized OneDrive or Google Drive, try if a previous, accessible version is kept there.
3. Use Online Services (With Caution):
- There are some online services that claim to remove passwords from Word documents. Use LostMyPass, for example.
- Click the click here button or drag and drop your password-protected Word file.
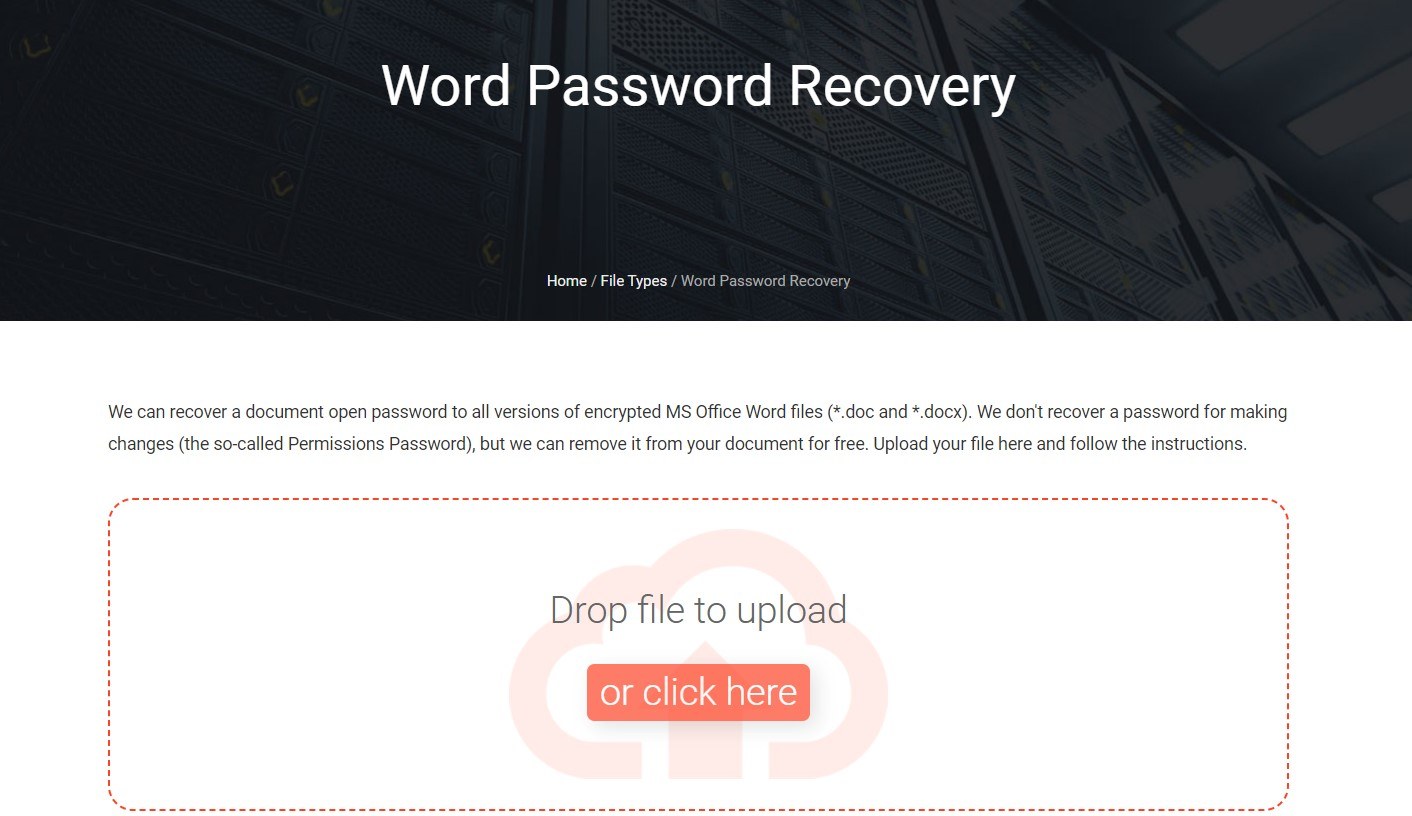
More related articles
How to Fix Word Table of Contents Formatting Issues
How to Open a BZ2 File on All Devices
How to Open InDesign File Online
4. Convert the Document:
- Try converting the Word document into another format (like PDF) using online converters, like iLovePDF.
- Sometimes, these converters bypass the password protection. It allows you to access the content in a different format.
Part 4: How to Open a Protected Word Document If It’s Corrupted?
Sometimes, even with the right password, you may still be unable to open a Word document owing to file damage. Corruption can make a file illegible, leaving it inaccessible. In this portion, we’ll discuss how to deal with corrupted files and provide a way for mending them.
File corruption can happen due to system crashes, poor saving, or malware. When this occurs, it can block Word from reading the document, making it impossible to open even with the appropriate password.
Repairit Repairit Word File Repair is a utility that helps mend corrupted Word files, including ones that are password-protected. Key aspects include:
- Comprehensive Repair: Fixes issues including illegible text and damaged formatting.
- Works with Password-Protected Files: Repairs documents without removing password protection, so your file stays secure.
- Preserves Original Structure: Ensures the content, graphics, and layout are restored without alterations.
- Compatible with Multiple Word Versions: Can repair files created in earlier or newer versions of Microsoft Word.
After using Repairit, the corrected document can be opened with your original password. The tool doesn’t alter the password. It guarantees that your document remains secure. Simply input the password to access your repaired file as usual.
Step 1. Launch Repairit on your desktop. Go to More Types Repair and choose File Repair.

Step 2. Click the +Add button to upload your corrupted password-protected Word document.

Step 3. Press Repair to start. Once done, preview the file.

Step 4. If you’re satisfied with the results, Save your repaired password-protected Word document in your desired folder.

Open a Protected Word Document If It’s Corrupted

Part 5: Preventing Future Issues with Password-Protected Word Documents
After learning how to remedy issues with password-protected and corrupted Word documents, it's a good idea to understand how to avoid these problems in the first place. In this part, we'll discuss some basic strategies to help you manage passwords securely, prevent file corruption, and ensure your papers are always backed up.
Tips for Securely Managing Passwords
- Use a Password Manager: A password manager like LastPass or Bitwarden can store all your passwords in one secure place, so you don't have to remember each one.
- Keep a Backup of Your Passwords: Write down critical passwords and store them in a safe place, such a locked drawer. It helps to guarantee you don’t lose access if the digital copy is unavailable.
How to Avoid File Corruption?
- Save Files Properly: Always save and close Word documents the appropriate manner, without forcing your computer to shut down suddenly. This decreases the likelihood of corruption.
- Avoid Malware: Install dependable antivirus software to keep your computer safe from malware, which can destroy or corrupt your files.
Backing Up Important Files Regularly
- Cloud Storage: Use cloud services like Google Drive or OneDrive to back up your papers automatically, so you always have an extra copy online.
- External Drives: Save copies of your key files on an external hard drive as well. This way, if something goes wrong with your computer or cloud service, you still have a safe copy.
Conclusion
Dealing with password-protected Word documents can be difficult, especially when the password is lost or the file is corrupted. In this post, we provided all possible approaches on how to open a password-protected Word document. It is whether you have the password, need to retrieve it, or face a corrupted file. We also gave ideas to assist you prevent these situations in the future.
FAQ
-
Is it safe to use password managers for my Word document passwords?
Yes, password managers are safe since they use strong encryption to protect your passwords. They also lessen the chance of weak passwords by recommending difficult ones and storing them securely. This way, you only need to remember one single password to access the manager, which makes it easier and more safe than trying to remember many passwords yourself. -
Can I share a password-protected document with someone else?
When distributing a password-protected document, it's vital to deliver the password separately from the file. For example, you may share the paper using email but provide the password through a different program, like a messaging app. This makes it tougher for unauthorized parties to get both the file and its password. You might also utilize safe ways like encrypted messaging apps or even set an expiration time for the password to limit access. -
How can I avoid losing access to my password-protected Word documents?
To avoid losing access, try storing a backup of your passwords both online and physically. You might use a password manager for the digital copy and jot down the most critical passwords in a notepad. Always back up your papers to at least two distinct places, such as a cloud service and an external hard drive.


