“Can someone tell me how to open a DOC file on MS Word as whenever I try to load a document, I get a prompt stating - Word Experienced Errors when trying to open the file?”
This is one of the many queries that I have come across from MS Word users who can't seem to open their DOC or DOCX files on their systems. Since this issue can arise due to all kinds of system, application, or data-related problems, you can try different approaches to fix it.
Therefore, in this post, I will let you know how to open your Word files and overcome this logical error like a boss.
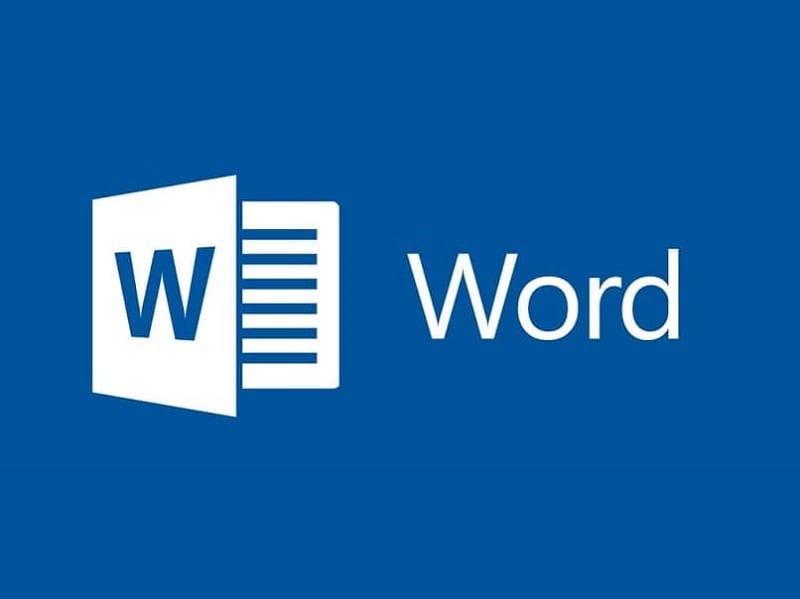
Part 1: Things to Know: Word Experienced Errors when Trying to Open the File
At times, while opening a DOC or DOCX file on MS Word, you get an error prompt that stops the file from being loaded. The prompt usually states - Word experienced errors when trying to open the file.
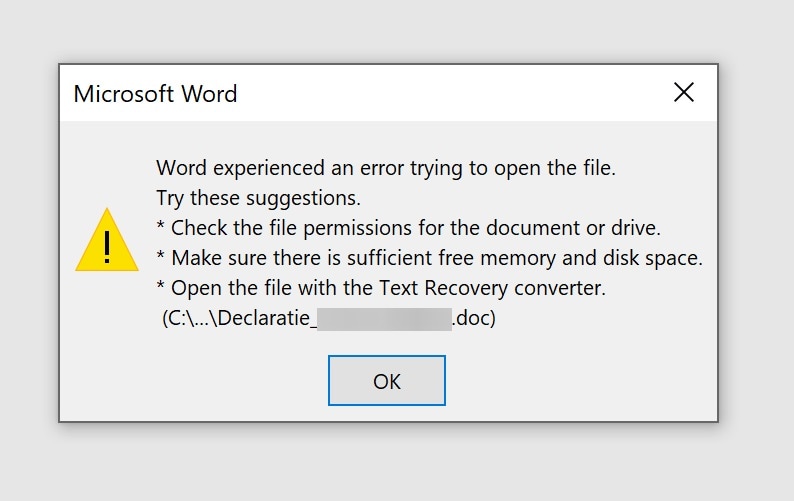
Subsequently, it lists different suggestions that you can follow to overcome this logical or data corruption error. In most cases, this MS Word error can be a result of the following instances:
-
Low disk space on your system.
-
A corrupt DOC or DOCX file is being loaded.
-
You don't have permission to open the document.
-
The file is blocked or protected.
-
Unexpected virus attacks.
Part 2: Solved: Fix Word Document Experienced Errors Trying to Open the File
Now when we have covered some basics, you may wonder how to fix word experienced an error, let's take a look at how to fix the “Word experienced errors when trying to open the file” problem in this post.
Fix 1: Unblock the Word Document you Can't Load
One of the common reasons for getting this MS Word issue is related to permissions and other parameters set for the document. For instance, if the document has been blocked, then you can encounter issues while loading it.
To fix it, you can just locate the MS Word document, right-click, and go to its “Properties” from its context menu.
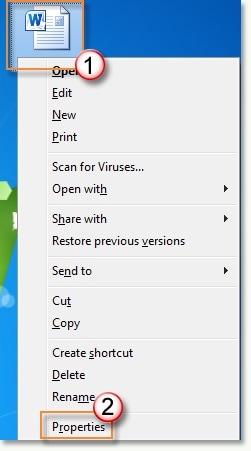
Once the properties window is launched, go to its “General” section, and click on the “Unblock” button at the bottom panel for its security section.
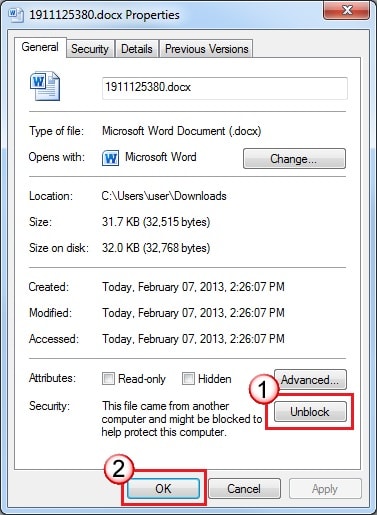
Click on the “Ok” button after that to implement the changes and unblock the MS Word document.
Fix 2: Turn off the Protected View Mode from the Document
A prominent reason for getting the Windows experienced errors when trying to open the file could be related to its protected view. Ideally, if the file has been protected, then it can make it harder for non-trusted users to open it.
Thankfully, you can easily disable this feature by launching MS Word and visiting its Menu > File > More Options. Once the dedicated window for More Options is loaded, go to “Trust Center” from the sidebar and visit its “Trust Center Settings”.
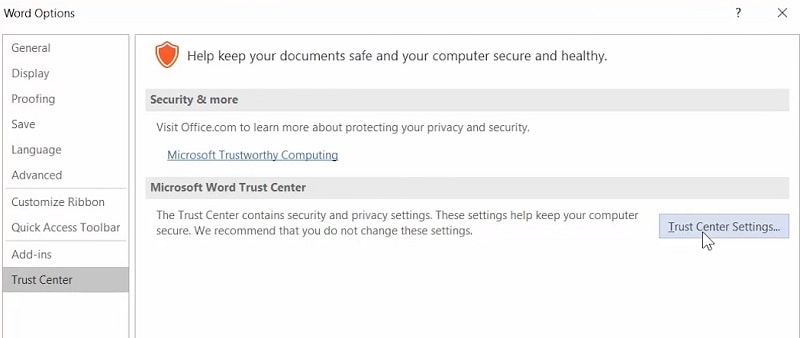
As the Trust Center Settings are opened, you can go to the “Protected View” from the side and turn off its designated options for MS Word.
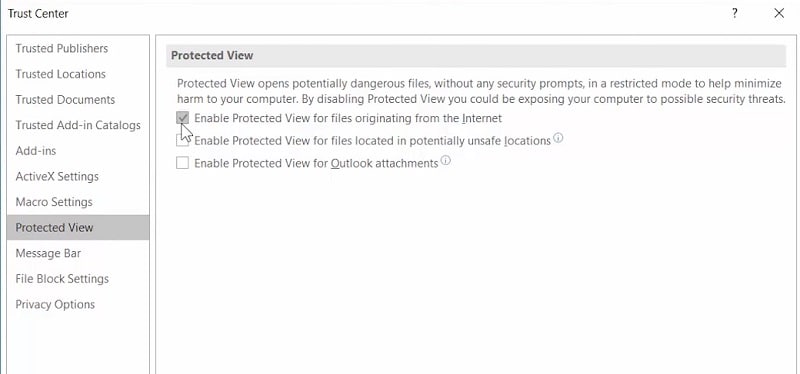
Afterward, you can just reload the Word application and try to open your DOC/DOCX file on it.
Fix 3: Add a Trusted Location on MS Word
Another security-related issue that can cause the “Word experienced an error trying to open the file” could be related to the trusted location settings on the application. Ideally, if the designed location for its default template is corrupted or unavailable, then you can encounter this issue.
To diagnose this, you can just launch MS Word and go to its File > Options to open its More Options window.
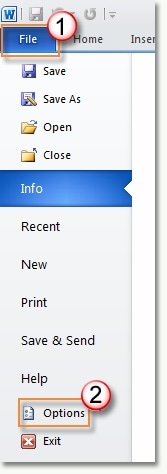
Here, you can go to the “Trust Center” feature from the sidebar and simply open its Trust Center Settings.
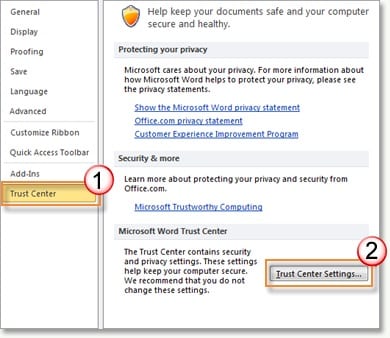
As the Trust Center Settings window is launched, go to the “Trusted Locations” panel and choose to add a new location.
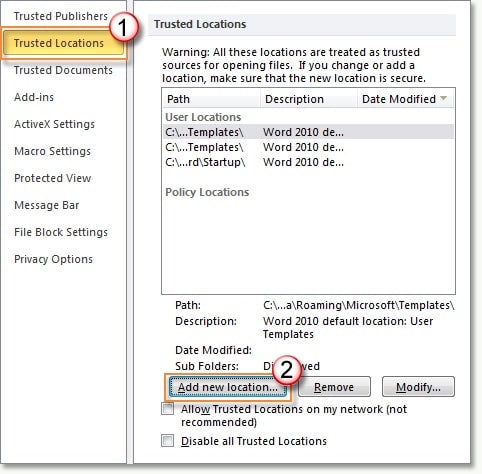
Now, you can just browse to the default location where the MS Word template is saved (which is AppData > Roaming > Microsoft > Templates in most cases).
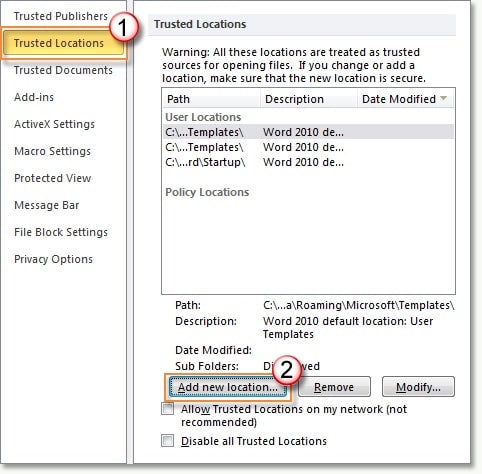
You can click on the “Ok” button after adding the location to save these changes.
Fix 4: Run the MS Office Troubleshooter
Apart from some wrong configuration settings on MS Word, the problem can also arise if the application has been corrupted. The simplest way to fix the “Word experienced errors when trying to open the file” is by repairing the MS Office suits on your Windows PC.
For this, you can just go to the Control Panel on your system and visit the “Add or Remove Programs” feature. From the list of the installed applications, select MS Office, and click on the “Change” button above it.
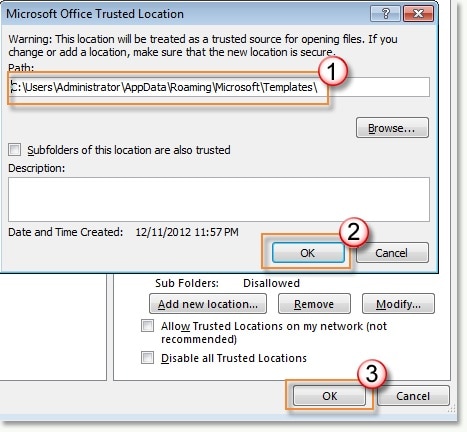
This will open a dedicated wizard from where you can choose to repair the installed MS Office Suite.
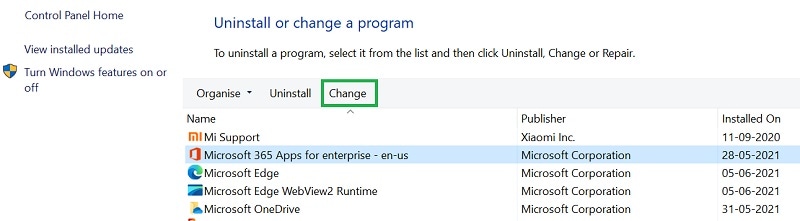
Subsequently, you can first choose to perform a “Quick Repair” to fix minor issues with MS Office and can later perform an online repair (if needed).
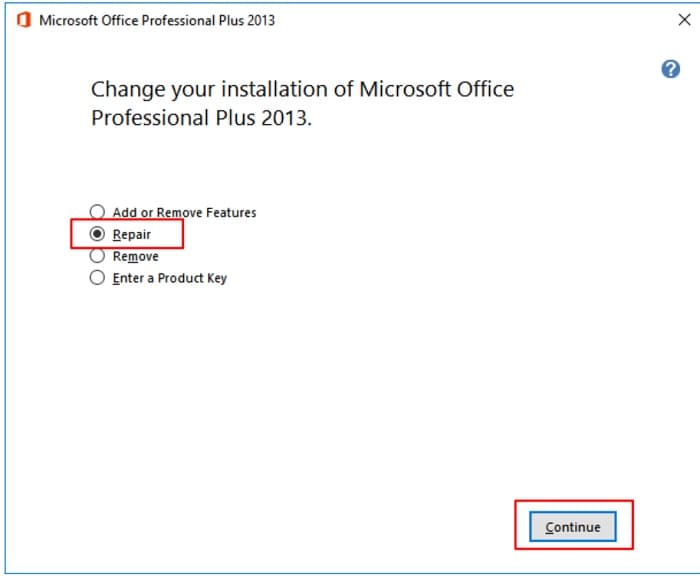
After successfully repairing the MS Office Suite, you can relaunch the MS Word application and overcome this issue.
Fix 5: Repair a Corrupt Word File with a File Repair Tool
Needless to say, if your Word document is corrupted or damaged, then it can't be loaded properly on your system. A damaged header, corrupted data, or any other issue with your document can lead to the “Windows experienced errors when trying to open the file” prompt.
Therefore, the simplest way to troubleshoot the problem is by repairing your corrupt DOC/DOCX file with a tool like Wondershare Repairit. The software is easy to use and can fix all kinds of issues with your corrupt Word documents. You can load multiple files at the same time and get their preview before exporting them from the application.
If you only have a few Powerpoints to repair, I'd like to suggest you using the Online File Repair, because it has a free trial, and it's more convenience to use. However, if the file amount is large, then the desktop version is needed.
Here are some comparisons between the 2 modes:
|
Accessibility: Repairit Online is accessible from any device with an internet connection, allowing users to access them from anywhere at any time. |
Offline Access: Repairit for Desktop can be installed directly on your computer, allowing them to work without an internet connection, which can be beneficial in areas with limited connectivity. |
|
Online Version Offered: If you just have several Word files smaller than 300MB to repair, try the online version. And the free version supports repairing a file that is smaller than 5MB. |
More You Can Repair: The desktop version can fix more Word files larger than 300MB, and it has no limit to the file size and number. |
|
Automatic Updates: Repairit Online are regularly updated by the provider, ensuring users have access to the latest features and bug fixes without the need for manual installations. |
Data Control: With desktop products, users have more control over their data since it is stored locally on their computer, reducing concerns about data privacy and security. |
For Online Word Repair access, please enter the official website. Here I will show you how to use the desktop version in detail.

Wondershare Repairit - Word File Repair

-
Perfectly repair corrupted word .docx files without modifying the original file.
-
Provide an easy fix option for text, images, font, hyperlinks, header, footer, etc.
-
Repair damaged or corrupted word files caused by any reason, such as system crash, file format change, virus attack, etc.
-
Support to repair corrupt word files in MS Word 2019, 2016, 2013, 2010, 2007, and earlier versions.
-
Compatible with Windows PC, Mac OS, and supports PC to mobile transferring/sharing.
Step 1: Launch Repairit-File Repair and Load your Documents
At first, you can just launch Wondershare Repairit on your system, go to its “File Repair” section from the side, and click on the “Add” button to load your documents.

Once your files (Word, Excel, PDF, or PPTs) are added, you can check their details, and click on the “Repair” button to start the process.

Step 2: Repair the Loaded Corrupt Word Documents
After clicking on the “Repair” button, you can simply wait for a while, and let Repairit fix your documents. You can check the progress of the repairing process via an on-screen indicator on Repairit.

Step 3: Preview and Export your Word Files
Once the repairing process for your Word files is completed, Wondershare Repairit will inform you. Now, you can click on the “Preview” button to check the results of the repairing process on its native interface.

In the end, you can simply click on the “Save” button adjacent to the repaired document and go to any target location where your Word file would be saved on the system.

By following this simple approach, you can repair your Word, PowerPoint, Excel, and PDF documents on Repairit on the go.
Fix 6: Disable the Firewall on your System
At times, the inbuilt or third-party security tool on your Windows PC can block certain ports in the system that are needed to load a file. For example, if you are trying to load a file from a network and are getting the “Windows experienced errors when trying to open the file” prompt, then you can consider disabling its firewall.
You can just go to the Settings on your Windows PC and browse to its Update & Security settings. From here, you can go to the “Firewall and Network Protection” feature and simply disable the firewall on your system for a while.
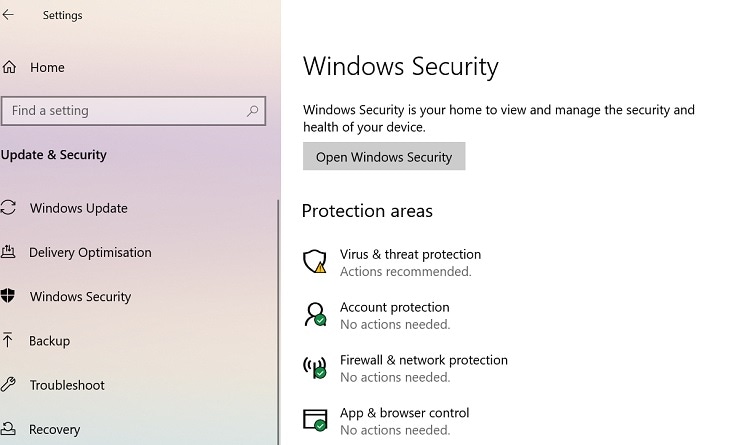
Afterward, you can load your MS Word document and can enable its firewall again after processing your file.
Part 3: Common Causes of this MS Word Error and How to Avoid it
By now, you would be able to troubleshoot the “Word experienced errors when trying to open the file” for sure. Though, to understand and avoid this issue in the future, you can consider its causes and follow some preventive tips.
Major Causes
-
Conflicted permissions: As I have listed above, the issue can be caused when a user doesn't have the needed permissions to access the Word file.
-
Configuration issue: There can be any other configuration setting in MS Word (like protected view or link to non-trusted locations).
-
Data corruption: Besides that, you can also encounter the issue if your Word file has been corrupted or damaged due to any reason.
-
Application problem: The MS Office Suite could be corrupted, not updated, or you might not have installed it properly.
-
Other issues: The problem can also happen if the firewall in your system has blocked a vital port, or a third-party plugin/application can also cause this issue.
Tips to Avoid
-
Only install the MS Office Suite from reliable sources and avoid any pirated applications.
-
Consider updating your MS Windows system and the Office Suite to its latest available version.
-
Avoid changing the overall configuration settings of the MS Word application that can cause unwanted conflicts with it.
-
Try not to install MS Word plugins from any unreliable third-party sources.
-
Keep your MS Word files safe and avoid performing any action that can lead to their data corruption.
Conclusion
I'm sure that after reading this guide, you can easily troubleshoot the “Word experienced errors when trying to open the file” issue. As you can see, I have listed all kinds of solutions related to application, system, and data-related issues that you can follow to troubleshoot this problem.
If even after unblocking the document or changing its settings, you are still facing this issue, then consider repairing it. A corrupt or damaged MS Word document can easily be fixed with Wondershare Repairit - File Repair in numerous scenarios.
FAQs
-
How do I fix an error in MS Word when I try to open a file?
At first, you can unblock the document and make sure its protected view is disabled. Furthermore, you can repair or update the installed MS Office Suite or can fix a corrupt document with Wondershare Repairit. -
Why can't I open or read my Word files?
There could be numerous application, data, or system-related issues for this. For instance, your MS Word document could be corrupted, you might not have permission to open it, or the MS Office Suite could have encountered an issue.



