Corrupted files may bring the system to a halt, and hence, it is imperative to fix them as soon as possible. There are several reasons that might damage your important documents and make you unable to access the necessary information.
Have you been stuck in such a situation and looking for a way out? Scroll down the page and get a rundown of the ultimate solutions to repair corrupt word file. Also, we have rounded off the best tips to avoid this hassle later on.
Part 1: Common Reasons That Cause Word Document Corrupted
There are plenty of reasons that may damage or corrupt the word document. Some of them are listed here.
-
Abrupt System Shutdown: MS word file gets corrupted if the user abruptly powers off the system. It terminates the document forcefully, thus damaging the file by leaving it partially written.
-
Virus Attacks: Virus or spyware attack is yet another common reason that triggers such a problem. Different types of malware can make your file inaccessible or unreadable.
-
Change in metadata: The document gets damaged if the header or any other meta component of the file has been removed or corrupted. To resolve this error, you can opt for third-party tools like Wondershare Repairit.
-
Corrupt Storage: A corrupt storage unit or system’s drive can also tamper with the quality of documents, further leading to damage.
-
Modification in the file extension: A change in the file extension also triggers this problem and makes the document inaccessible. If you forcefully modify the file’s extension, the application might not recognize the file and face trouble while encoding the document.
-
Multiple file conversions: The overuse of file converters and multiple file conversions of the document from one format to another affects the data, leading to file corruption.
Part 2: 5 Method To Repair Corrupted Word File Online/on Computer
Method 1: Repair Corrupted Word File Online
Are you dealing with a corrupted Word file? Has it become inaccessible or suddenly stopped working? Don't worry, because Wondershare Repairit Online is here to help. Wondershare Repairit is an efficient and reliable data repair software designed specifically to repair word file online. With this powerful software, you can quickly repair corrupt DOC/DOCX files online, recover essential data from them, and restore them.
Attention:
The Repairit Online supports to repair 300 files each month, and each file is no more than 300MB. If you have more file repair needs, you can also try the deskop version of Wondershare Repairit to repair corrupted files.
Method 2: Repair Corrupted Word File Online on PC/Mac
Compared with the online version, Repairit Word Repair Tool stands out as a more reliable option compared to its online counterpart for several reasons. Firstly, the desktop version operates offline, providing a secure environment for repairing files without the risk of exposing sensitive information over the internet. This feature is particularly important for handling documents containing personal or confidential data. Secondly, the desktop version often offers more advanced repair options and settings, granting users greater control over the recovery process and potentially higher success rates for severely corrupted files. Additionally, using the desktop version eliminates concerns about file size limitations or internet speed, which can affect the performance and feasibility of online repairs. By choosing Wondershare Repairit for Desktop, users benefit from a robust, secure, and efficient solution for restoring their valuable Word documents.

Wondershare Repairit - Word File Repair
1,010,994 people have downloaded it.
-
Repair damaged files with all levels of corruption, including blank files, files not opening, unreadable content, files layout changed, etc.
-
Provide an easy fix option for text, images, font, hyperlinks, header, footer, etc.
-
Perfectly repair corrupted files with a very high success rate, without modifying the original file.
-
No limit to the number and size of the repairable files.
-
Support Windows 11/10/8/7/Vista, Windows Server 2003/2008/2012/2016/2019/2022, and macOS 10.10~macOS 14.
Here’s the step-by-step guide to using this practical software.
Step 1: Load the documents on Wondershare Repairit
-
Launch the application on your Windows PC. Navigate to the “File Repair” in the "More Types Repair" section and click “Add” to upload the corrupted word file.

-
This will take you to the browser window from where you can visit the location where the document is saved. It allows you to upload multiple documents at once. If you try to load the incompatible format, the tool will inform you by generating the relevant prompt.
-
Once you choose the word files, the application will start uploading them and display the progress on the screen.

-
As soon as the files are uploaded, you can easily check the details of the document, including name, size, location, and more.
-
Click on the “Trash” icon adjacent to the file if you have uploaded the document by mistake.
Step 2: Commence the File Repair Process
-
It’s time to begin the file repairing process. Take your cursor to the bottom and click “Repair” to get started.
-
The application will then scan all your word files and fix all kinds of major and minor issues related to them.
-
Additionally, it will display the progress of the file repair process on the screen. The tool also lets you know about the files that are completed or waiting to get repaired, or being scanned.

-
The tool will also notify the users when the process is completed successfully. It generates the relevant prompt indicating the total number of files repaired.
-
If the file is excessively damaged and the application is unable to repair word document, then it informs you about the same by prompting a pop-up message.
Step 3: Preview the files and save results
-
Once the tool is done with the File Repair process, you can then preview the results to check whether the error has been resolved or not. Click on the “Preview” option and see the results before saving any document.
-
Now, click on the “Save” button to export repaired files one by one. You can also opt for the “Save All” option to cut down the extra time and to export all documents at once.

-
After that, select the target location where you want to save the documents.
-
The tool will automatically export the documents to the specified location and display the progress on the screen.

Further Reading:
Here are the useful articles to help you.
1. Repair Encrypted Word Documents .
2. Open and Repair any Document in Microsoft Word 2013.
3. Fix “compatibility mode” Issue in Word.
Method 3: Open in the draft mode without updating links
Microsoft has introduced the Draft Mode in MS Word 10. Before using this method, make sure the Draft Mode is enabled on the word application. Follow the steps given below to carry out this method effectively to recover corrupted word file.
-
Launch Microsoft Word. Go to the View tab and select “Drafts.”
-
Tap the “File” menu and click on “Options” and then “Advanced.”
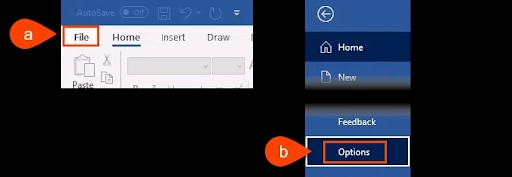
-
There, you need to locate the “Show Document Content” section. Click on it and select the “Show Picture Placeholders” and “Use draft font in Draft and Outline Views.”
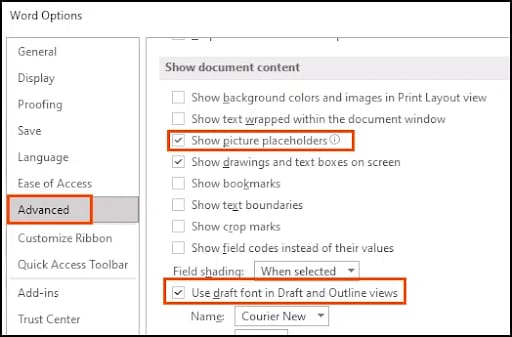
-
Now, scroll down to the “General” tab and clear the checkbox saying “Update Automatic Links at Open.” Select Ok and close the Word options window.
-
Go to the menu and select “View” and then “Draft”. Now, all documents will open in the Draft Mode. Close the window.
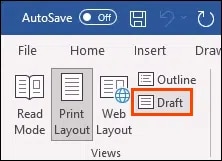
-
Now, relaunch the MS word application and select the “File” tab and click Open.
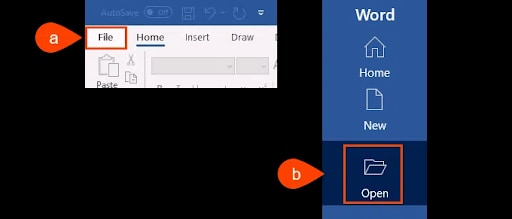
-
Navigate to the corrupted word document and open it.
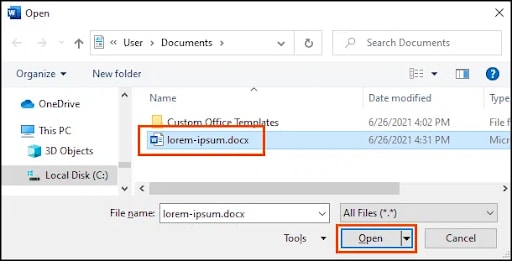
-
Wait for a while. The application will either repair the word document or display the error message.
Method 4: Insert the document as a file in a new document
Inserting the damaged document into the new one might help in repairing the corrupted file. Check the step-by-step procedure here.
-
Open the word application and select the “File Menu.” Click “New” and choose the “Blank Document” and then “Create.”
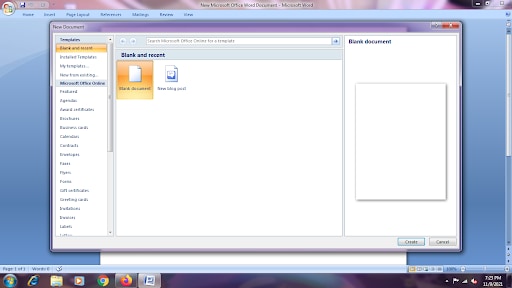
-
Now, go to the “Insert” tab and select Insert Object> Text from File.
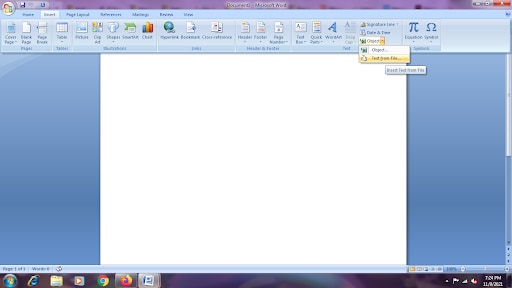
-
Locate the damaged document in the Insert dialog box and then tap “Insert” to recover corrupted word file.
Method 5: Create a link to the damaged document
Still, looking for repairing a damaged or corrupt file? Carry out the solution mentioned below step by step and check if it can fix the document.
-
Open Word and select the “File” menu.
-
Click on the “New” and choose “Blank Document” and tap on “Create”. Save it with the name like “Link to Document.
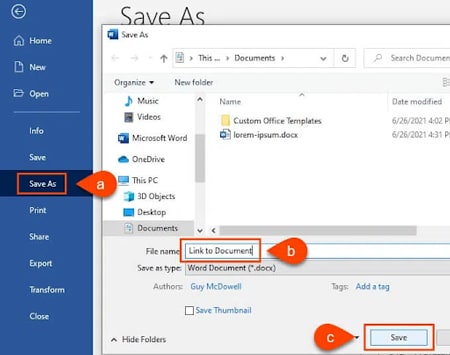
-
Enter some text like “Link to document” in the newly created file. Select all the text and copy it by right-clicking and selecting “Copy”.
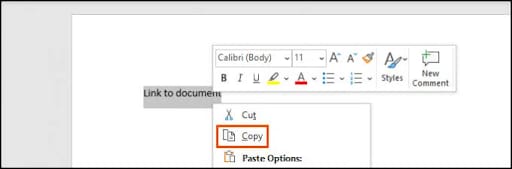
-
Open the New Blank Document and click on the drop-down menu under the “Paste” option. Choose “Paste Special” or press Alt + Ctrl + V.
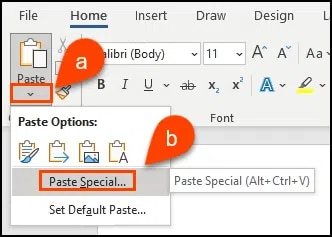
-
Select the “Paste Link” radio button in the Paste Special window and click on the “Formatted Text (RTF)” and tap “Ok.”
-
Now, right-click on the text in the document and select “Linked Document Object” and then “Links.”
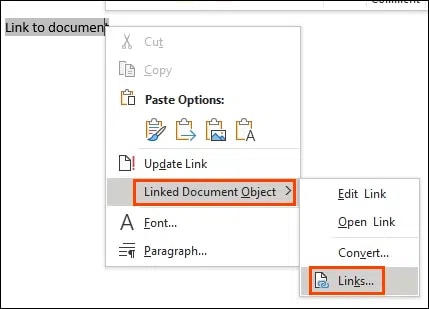
-
Choose the file name of the linked document and tap on the “Change Source” in the Links dialog box. After that, select the word document that you are unable to access and then select “Open”. Click “Ok” to close the link dialog box.
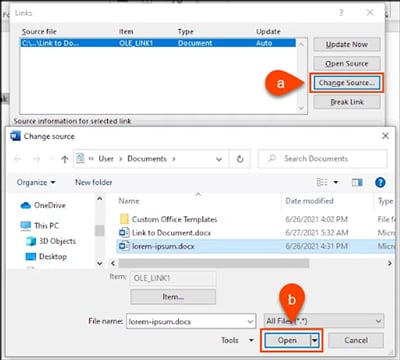
-
Now, right-click the linked text and select the “Linked Document Object” and then tap on the “Links.”
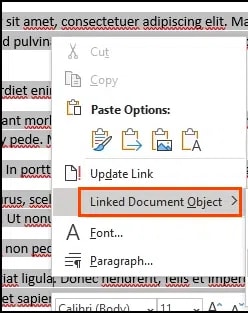
-
Select “Break Link” and click on “Yes” when the pop-up message appears on the screen.
Part 3: How Do I Open And Repair A Word Document For Each Version?
There are several methods to open and repair word documents for each version, such as you can open the file in Draft Mode, making sufficient free memory and disk space, changing the word document format, and more. The users can also use the “Open and Repair” command to eliminate the error with ease.
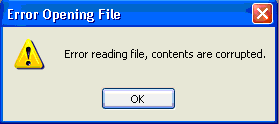
You can also open the document with Notepad and access the information contained in it. Here’s the step-by-step guide to executing this method.
-
Go to the File Explorer and open the folder where you have stored the damaged file.
-
Right-click the corrupted file and choose “Open with”.
-
Now, select “Notepad” as a tool to open it.
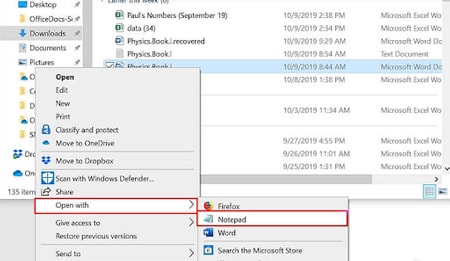
-
Wait until the Notepad opens the document.
It is the most effective method to access the damaged or corrupted word document for each version.
Part 4: Tips to Avoid Word from Corruption Again
Although you are now well-aware of the guide to repairing a damaged or corrupt file, it’s always good to take precautionary measures to avoid indulging in the trouble again. Here, we have listed some essential tips to follow.
-
Power-off: Never power off the system or application if the file saving process is still in progress. Let it complete correctly and then shut down the PC or leave the MS word application.
-
Backup: Always maintain a backup of all your word files on a separate external drive to safeguard the essential information.
-
Antivirus: Install the best antivirus software on your computer to protect the files from being corrupted or damaged.
-
Modifications: To avoid unnecessary modifications, make important word files as “Read Only.”Do not change the file into different formats over and over again to save the information.
-
Battery Backup: Make sure that the system has a battery backup to avoid unexpected shutdown.
Closing Up
This is all about repairing a damaged or corrupt file. We hope you’ve found this guide informative and helpful. Corrupt documents make users unable to access sensitive information, and hence, it is mandatory to fix them without further delay.
You can select any of the solutions listed above to open and repair word documents. However, if you are searching for the most effective method to resolve the error efficiently, then install the Wondershare Repairit application on your PC and get the job done right in no time. This powerful and user-friendly tool will repair the word files like a pro.
FAQs
-
1. How do I open and repair a Word document in Windows 10?
Follow the steps mentioned below to open and repair words in Windows 10. Tap on the File> Open> Browse. Now, navigate to the location where the corrupt document is saved. Don’t try to access the file from the Recent section, as this won’t go to the Open Dialog box. Select the file you are looking for and click the arrow next to Open. After that, click “Open and Repair” to get the job done right. -
2. How do I repair a Word document?
There are several ways to repair word document, including: Open in Draft Mode Use previous versions Open with Notepad Rebuild the file header Run CHKDSK to run the file system error In addition to this, you can also opt for a third-party tool like Wondershare Repairit to fix the documents.



