If you have been using MS Word for a while, then you might already know that it lets us encrypt our files. Ideally, you can use the password-protection feature in all the leading MS Word versions that can automatically encrypt your files. Though, while processing them, encrypted files can easily get corrupted or damaged.
Don’t worry – you can also repair encrypted Word file to restore your data. In this post, I will let you know how to fix encrypted word documents without any hassle.Keep reading to learn the step-by-step process for seamless Word file recovery.

Part 1: How to Repair an Encrypted Word Document with Repairit?
If an encrypted Word file has been damaged or is corrupted, then you would need a professional repairing tool to fix it. I would recommend trying the Wondershare Repairit Word File Repair as it is easy to use and has one of the highest success rates in the industry. Following a simple click-through wizard, it will let you load multiple Word documents, and fix them without any technical hassle.
-
Repairit fully supports the repairing of encrypted Word documents while maintaining 100% integrity of the data.
-
You can load multiple Word files to the application and repair them in one go via its batch processing.
-
Apart from the textual content in your Word files, it can also fix other kinds of data such as charts, images, header, footer, formatting, and other properties.
-
You can also preview the repaired Word file on the native interface of Repairit.
-
The application can fix all types of damaged Word / PDF / Powerpoint / Excel documents via dedicated modes.
Use Repairit to Repair Your Encrypted Word Document Now

If you also want to learn how to repair encrypted word document via Repairit, then follow these steps:
Step 1: Launch Repairit and Load Encrypted Files
To begin with, you can just install Repairit and launch it on your Windows PC. Now, to repair an encrypted Word file, click "More Types Repair" and select "File Repair".
From the new pop-up window, click on the “Add” button that would let you locate corrupt encrypted Word files and load them on Repairit.

Step 2: Select the Encrypted Word files and Start the Repair Process
After loading the encrypted files to repair, you can check their details on the interface. From here, you can select multiple files that you wish to repair and click on the “Repair” button to commence the process.

Step 3: Repair Encrypted Word files and Save them
As you would click on the “Repair” button, the application will start repairing the encrypted files and will let you know the progress from an on-screen indicator. You are expected to wait for a while and let Repairit repair your encrypted Word files.

When the repairing process has been completed, the application will let you preview your Word documents. You can switch between different documents from the sidebar and check if your data has been repaired. Lastly, you can select the Word files from here and click on the “Save” button to export them to a preferred location on your system.

By following this simple approach, you can easily learn how to repair an encrypted Word document with Repairit.
This video can help you repair your encrypted word document with a step-by-step guide.
Attention:
If you want to repair files online and each corrupted file is no more than 300MB, you can try the Repairit File Repair Online.
Part 2. Bonus Tip: How to Add Password Protection to Word Document?
As you can see, learning how to repair an encrypted Word document is extremely easy with a tool like Wondershare Repairit. Though, there are times when users simply wish to protect their Word documents due to security reasons. In this case, you can find out how to protect MS word document in the following way:
Step 1: Open the File to Protect and go to the Info section
Simply select the Word document that you wish to protect and open it with a preferred Word version (the latest version would be better).
Now, go to its Menu > File and simply browse to the “Info” section from the sidebar. Here, you can click on the Protect Document dropdown icon and choose to protect the document with a password.

Step 2: Set up Password-protection for the Word Document
Once you choose to set up a password for the Word document, it will display a new pop-up window. Here, you can just enter the password that would protect the Word document. Please make sure that you remember the password (which is case sensitive) to access the Word document in the future.

That’s it! Once the password has been set, MS Word will let you know that your document is protected. Now, you would have to enter the designated password whenever you wish to access the document.
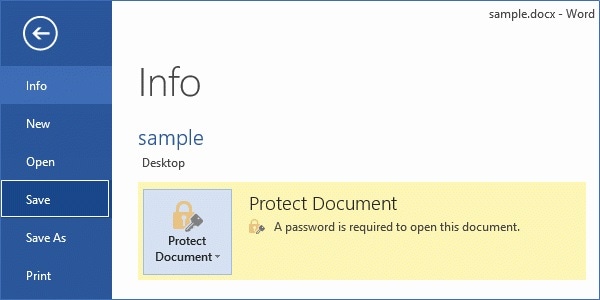
Part 3. Bonus Tip: How to Remove Protection on Word Document?
With the inbuilt password-protection feature of MS Office, you can easily protect your Word document. Besides that, there are times when we wish to remove the existing password from the document so that we can easily share it with others.
In this case, you first have to open the designed document in MS Word by entering the correct password that was set before. Once you can access the document, go to its Menu > File > Info and click on the password-protection feature.

From the pop-up window, you can just remove the password by using the backspace button and save the changes that you have made. This will automatically remove any existing password from the designated Word file.
Important Note:
Apart from password protection, there are several other security features in MS Word that you can access. For instance, when you go to the file’s Info section, you can click on the dropdown button for the “Protect Document” feature. Here, you can access options to restrict access to the file, restrict editing, set permissions, and so on.

Now when you know how to repair encrypted Word documents on your computer, you can easily extract your data from any corrupt DOC and DOCX file. Ideally, with a dedicated tool like Repairit, it has become easier than ever to repair encrypted Word files with just a few clicks.
The best part is that you can try Wondershare Repairit for free and can even preview the results. If you are satisfied with the results, then you can get its advanced version to save your Word documents on your computer.
People Also Ask
-
Can an Encrypted Word Document Be Repaired If It's Severely Corrupted?
Yes, even severely corrupted encrypted Word documents can often be repaired using specialized tools like Wondershare Repairit. While the degree of recovery may vary depending on the corruption level, Repairit provides a high success rate and allows you to repair documents that seem beyond recovery, such as files that fail to open, display strange symbols, or show formatting errors. -
How Can I Prevent Word Documents from Getting Corrupted?
To prevent Word documents from corruption, save your work regularly and use AutoSave. Make backups on cloud services like OneDrive or Google Drive to ensure your files are safe. Always keep your MS Word updated with the latest patches and avoid shutting down your computer abruptly while working on a document. These simple steps can greatly reduce the risk of file corruption.


