Ever looked at a well-made Pages document and wondered how to send it to someone who doesn't have a Mac? Well, many people face this issue when it comes to converting pages to PDF. The Pages app is great for making impressive documents, but its special format can be a problem when working with people who don't use Macs.
Whether you're a student handing in homework, a business person sending a report, or just someone who wants to make sure everyone can open their document, knowing how to convert pages to PDF on a Mac is a very useful skill in our digital age.
In this article
Part 1: Overview of Pages App on macOS
Before we learn all about how to convert a Pages file to a PDF, let's briefly look at the Pages app. Pages is a word processing program made by Apple and comes free with every Mac. It's a flexible tool that lets people make many kinds of documents, like easy letters or detailed reports with pictures, graphs, and tables.
Because of its easy-to-use design and strong abilities, Pages is a popular choice for Mac users who want to make documents that look professional.
Part 2: How to Convert Pages to PDF on Mac
Now that we've set the stage, let's explore the different methods for how to convert pages to a PDF on Mac. We'll start with the built-in export feature in Pages, then move on to a third-party online solution for those who might need an alternative.
Method 1: Convert Pages to PDD with Export to PDF Option
The simplest and most straightforward way to convert a Pages file to PDF is by using the built-in Export feature. This way of changing Pages files into PDFs is easy and lets you decide how the final PDF should look. You can choose the quality to make the file smaller or keep the pictures clear, and you can also protect your document if it has important information.
A big benefit of this way is that it keeps the way your original document looks. All the fonts, pictures, and designs you picked will look the same in the PDF. This is really important for documents where how they look matters a lot, like resumes, brochures, or reports.
Here's a step-by-step guide on how to convert Pages to PDF using this method:
Step 1: Launch the Pages app and open the document you want to convert to PDF. Look at the top of your screen and click on "File" in the menu bar. In the dropdown menu, hover over "Export To" to reveal more options.
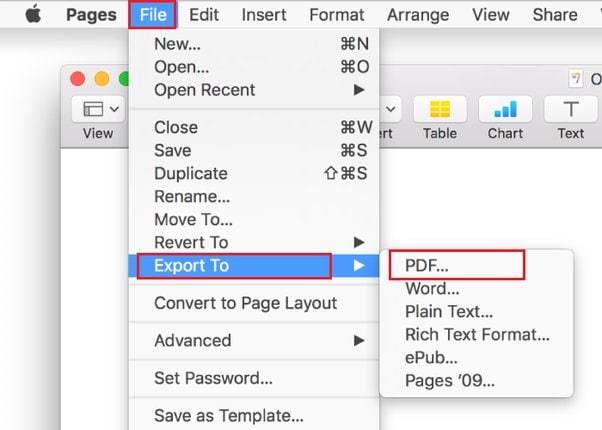
Step 2: From the submenu that appears, click on "PDF".
Step 3: Configure PDF options: A new window will pop up, allowing you to customize your PDF settings. Here, you can:
- Choose the image quality (Good, Better, Best)
- Decide whether to include comments
- Set a password to open the PDF (optional)
- Enable or disable the option to print the PDF (optional)
- Allow or disallow copying of text and images from the PDF (optional)
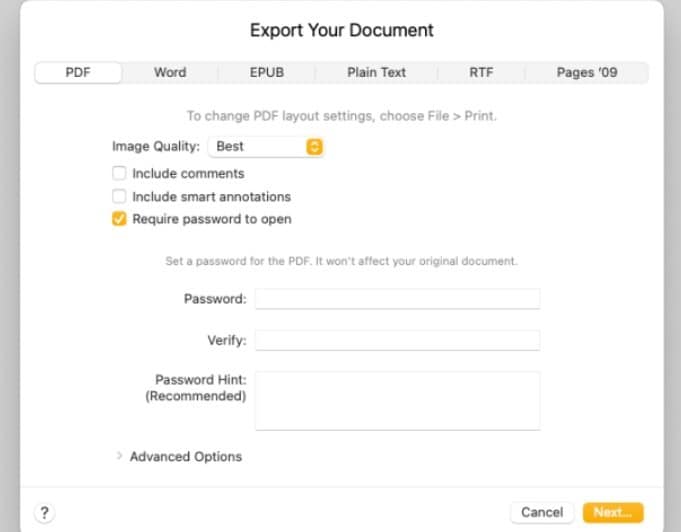
Step 4: After configuring your settings, click the "Next" button. Choose a location to save your PDF file. Give your PDF a name. By default, it will have the same name as your Pages document, but you can change it if you wish.
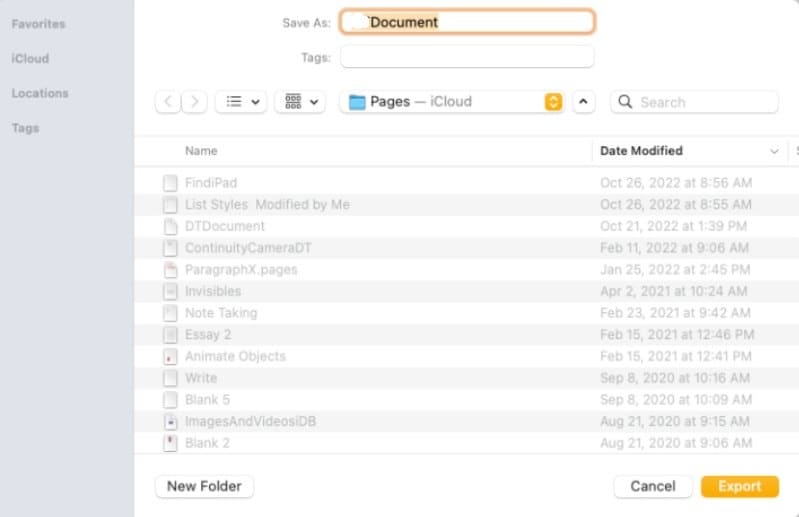
Step 5: Finally, click the "Export" button to create your PDF.
Method 2: Use CloudConvert to Convert Pages Files to PDF
While the built-in export feature in Pages is excellent, there might be times when you need to convert a Pages file to PDF but don't have access to a Mac. Perhaps you're using a Windows PC, or you're on a public computer that doesn't have Pages installed. In these cases, an online converter like CloudConvert can be a lifesaver.
CloudConvert is a flexible tool that can convert many different types of files, not just from Pages to PDF. It's a good choice for any file conversion needs you might have later.
One of the main benefits of using CloudConvert is that it's easy to use. You can change Pages files to PDFs from any device that has internet, like a Windows computer, a Linux computer, or even a smartphone. This can be very helpful if you're not near your Mac and need to quickly change a Pages document to a PDF.
Here's how to convert a pages file to PDF on Mac:
Step 1: Open your web browser and go to cloudconvert.com. On the CloudConvert homepage, click the "Select File" button. Navigate to the location of your Pages file on your computer and select it.
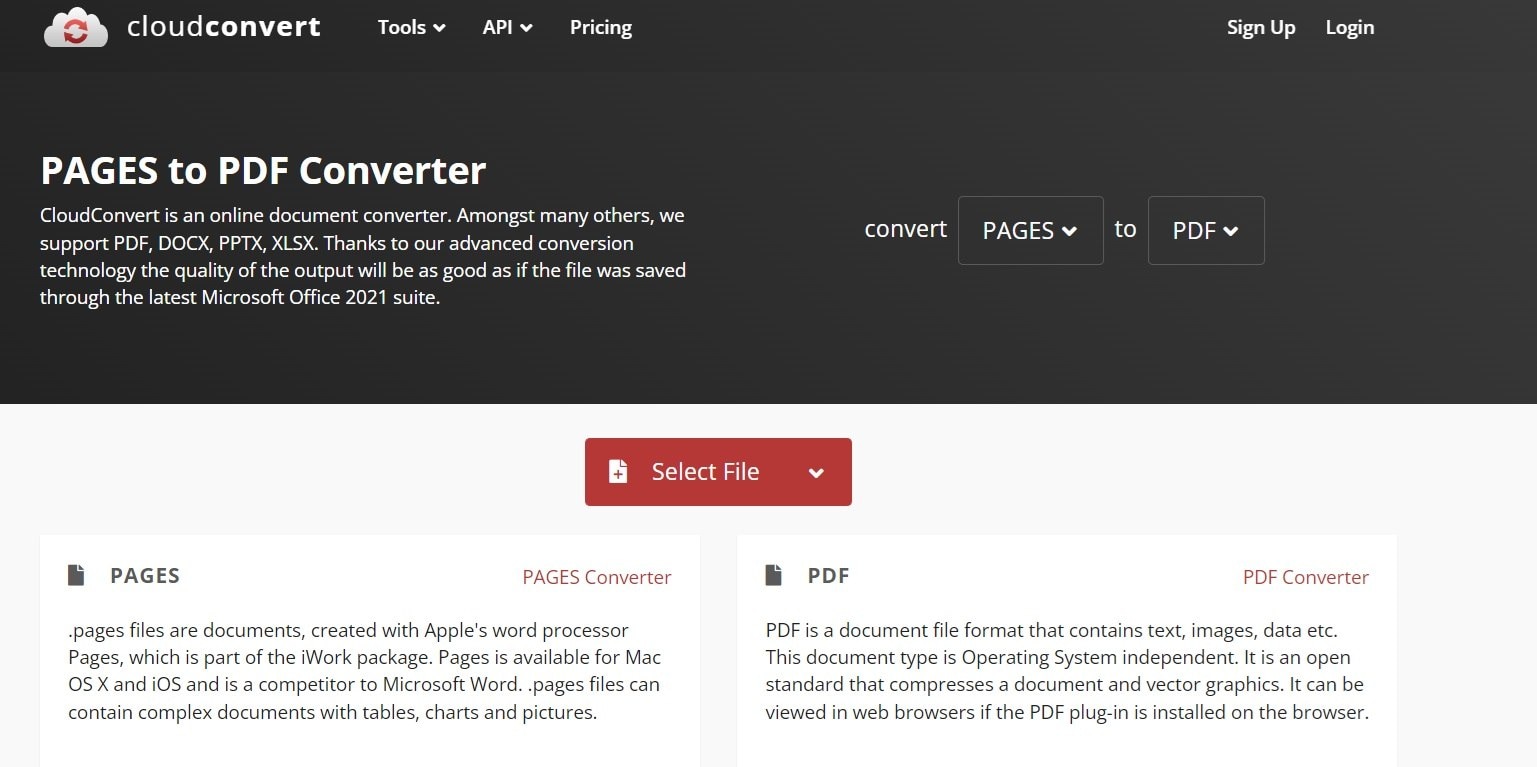
Step 2: After selecting your file, you'll see a dropdown menu next to "Convert to". Click on it and select "PDF" as your output format. Hit the “Start Conversion” button now.
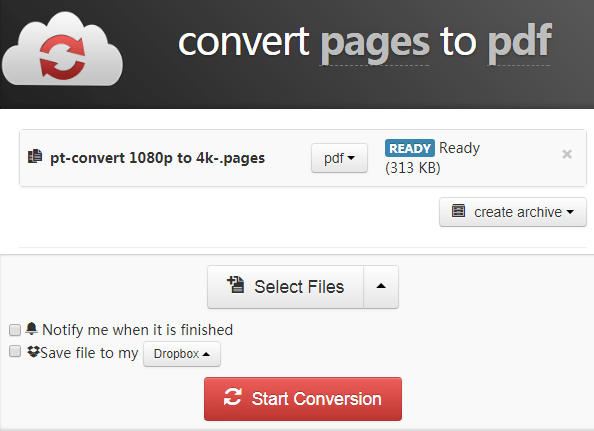
Step 3: CloudConvert will now process your file. This usually takes just a few seconds. Once the conversion is complete, click the "Download" button to save your new PDF file.
Part 3: How to Convert Pages Document to PDF on iPhone/iPad?
While we've focused on converting Pages to PDF on Mac, it's worth noting that you can also perform this conversion on your iOS devices. This can be incredibly handy when you're on the go and need to quickly convert a Pages document to PDF.
Here's how to convert a Pages file to PDF on iOS:
Step 1: Launch your document in Pages and tap the menu icon (three dots) in the top-right corner. From the options, choose "Export," then select "PDF" as your desired format.
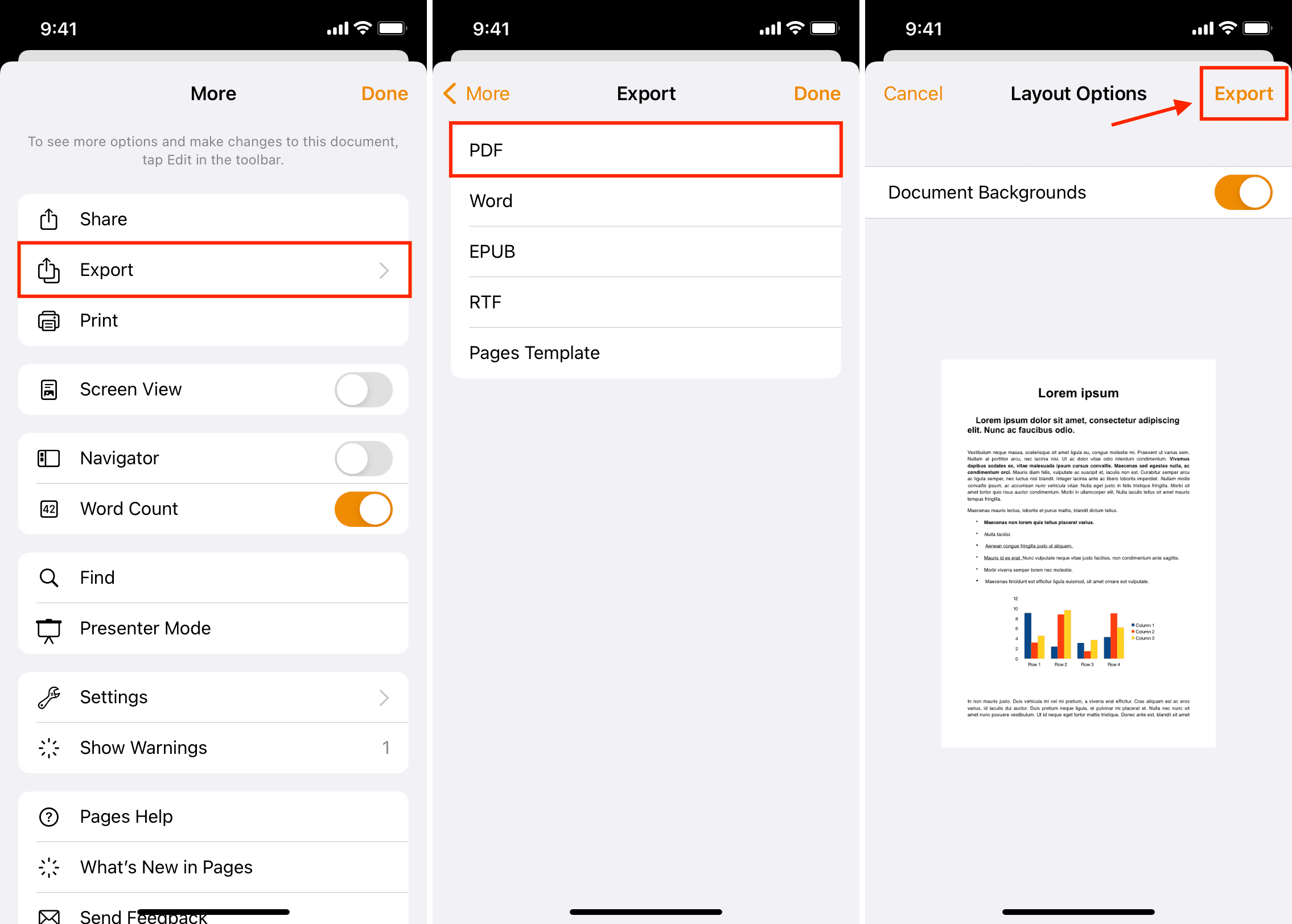
Step 2: Pick your preferred method to save, send, or share the newly created PDF file.
By mastering the art of converting Pages to PDF on both your Mac and iOS devices, you ensure that you can always share your documents in a universally readable format, no matter where you are or what device you're using.
Part 4: How to Repair Corrupted Pages File During the Conversion?
When you change Pages files into PDF, it often goes well. But sometimes, you might have problems with Pages files that are not working right. If a file is corrupt, it can stop you from making a PDF. When this happens, a tool called Wondershare Repairit can be really helpful.
Wondershare Repairit is a powerful tool that can help recover various types of corrupted files, not just Pages documents. It's a good software to have on hand for any file corruption issues you might face in the future.
Here are a few tips to prevent file corruption and ensure smooth conversions:
- Pages file repair: Repairit can fix corrupted Pages documents, allowing you to convert them to PDF successfully.
- Easy-to-use interface: The software has a simple design that makes it easy for anyone to repair files, even if you're not tech-savvy.
- Preview function: After repairing, you can preview the fixed file to make sure it looks right before saving it.
- Multiple file formats: Besides Pages files, Repairit can also fix other types of documents, videos, and images.
- High success rate: The software uses advanced technology to repair files, giving you a good chance of recovering your corrupted document.
Here's how you can use it to repair a corrupted Pages file on Mac:
Step 1: Open the Wondershare Repairit on your Mac. From the main interface, select the "File Repair" option. Click on "+Add" or drag and drop your corrupted Pages file into the program.

Step 2: Click on "Repair" to begin the file recovery process.

Step 3: Once the repair is complete, preview the repaired file to ensure its correct. If satisfied, save the repaired file to your desired location.
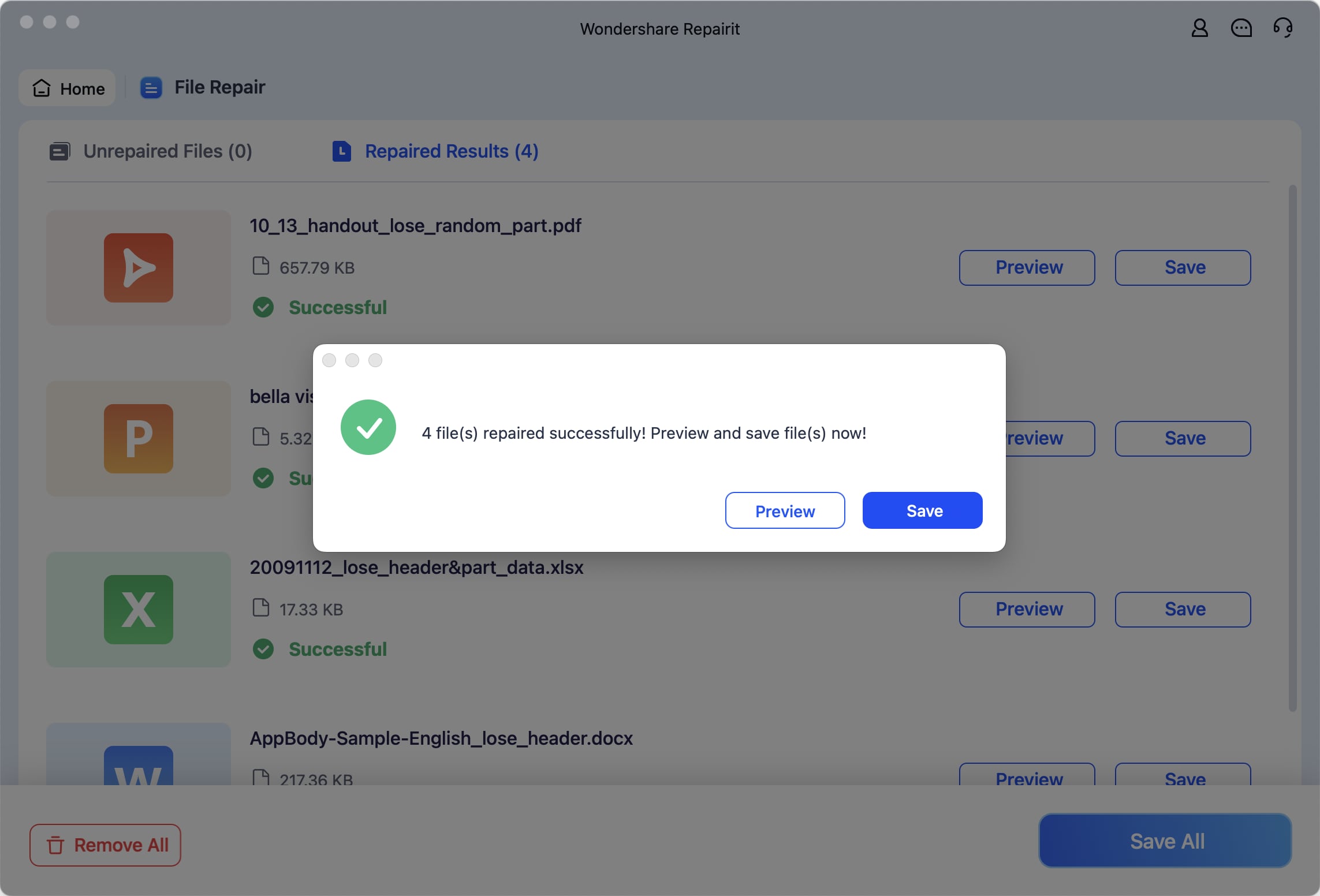
Repair Corrupted Pages File During the Conversion Now

Conclusion
Creating PDF files from Pages on a Mac is a useful ability that can greatly improve your ability to share documents. Whether you use the built-in export option in Pages, take advantage of online services like CloudConvert, or convert files on your iPhone or iPad, you now know how to make your documents available to everyone, no matter what kind of computer or device they use.
FAQ
-
Q: Can I convert multiple Pages documents to PDF at once?
A: Unfortunately, the native Pages app doesn't support batch conversion. You'll need to convert each document individually. However, some third-party tools and scripts can automate this process if you frequently need to convert multiple documents. -
Q: Will my hyperlinks still work after converting Pages to PDF?
A: Yes, if your Pages document contains hyperlinks, they will remain functional in the converted PDF file. This is true for both internal links (within the document) and external links (to websites). -
Q: Is there a way to reduce the file size of the PDF when converting from Pages?
A: Yes, when exporting to PDF from Pages, you can adjust the image quality. Choosing "Good" instead of "Best" will result in a smaller file size, though with slightly lower image quality. For documents without images, this won't make a significant difference.


