Microsoft Excel is one of the most popular spreadsheet software professionals and students use. It offers a wide range of features to analyze, organize, and present data in tables, charts, graphs, etc.
However, Excel files are only sometimes convenient to share and use. The proprietary .xls and .xlsx formats are not readable on all devices without having Excel installed. To make your Excel files more portable and universally accessible, saving them as PDFs is recommended.
PDF or Portable Document Format preserves all the formatting, tables, images, and layout of your Excel sheets. At the same time, PDFs are independent of the software used to create them. This allows the files to be opened on any desktop, laptop, smartphone, or tablet using a PDF reader.
In this comprehensive guide, we will cover how to save excel as PDF and all the related aspects of conversion.
Part 1: Why Save Excel to PDF?
Here are some of the top reasons why you should save your Excel files as PDFs:
- PDFs preserve all the original formatting of your Excel file so your data is displayed exactly as you intended. This includes cells, borders, fonts, colors, images and more.
- PDFs can be viewed on any device using free PDF reader software. You don't need Excel installed to view or print the information.
- PDF files are independent of the original software. There is no danger of formatting loss or corruption due to software upgrades or compatibility issues.
- PDFs are the ideal format for sharing Excel data securely as they can be password-protected and signed digitally.
- PDFs can be indexed and made searchable to find data quickly in large documents.
Part 2: How to Save an Excel File in PDF format
There are several straightforward methods to convert Excel files to PDF format. Let's go through each of them in detail:
Method 1: Directly Save the File in PDF format
This method allows you to save the active Excel workbook as a PDF with one click. The method differs slightly on Windows and Mac.
#1 How to Save Excel as PDF on Windows
Step 1: Open the Excel file and click File from the top menu. Select Save As from the left sidebar and click Browse.
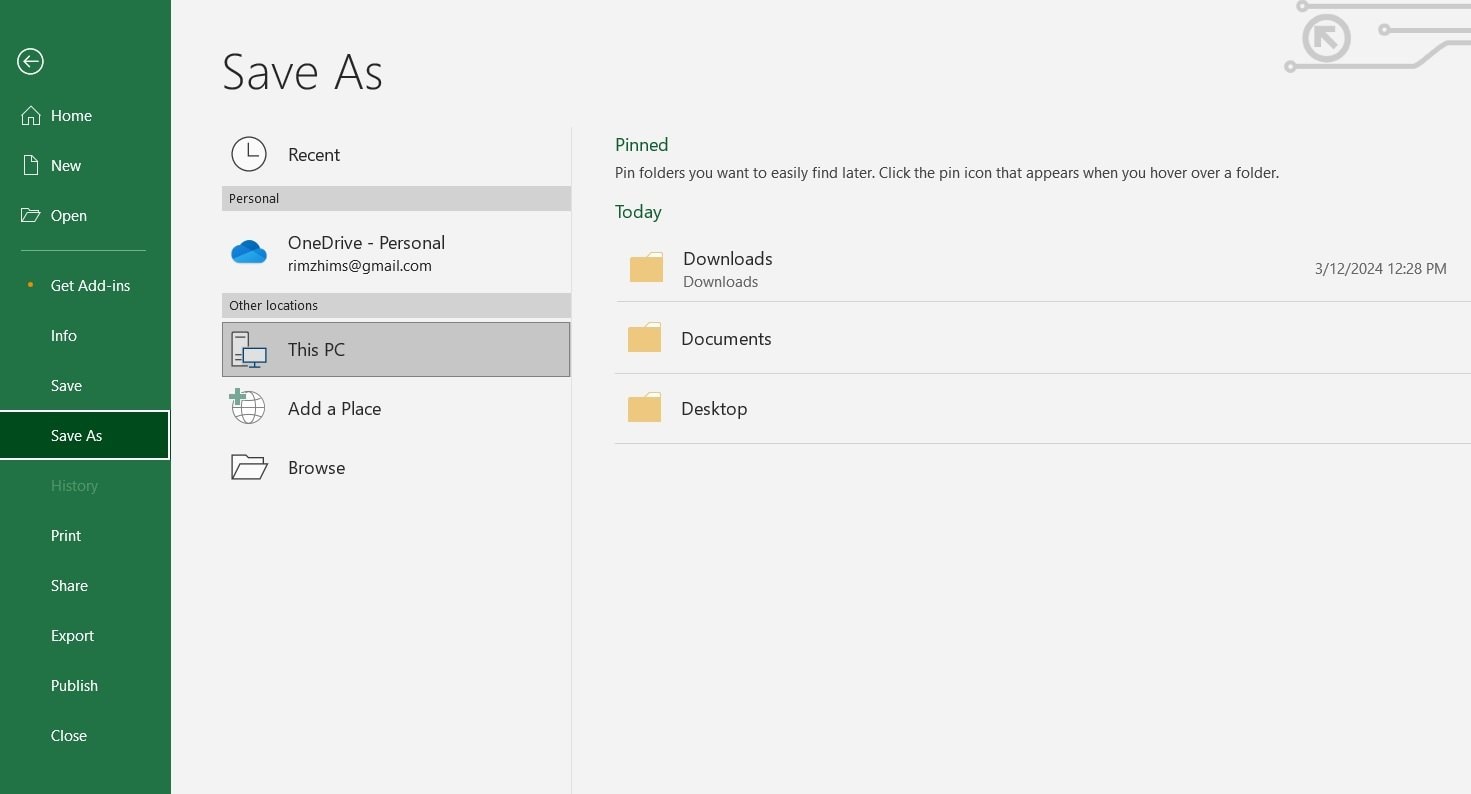
Step 2: In the Save window, select PDF from the Save as type dropdown.
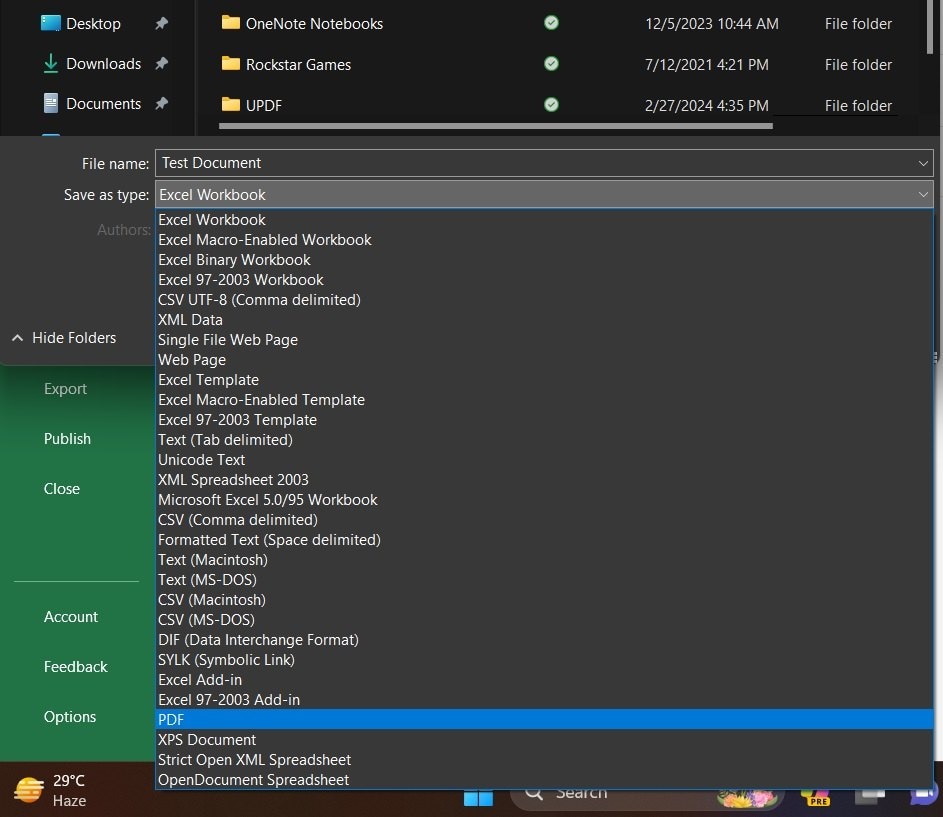
Step 3: Give the PDF file a name and click Save.
That's it! Your Excel file is now saved as a PDF preserving all the original formatting and layout.
#2 How to Save Excel as PDF on Mac
Step 1: Open the Excel file on your Mac and click File from the top menu. Select the Save as option.
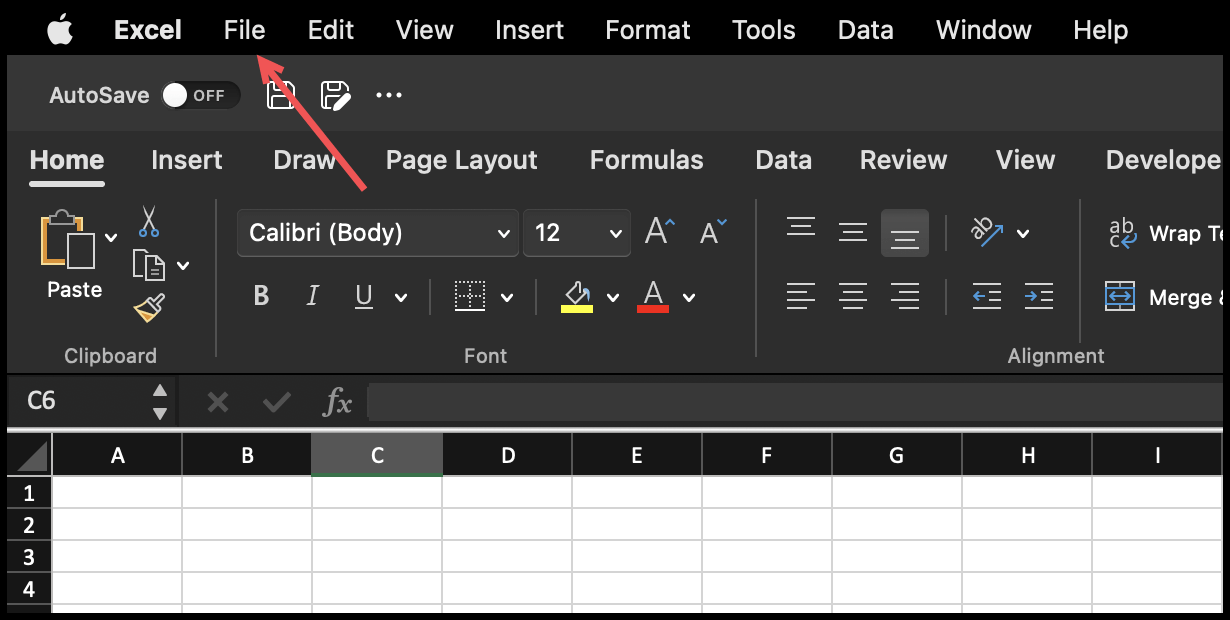
Step 2: When the pop-up window appears to save the converted PDF file, you can provide a name for the file and select the location on your Mac where you want it saved. In the File Format category of the pop-up window, choose PDF from the dropdown menu.
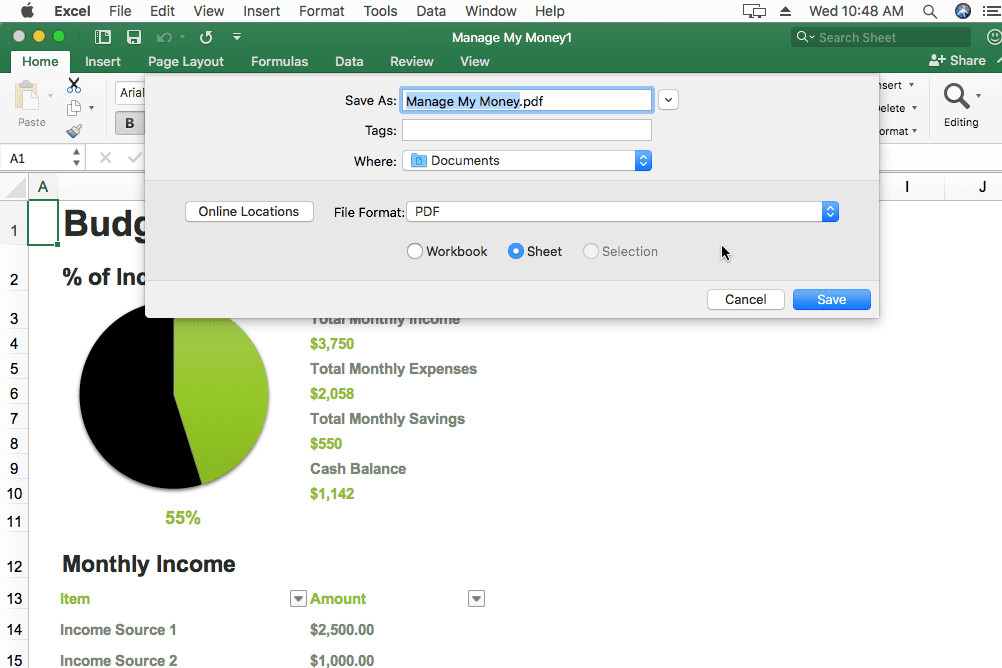
Step 3: Click Save as PDF and select the location to save the PDF file. The Excel spreadsheet is converted into a PDF copy instantly.
Method 2: Use a Converter Tool
If your Excel version does not have the direct PDF export option, you can use a reliable converter tool. There are many free and paid converters available online as well as desktop software. Here’s how to save excel as pdf using online and desktop tools:
#1 Use Adobe Acrobat Online Tool
Adobe Acrobat is the most trusted tool for all your PDF needs. To convert Excel to PDF:
Step 1: Go to https://www.adobe.com/acrobat/online/excel-to-pdf.html. Click Select a file and upload the Excel file you want to convert.
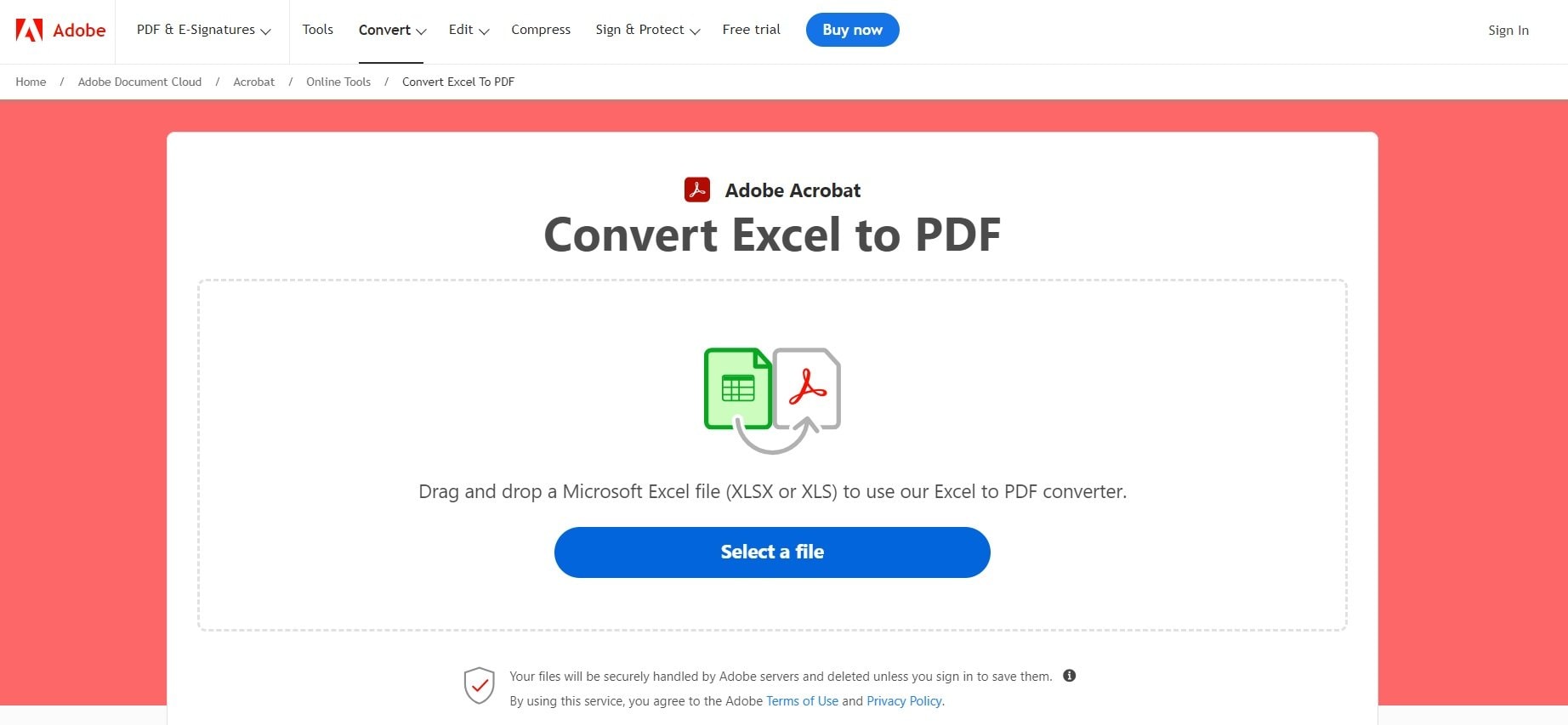
Step 2: After uploading your Excel file, Adobe's online application will automatically convert it to PDF. The conversion process happens rapidly.
Step 3: Once it is complete, you will get a notification that the XLS file has been successfully converted to PDF. Simply click the Save button to download the converted PDF file to your Mac.
The online Acrobat converter efficiently retains all Excel data, formatting, graphs, images, etc. in the exported PDF. You can convert Excel files up to 10MB for free without registration.
#2 Use PDFElement (Desktop Tool)
PDFElement provides flawless conversion of even large bulk Excel documents to PDF format. It retains all the original formatting, columns, rows, images, tables, and layouts without any distortions.
PDFElement enables easy, customizable Excel to PDF conversion while maintaining 100% data integrity. Advanced features like batch conversion, OCR, and annotation make it a complete PDF solution.
Here are the steps to convert Excel to PDF using PDFElement desktop software:
Step 1: Download and install PDFElement on your Windows or Mac computer.
Step 2: On the Home window, click Convert PDF to launch the conversion tool. A popup will open - navigate to and select your Excel file from your computer's local drive to load it into PDFelement.
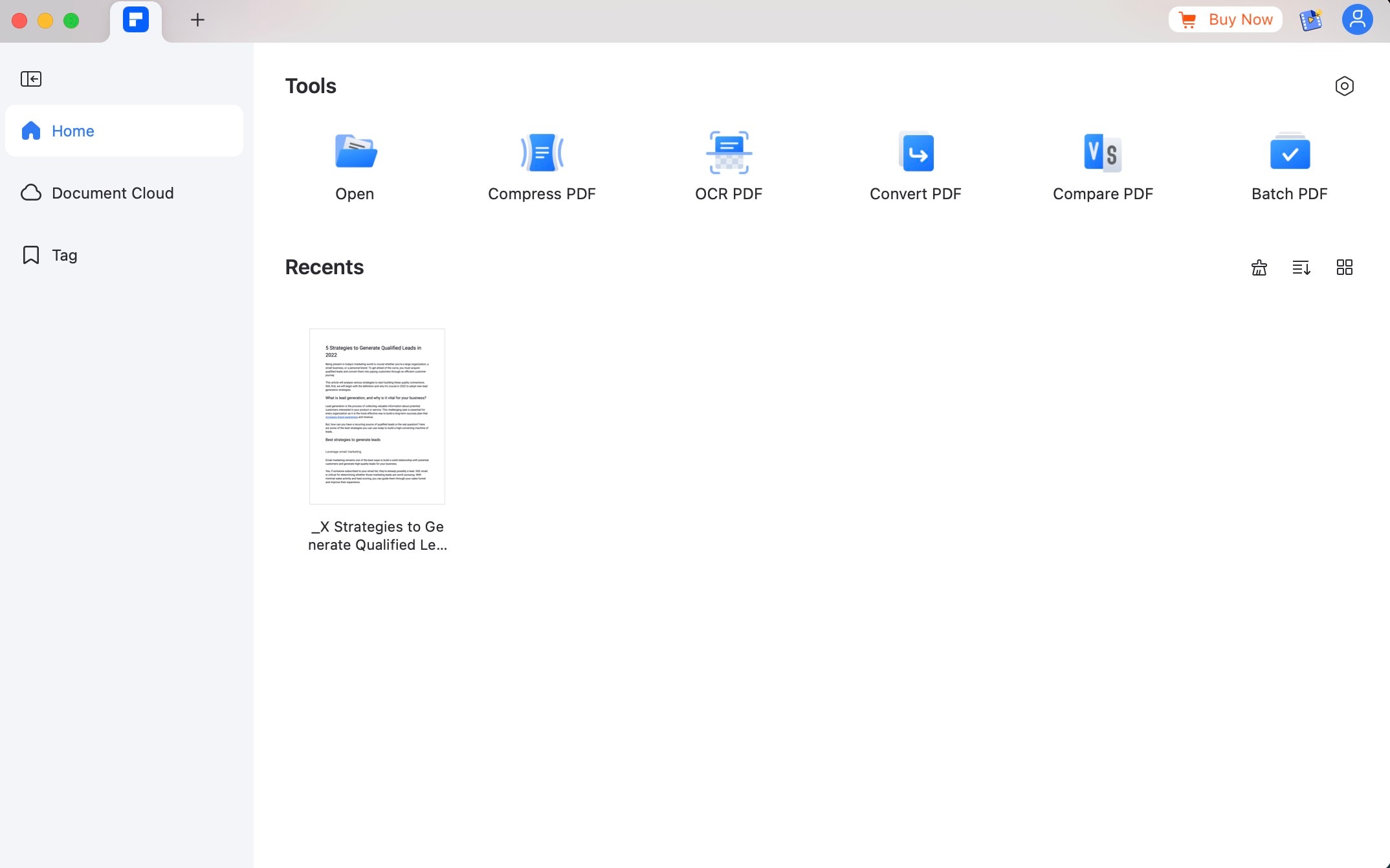
Step 3: Once loaded, PDFelement will automatically convert the Excel file into a PDF document.
Step 4: To save the converted PDF file, click the File tab in the top toolbar and select Save As from the dropdown menu. Choose a location on your computer to save the PDF file.
This streamlined process allows you to swiftly convert Excel to PDF and save the output file using PDFelement's straightforward interface.
Method 3: Print the Excel File as PDF
The final method is to print your Excel sheet as a PDF document. The steps are:
Step 1: Open the Excel file you want to convert and click File > Print.
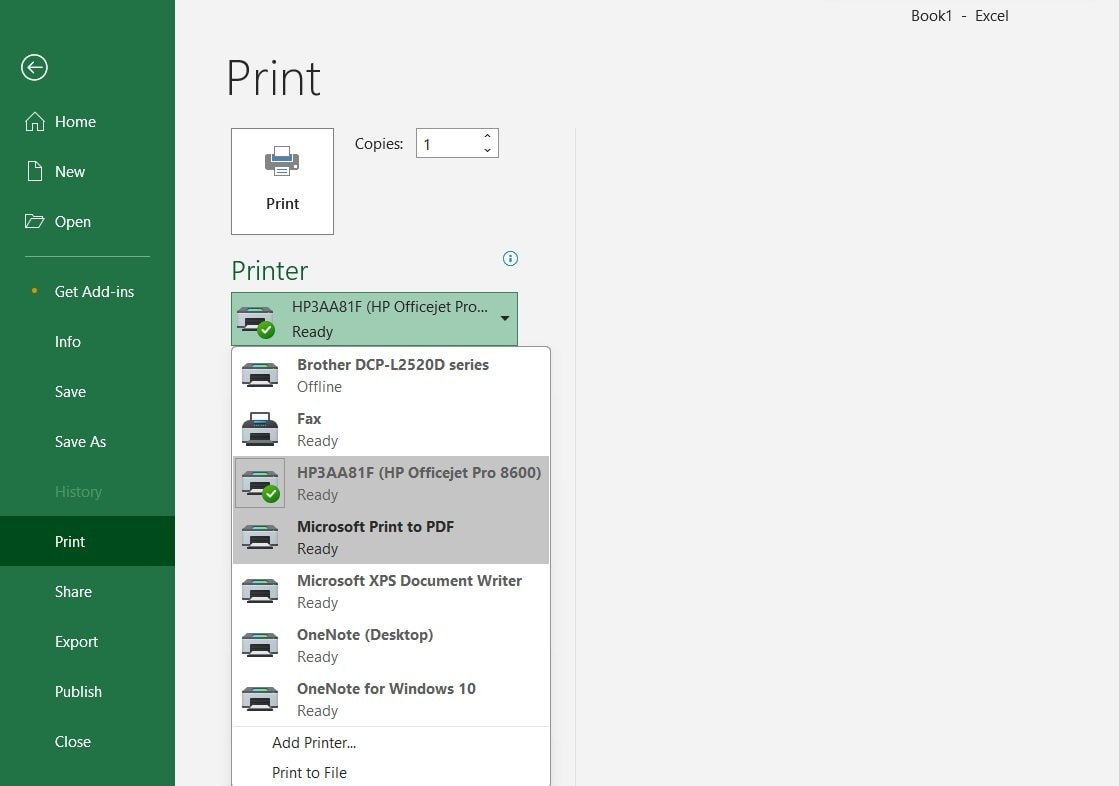
Step 2: Under printer selection, choose Microsoft Print to PDF. Adjust page size, orientation, and margins if required.
Step 3: Click Print and select a location to save the PDF. Provide a Image name and click Save.
This will generate a PDF copy of your printable Excel worksheet. However, any hidden sheets or data will not be converted via the print method.
Part 3: How to Fix Corrupt Excel and PDF Files
While Excel to PDF conversion is usually a smooth process, you may occasionally encounter corrupted files that fail to open.
Some common errors when opening PDF files converted from Excel include:
- The file is corrupted and cannot be opened.
- The file is blank or has missing data.
- Encrypted file, cannot open without a password.
- Columns, rows, and formatting are distorted.
- The file is locked and cannot be edited.
- Images and graphs are missing or distorted.
Corrupt Excel files also display errors like files not opening, formulas not working, data loss, or file damage. To fix such corrupt Excel and PDF files, the best solution is to use a professional repair tool like Wondershare Repairit.

-
Repair damaged files with all levels of corruption, including blank files, files not opening, unrecognizable format, unreadable content, files layout changed, etc.
-
Support to repair all formats of PDF, Word, Excel, PowerPoint, Zip, and Adobe files.
-
Perfectly repair corrupted files with a very high success rate, without modifying the original file.
-
No limit to the number and size of the repairable files.
-
Support Windows 11/10/8/7/Vista, Windows Server 2003/2008/2012/2016/2019/2022, and macOS 10.10~macOS 13.
Key features of Repairit:
- Safely restores all data from severely corrupt Excel & PDF files.
- Extracts tables, text, images & formatting from damaged files.
- Repairs files with missing/out-of-order pages and components.
- Secures Excel files from virus attacks or Trojans.
- Easy 4-step repair process with advanced recovery algorithms.
- Suitable for all Excel and PDF file versions.
To fix corrupt Excel and PDF files using Wondershare Repairit, follow these steps:
Step 1: Launch Repairit on Windows or Mac. Select File Repair. Click the Add file button to select the corrupt Excel/PDF file.

Step 2: Wait until Repairit scans and analyzes the level of damage in the file.

Step 3: Click Repair and wait for the file to be rebuilt. Repairit extracts data from the corrupt file and repairs all components.
Step 4: Preview the fixed file to ensure complete recovery. Check for data, formatting, images, etc. Click Save and provide a new filename to save the repaired Excel/PDF file to your computer. The original corrupt file remains unchanged while the repaired usable copy is saved in the selected location.

Repairit uses powerful technology to rebuild corrupt Excel/PDF files from scratch so you can recover your lost data. Without needing any technical expertise, you can get damaged files back to their original state in minutes.
Part 4: Tips for Seamless Excel to PDF Conversion
Follow these tips when converting Excel sheets to PDF:
- Review all sheets thoroughly before converting to check for errors. Print a preview of any hidden sheets.
- Be careful about Image names to external workbooks/data sources. Image nameed data may not show up in the PDF.
- Confirm page setup, margins, and orientation to ensure proper formatting in PDF.
- Check security settings if converting sensitive Excel data. Use password protection and permission restrictions if required.
- Compare the Excel and PDF to verify all data, images, and formatting are accurately retained during conversion.
- Keep a backup copy of the original Excel file in case you need to edit and reconvert the PDF file.
Conclusion
Converting Excel files to PDF can be easily accomplished through various built-in, online, and desktop tools. By following the step-by-step instructions, you can learn how to save excel as pdf to retain all your Excel data in PDF format.
PDFs allow easy distribution and printing of Excel worksheets across any platform and device. However, corrupted files may fail to convert properly. In such cases, a repair utility like Wondershare Repairit can repair your damaged Excel/PDF files with ease.
-
Q1: Is there any size limit for converting Excel to PDF online?
-
Most online Excel to PDF converters have a file size limit of 10MB or lower for free usage. For larger files, purchase a subscription plan. Desktop converters generally have higher size limits.
-
Q2: Can Excel files with macros and formulas be converted to PDF?
-
Yes, Excel formulas and macros will be retained when converting to PDF. However, the calculations will not function in the PDF format. Formulas will display as static text.
-
Q3: Is the Excel to PDF conversion lossless?
-
In most cases, modern converters can losslessly transfer all Excel data, formatting, and images to PDF format. Minor alignment or layout changes may occur in some cases based on the conversion process used.



