The Microsoft Excel software is widely used for creating, editing, and managing spreadsheets. However, users may encounter the frustrating issue of an "Excel File Corrupt and Cannot Be Opened" error. This error can occur due to various reasons. Here, we will delve into the causes of this error and explore multiple methods to fix it. We will also provide tips to avoid encountering the error in the future.
In this article
Part 1: What Causes “Excel file corrupt and cannot be opened” Error?
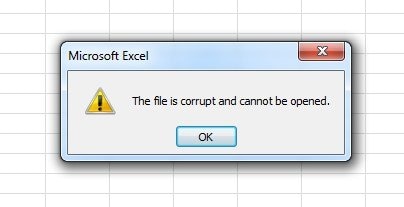
The “Excel file corrupted cannot open” error can occur due to a variety of causes. Knowing about these causes is vital to solving the issue right.
1. Virus Infection: Malicious software can corrupt Excel files, making them inaccessible. It is important to regularly scan your system for viruses to prevent file corruption.
2. Incomplete File Download: If an Excel file is not fully downloaded, it may become corrupted and unable to be opened. Ensure a stable internet connection when downloading files to avoid this issue.
3. Improper Shutdown: Closing Excel abruptly or a sudden power outage can lead to file corruption. Always save your work and properly close Excel to prevent data loss.
4. Hardware Failure: Issues with the storage device where the Excel file is saved can cause corruption. Make sure to frequently back up your files to avoid losing them if your hardware fails.
5. Software Conflicts: Incompatibility with other programs or plugins can result in Excel file corruption. Ensure that all software on your system is compatible and up-to-date to avoid conflicts.
6. Large File Size: Very large Excel files may become corrupted due to their complexity and size. Consider breaking down large files into smaller ones to prevent corruption.
7. File Format Issues: Saving an Excel file in an unsupported format can cause corruption when trying to open it. Always save files in compatible formats to prevent errors.
Part 2: How to Fix Excel File Corrupted and Cannot be Opened Error
There are several ways to fix the Excel this file is corrupt and cannot be opened error. You should follow the steps for the method they utilize carefully in order to guarantee the successful resolution of the problem.
Fix 1: Configure Component Services Settings
This fix involves adjusting the Default Authentication Level in the Component Services settings. Here’s how:
Step 1: Press Windows Key + R to open the Run dialog box.
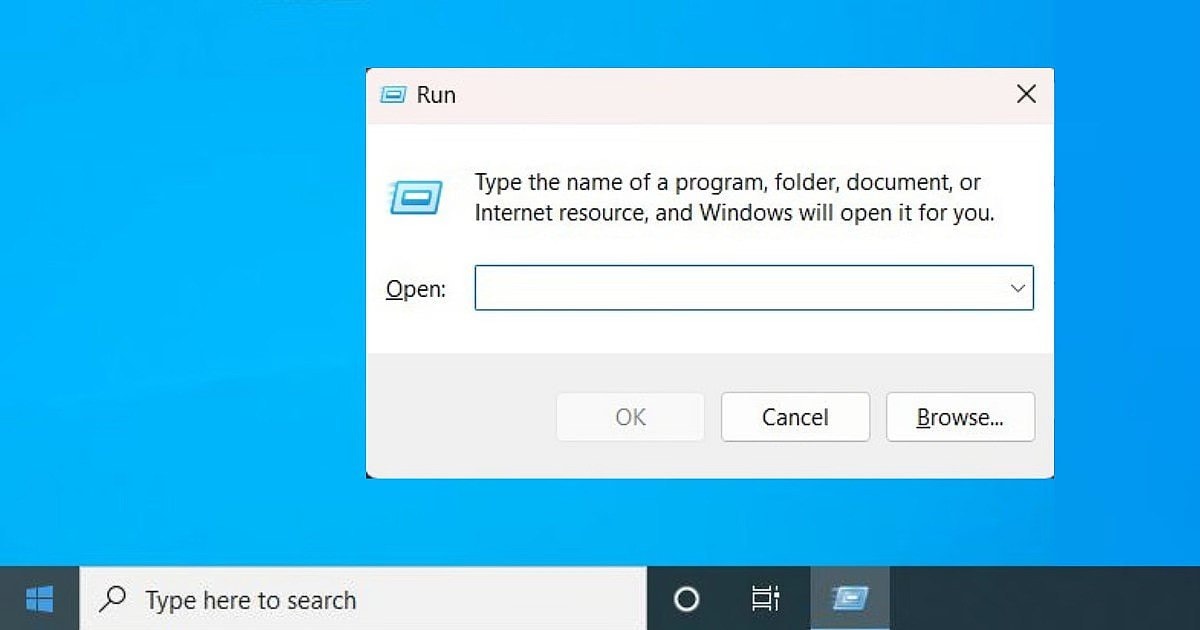
Step 2: Enter "dcomcnfg" and hit Enter to access the Component Services window.
Step 3: In the left pane, navigate to Component Services > Computers > My Computer.
Step 4: Right-click on My Computer and select Properties. Go to the Default Properties tab and ensure that the Default Authentication Level is set to "Connect."
Step 5: Click OK to save the changes and close the Component Services window. Try opening the corrupted Excel file again.
Fix 2: Disable Protected View Options
Protected View in Excel is a security feature that helps protect your computer from potentially harmful content in files. When a file is opened in Protected View, certain functions are disabled to prevent any malicious code from running. Disabling Protected View settings can help in opening the corrupted Excel file without any issues. Follow these steps:
Step 1: Open Excel. Go to File > Options. In the Excel Options dialog box, choose Trust Center from the menu on the left.
Step 2: Click on Trust Center Settings. Choose Protected View from the menu on the left.
Step 3: Uncheck all the options under Protected View.
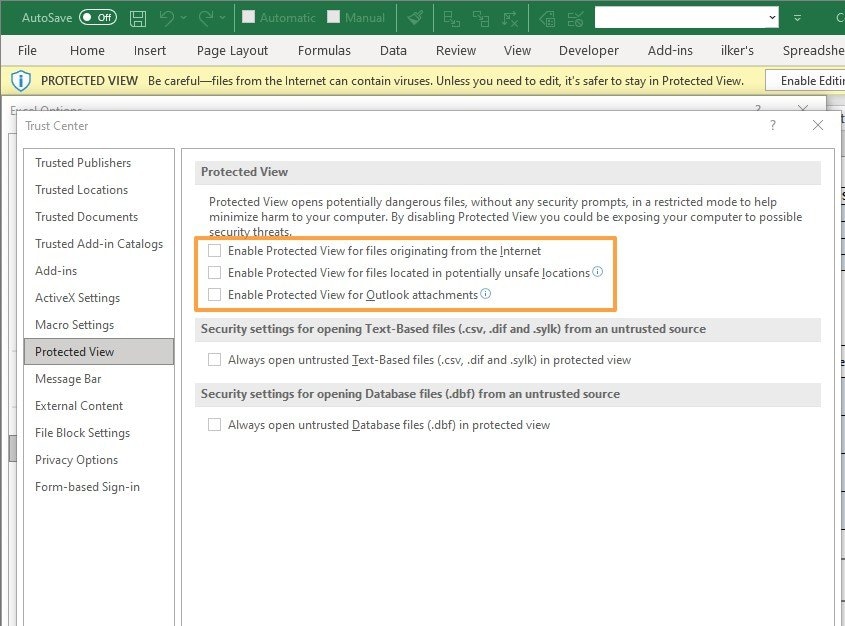
Step 4: Press OK to apply the changes and exit the dialog boxes. Close Excel and reopen the corrupted file.
Fix 3: Use Repairit to Deal with Corruption Issues

Wondershare Repairit - Excel File Repair
1,010,994 people have downloaded it.
-
Repair damaged Excel files with all levels of corruption, including blank files, files not opening, unrecognizable format, unreadable content, files layout changed, etc.
-
Repairs all kinds of data stored in damaged Excel files such as tables, charts, formulas, comments, images, etc.
-
Support all formats of Excel files: XLSX/XLSM/XLTX/XLTM/XLS
-
Perfectly repair corrupted files with a very high success rate, without modifying the original file.
-
No limit to the number and size of the repairable files.
-
Support Windows 11/10/8/7/Vista, Windows Server 2003/2008/2012/2016/2019/2022, and macOS 10.10~macOS 13.
-
Except Excel, Repairit also supports all formats of PDF, Word, Excel, PowerPoint, ZIP, and Adobe files.
Repairing the corrupted Excel file can help resolve the Excel this file is corrupted and cannot be opened error. Repairit File Repair is the go-to tool for repairing corrupt Excel files. It can recover lost data and restore corrupted Excel files with ease. The following are the steps to repair a corrupt Excel file using the tool:
Step 1: Go to the 'File Repair' tab, and click 'Add' to choose the corrupted Excel file from the specified folder.

Step 2: Select.'Repair' to start the repair procedure after uploading the damaged Excel file. Repairit will thoroughly scan the document and fix both big and small issues to get it working again.

Step 3: Repairit will notify you when the repair is done. You can click 'Preview' to check if the fix worked, then select "Save" to export the restored file.

This video can help you fix your excel files with a step-by-step guide.
Fix Excel File Corrupt and Cannot be Opened Issue Now

Fix 4: Use the Open and Repair Utility
Open and Repair in Excel is a feature that helps recover and repair corrupted Excel files. When you use this feature, Excel attempts to repair the file and open it, allowing you to access the data even if the file was damaged. Here are the steps for this method:
Step 1: Open Excel. Go to File > Open and browse for the corrupted Excel file. Select the file by clicking on it once.
Step 2: Click the drop-down arrow next to the Open button and select Open and Repair.
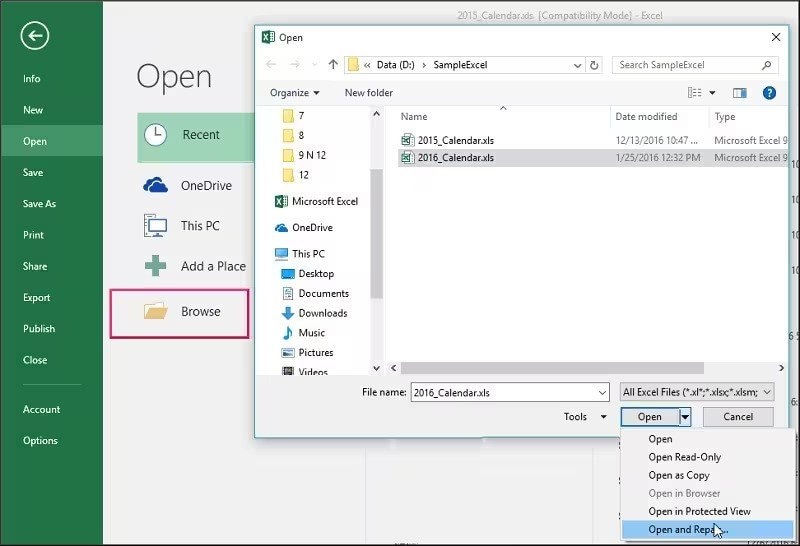
Step 3: Choose Repair to attempt to recover the data. Save the repaired file with a new name.
Fix 5: Boot Excel in Safe Mode
Opening Excel in Safe Mode can help isolate any add-in or extension causing issues with the corrupted file. To apply this method, proceed with the following steps:
Step 1: Press Windows Key + R to open the Run dialog box.
Step 2: Type "excel /safe" and press Enter to open Excel in Safe Mode.
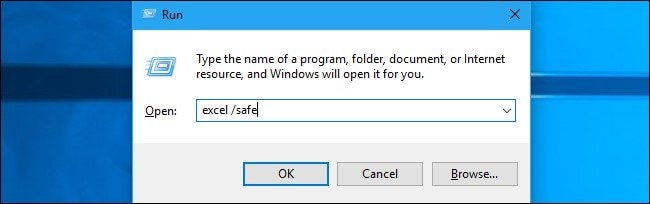
Step 3: Open the corrupted Excel file from within Excel in Safe Mode.
Step 4: Save the file with a new name. Close Excel and reopen it normally to check if the issue is resolved.
Fix 6: Update Excel
Updating Excel ensures that you have the latest bug fixes and improvements that might help resolve issues with corrupted files. Here’s how you can do it:
Step 1: Open Excel. Go to File > Account. Select Update Options and then choose Update Now.
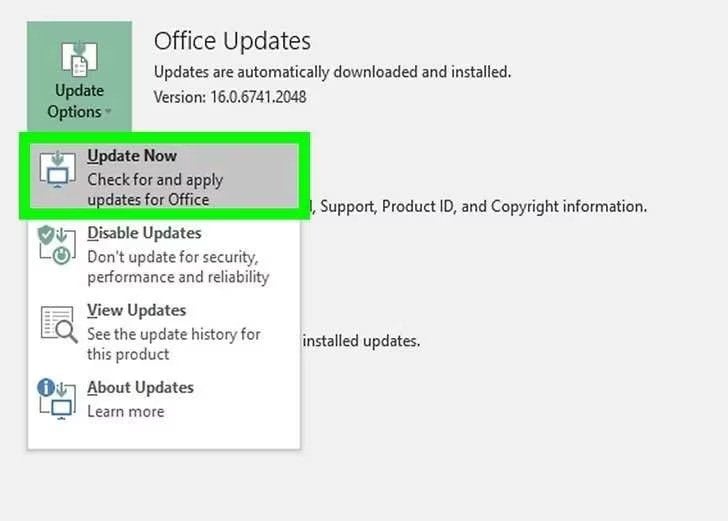
Step 2: Wait for Excel to check for updates and install any available updates.
Step 3: Restart Excel and try opening the corrupted file again.
More related articles
Why VLOOKUP is Not Working in Excel?
7 Ways to Fix Excel Arrow Keys Not Working
Review Recovery Toolbox for Word
Part 3: Tips to Avoid Excel File Cannot Open Corrupt Issue
It is important to ensure that the file is corrupted and cannot be opened Excel errors do not occur in the future. You can avoid the issue by following a few necessary considerations.
1. Regularly Save and Backup: Ensure data protection by saving Excel files regularly and backing them up to prevent loss in case of corruption.
2. Use Reliable Antivirus Protection: Safeguard your files from corruption by using reputable antivirus software to prevent malware attacks.
3. Avoid Network Drive Usage: Minimize corruption risks by refraining from working on Excel files stored on network drives prone to connectivity issues.
4. Properly Close Excel: Prevent file corruption by closing Excel properly before shutting down your computer to avoid abrupt closures.
5. Be Cautious with Add-Ins: Mitigate file corruption risks by using third-party Excel add-ins cautiously, as they can sometimes cause issues.
6. Save in Multiple Formats: Enhance file safety by saving Excel files in different formats like CSV or XLSX to lower the chances of corruption in the original format.
Conclusion
The.Excel cannot open the file corrupted error can be a frustrating and disruptive issue for users. However, by understanding the causes of this error and implementing the appropriate fixes and preventive measures, users can effectively address file corruption and minimize the risk of encountering this error in the future.
FAQ
-
1. How can I determine if my Excel file is corrupted and cannot be opened?
When trying to open a corrupted Excel file, users might see error messages like "Excel cannot open the file because the format or extension is not valid," "The file is corrupt and cannot be opened," or "Excel found unreadable content." The file may also not open at all or show gibberish instead of the correct content. -
2. What are the implications of using third-party Excel repair software?
Using third-party Excel repair software can help recover data from corrupted files, but it's important to be careful in choosing and using these tools. Make sure to pick reputable software from reliable sources to prevent security risks and additional file damage. -
3. Can changing the file extension or using online file converters help in opening a corrupted Excel file?
Altering the file extension or using online file converters to convert the Excel file to a different format is not recommended, as it can further damage the file and lead to permanent data loss. It is essential to utilize proper file recovery methods and tools to avoid exacerbating the corruption.


