When you’re working in a workbook, Microsoft Excel automatically saves your file. Due to this, your file has a temporary file name, and it puts this file in the same folder as the original version. When you choose to save a workbook manually, the original is deleted, and the temporary becomes the original as it takes the file name.
If this process is interrupted, the chances are that the Microsoft Excel document won’t save correctly. If you click save on a workbook on Microsoft Excel and an error message pops up, you’re in luck. This article provides several solutions to fix the document not saved error in Excel easily.
Part 1. Why Won’t Excel Let Me Save Files?
While it is essential to look for the solution to the problem and fix the Microsoft Excel Document not saved error, it also helps to know the cause of the error. Therefore, we’ll be exploring the different reasons why Excel won’t let you save files in this section.
Full Disk
Occasionally, some technical issue occurs in the disk you’re saving to. In some situations, the disk gets detached from the system accidentally. The system will provide an error message when you try to save in such a case. Sometimes, the drive you’re trying to save your file to doesn’t have sufficient space for storage. Therefore, insufficient space might be why Excel won’t let you save files.
Hardware Issue
When your hardware isn’t functioning correctly, Excel can pop up an error message when you try to save files. If there’s damage to your system or workstation, it’s relatively common to have issues saving your Excel file.
Interrupted Process
There are times when the process of saving your file gets interrupted, leading to an error message. Maybe you mistakenly pressed the ESC button while Excel was trying to save your file. Most times, the original file is deleted in this case, but you can still access the temporary file.
Restricted Permission
When there’s permission restricted on a workbook, you might encounter an error message when you try to make any changes. This might be the reason your Excel file won’t save. If it’s a read-only file, you’ll need permission to access the file. Sometimes, it’s because the file is already open, and you’re trying to make changes to it on another window.
Part 2. 6 Solutions to Solve the "Document Not Saved In Excel" Error
Now that you know the possible reasons why Excel won’t let you save files, let’s look at how you can fix Microsoft Excel Document not saved error messages. This section will list the different conditions and solutions you can try out to resolve the issue.
Condition 1: "Document not saved” Or "Document not completely saved.”

Sometimes, the error message pops up is ‘Document not saved’ or ‘Document not completely saved.’ In such situations, the solutions below will help you fix the Microsoft Excel Document not saved error; let’s dive in.
Solution 1: Save the File Using a Different Name
Sometimes, you get the Microsoft Excel error message because you already have a file saved in your computer with the same name you’re trying to give the recent file. Therefore, the best solution in such cases is simply saving the file using a different name. It’s pretty simple, and the process is outlined below:
Firstly, open the file menu and choose ‘save as’ from the options displayed.
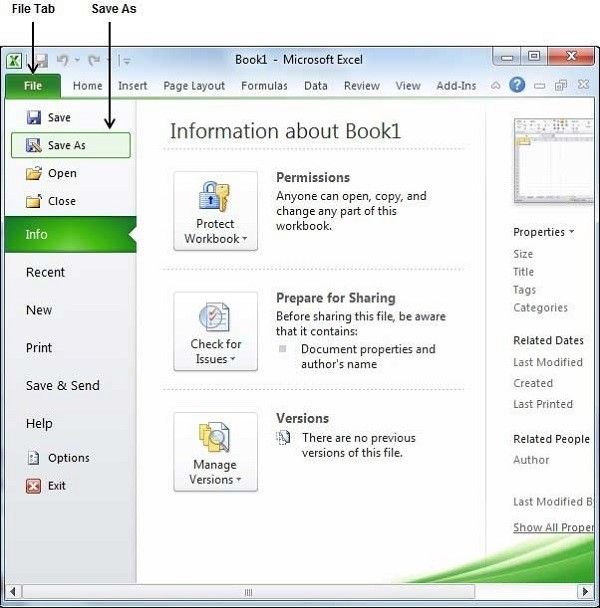
Next, rename the file using a unique file name and click Save.
If the issue is resolved, then you’re in luck. However, if this doesn’t solve the problem, you can proceed to the next solution.
Solution 2: Check Permissions
If you’re attempting to save the Excel file to a location where you don’t have permission, the error message will appear. Driver and folders have permissions that they grant to administrators. However, some system folders are restricted to a single use or the primary administrator.
If this is why the error message is popping up, then you need to change the access permission to fix Microsoft Excel document not saved error. The steps below outline how you do this quickly and efficiently. Note that you will have to log in as a general administrator to make these changes.
First, press the Windows key + E simultaneously. On the tab that pops up, locate the folder you want to save the file to and right-click on the folder.
Next, select the properties tab to proceed. Click on the properties tab and then the ‘security tab.’ This will provide you with an ‘advanced’ option at the end of the page; click on it.
Click on change to proceed and then hit the ‘find now’ option to change permissions.

A list will appear on the Windows screen showing all the users present on the PC.
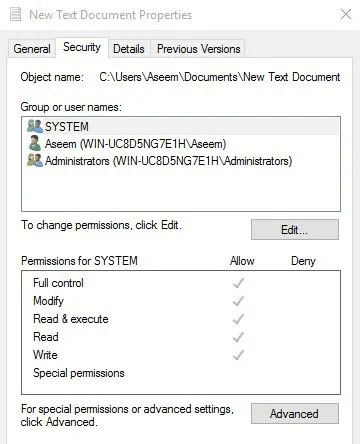
Choose the account you want to permit and hit the ‘OK’ button. Next, select the option ‘replace owner on sub containers and objects’ to modify the ownership of all the files within the folder.
Click the ‘apply’ button on the page and then close the properties screen. Once again, click the properties window and choose security > advanced.
Next, tap the ‘add’ button on the permission window and select all the permission you want.

Click OK, then choose the ‘replace all child object permission entries with inheritable permission entries from this object.’

Once you do this, hit the apply button.
Condition 2: "Document not saved. Any previously saved copy has been deleted."
Sometimes, the error message that pops up not only informs you that it didn’t save your file but that previously saved copies are deleted. If you get this unique error message, try these solutions to fix the issue.
Solution 1: Launch Microsoft Excel in Safe Mode
A great solution to this issue is launching Microsoft Excel in safe mode. Doing this might solve the problem because its plugins are complete, and the application will start with a basic editor. To do this, follow the steps below:
First, press the Windows key + R simultaneously to open the run dialog. When it pops up, enter excel/safe in the dialog box.

This will launch Excel in safe mode, and you can try saving your Excel file again.
Solution 2: Check for Interruptions
Several times, Microsoft Excel is interrupted when trying to save a file to its required destination. In such cases, you can only save your Excel file by stopping all the ongoing interruption processes. You can do this following the steps below:
Press the Windows key + R simultaneously. When the run tab pops up, enter ‘taskmgr’ in the dialog box and click the ‘enter’ tab.

In the task manager windows, check any potential program or service interrupting the saving process.
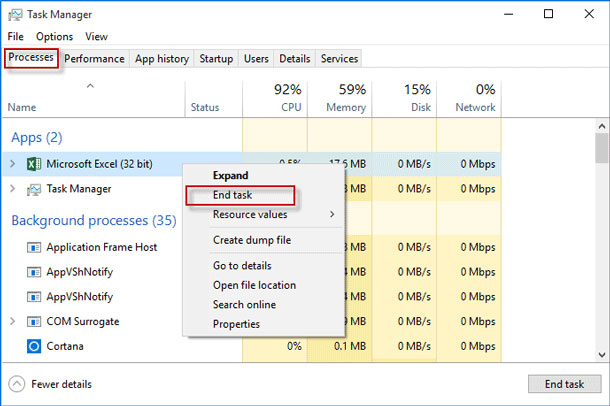
If you find it, end the process, and you can try to save the excel document again.
If this was the problem, it should immediately fix the Microsoft Excel document not saved error.
Condition 3: "The disk is overloaded."

When you’re saving files, you need to ensure the disk has enough space for the file to save. If there’s insufficient space, then you might get an error message. To solve this issue, try out the solutions below.
Solution 1: Check Your Hardware Components
One of your hardware components is your disk drive. If it isn’t working correctly, you will have issues saving to that storage. You have to ensure that the connection is proper and seamless to avoid problems. If there’s physical damage to the disk, this error message can pop up. You can also try saving files using other software like Microsoft Word to see if the issue occurs. If it does, the problem is with the disk connected to your computer. You should try freeing up some space and then save again and see if it works.
Solution 2: Delete Add-Ins
Sometimes, the problem is the add-ins on your Excel drive. They’re probably the reason why the disc is overloaded when you try to save your Excel file. Below is a simple process to disable these add-ins.
Firstly, launch Microsoft Excel and click on the file. Next, click ‘manage’ and select add-ins to continue.
Finally, disable the add-ins.
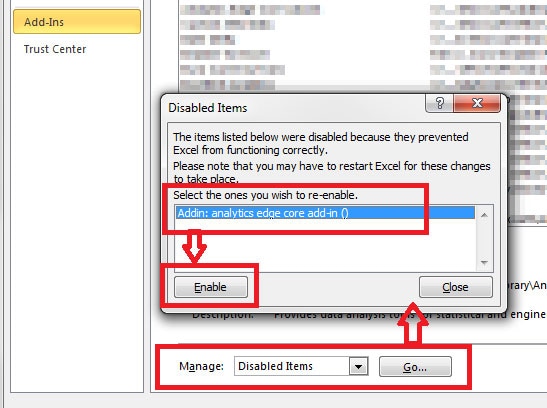
Try to save the file again to see if the problem is resolved when you try this solution.
Part 3. Solution to Fix "Document Not Saved In Excel" Caused by Excel File Corruption
If you tried all the practical solutions above and failed to fix Microsoft Excel document not saved error, your Excel application might be experiencing some issues. The file in question is corrupt and needs to be repaired in some cases. To effectively do this, you’ll need the assistance of an efficient Excel file repair software like Wondershare Repairit.
This tool is precise and efficient in such situations; it comes in handy when other solutions fail. It will rid the corruptions in your charts, tables, formulas, filters, chart sheets easily. It enables you to preview the files before you save them.

Wondershare Repairit - Excel File Repair
1,010,994 people have downloaded it.
-
Repair damaged Excel files with all levels of corruption, including blank files, files not opening, unrecognizable format, unreadable content, files layout changed, etc.
-
Quickly and safely repair multiple .xlsx files in a single process.
-
Perfectly repair corrupted files with a very high success rate, without modifying the original file.
-
Support Windows 11/10/8/7/Vista, Windows Server 2003/2008/2012/2016/2019/2022, and macOS 10.10~macOS 14.
Repairing your excel file using Wondershare Repairit is a three-step process; let’s begin.
Step One: Add Corrupt Excel File

Launch the Wondershare Repairit app on your PC to begin. On the homepage, click on add files at the center of the page. This will open up a new window where you can navigate to the location of your file and select the corrupt files you want to repair. Wondershare Repairit allows you to choose multiple files to repair simultaneously.
Step Two: Click Repair

Once you add up all the files, Wondershare Repairit scans them to figure out the issue. Once the scanning process is complete, tap on repair files to start the repair process. Wondershare Repairit has two repair processes; quick and advanced. If the quick process doesn’t fix the file, you can always opt for the advanced repair process.
Step Three: Save Files

Once the Wondershare repair process is complete, you can preview them to ensure they’re in perfect condition. If you’re satisfied with the resulting files, click on save files. A new screen will pop up on the interface, allowing you to choose the location you want to save to. Select your preference and then click Save.
Now you can try saving, making changes to the file, and saving again. This process should fix Microsoft Excel document not saved error.
Bonus:
You can also fix Microsoft Excel Document Not Saved Error online with Repairit online file repair tool to regain your Excel data with ease.
A Video Tutorial to Show how to fix All Error of MS Excel Not Saving, Not Opening, Sharing Violation, File Corrupted.
Wrapping Up
Microsoft Excel comes with many issues that could be frustrating. One of these issues is the saving error which can be challenging to fix. If you’re tired of the ‘document not saved’ error message popping up every time you try to save an Excel document, you should try our solutions above.
They’ll help you fix Microsoft Excel document not saved error and every other error when you try to save. Additionally, if other solutions fail, you should try the expert Excel repair tool called Wondershare Repairit. This tool works excellently to fix your Excel files and save the day.


