After entering your data in the spreadsheet, you may face errors while saving it on your device. You can face this problem for different reasons, such as issues with the file, system settings, or software updates. When this happens, users may see a message indicating that errors were detected while saving the file. As a result, they may lose their progress and their important data becomes inaccessible.
To solve this problem, this article will discuss the common reasons behind this error. We will also explain the best solutions to resolve the “Excel errors were detected while saving” problem. You will learn about general solutions and an advanced tool that allows the removal of all errors from files.
In this article
Part 1. What Causes the "Excel Errors Were Detected While Saving" Error?
As said above, this problem can happen due to issues related to your system or the file itself. For more details, the following points explain the reasons behind the “errors were detected while saving Excel” problem:
| Causes | Description |
| Corrupt Data | Your files may not save properly if they contain damaged sections. Additionally, you will mostly face this problem with large files with complex formulas. |
| Plugins | Some add-ins or other features can cause conflicts when saving files. They work by changing how the software processes data or interacts with external applications. |
| File Permissions | When a sheet is stored on a shared network, permission settings may prevent saving. In some cases, the file might be marked as "Read-Only," or the user may not have full editing rights. |
| Software Issues | Many features may not work correctly when the spreadsheet tool is outdated. Additionally, the problem can happen when you disable automatic updates in the tool’s settings. |
| Storage Limitations | If the system runs low on memory, it may struggle to save large files. On the other hand, connection problems can prevent saving in network drives or cloud storage. |
Part 2. Ways to Fix the "Errors Were Detected While Saving Excel" Error
There is a high chance that you are facing errors while saving your file for any of the above reasons. Therefore, you can solve the "Excel encountered errors during save” problem through the following solutions.
Way 1. Disable the Add-ins in Safe Mode
As said above, although plugins can improve Excel's functionality, they can also prevent users from saving files. You can check this by running the software in Safe Mode, as it turns off add-ins and identifies if they are causing the issue. After enabling the safe mode, you'll know add-ins are causing the problem if the file saves. So, you can utilize this "errors were detected while saving Excel fix” through these steps:
Step 1. To launch the spreadsheet program in safe mode, launch the “Run” program by pressing the “Windows + R” buttons. Then, enter “excel /safe” in the dialog box and press “OK.” Upon launching the software, open the problematic file and try to save it from there. If the process is successful, follow the next steps in this method.
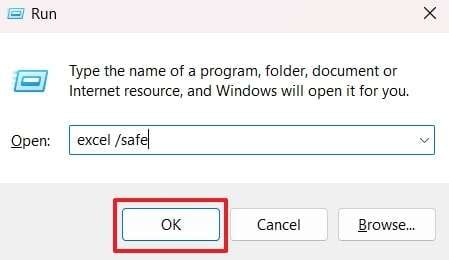
Step 2. Launch Excel in normal mode and press the “Options” button to access the settings screen.
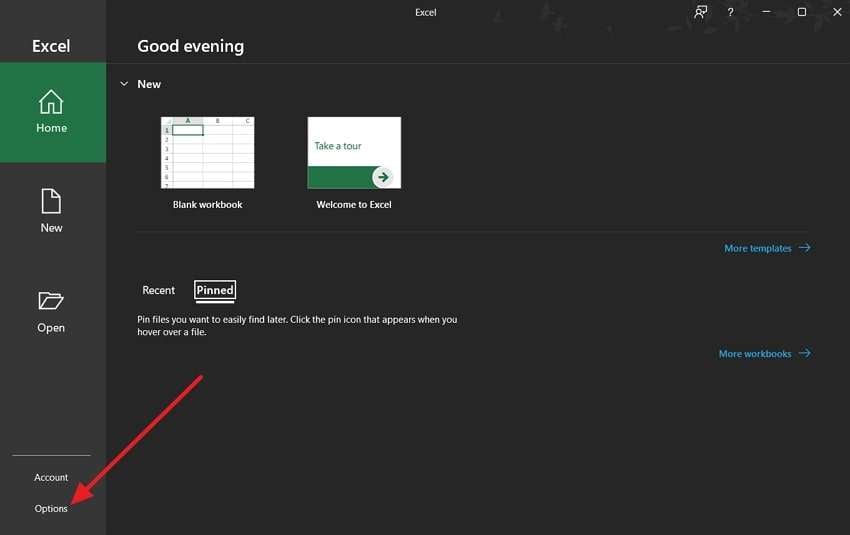
Step 3. Once the new options screen appears, go to the “Add-ins” tab from the left panel. Afterward, click on the “Go” button at the bottom of the screen to manage these add-ins.
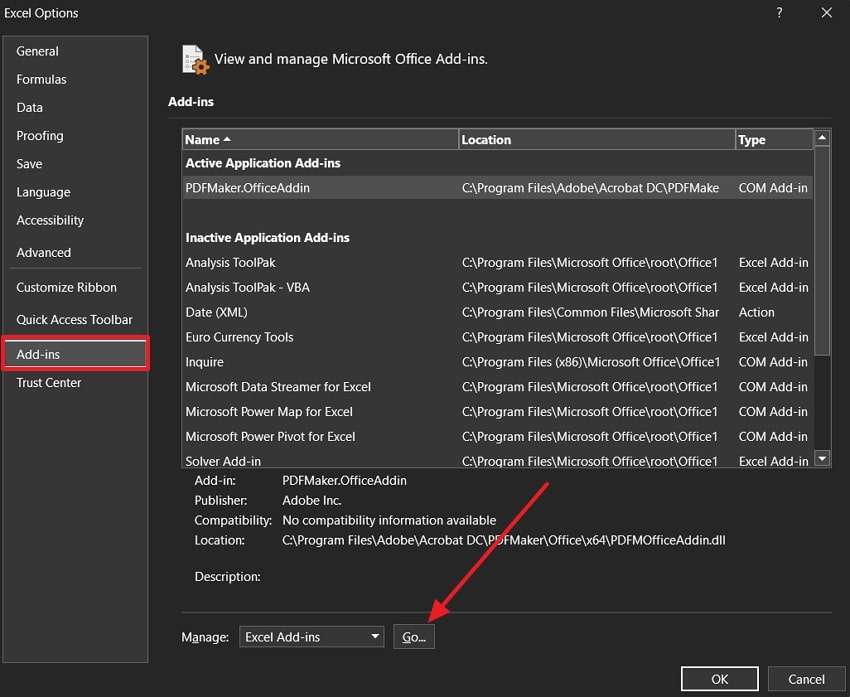
Step 4. Finally, uncheck all the add-ins and press the “OK” button to disable them in the software. Now, you can reopen the problematic file in Excel and see if the problem is resolved.
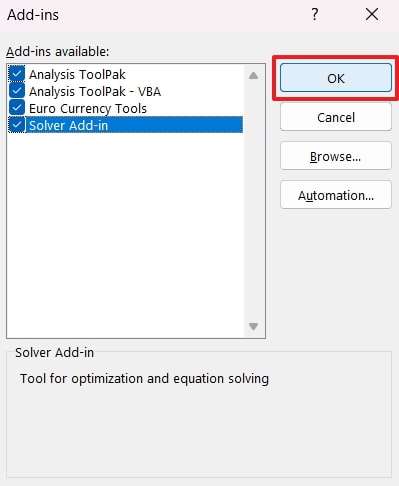
Way 2. Install the Hotfix Package
When the problem is not with the add-ins, then it could be with some critical bug in the tool. In Office versions that came before 2013, Microsoft used to release Hotfix packages to solve these bugs. However, these packages are now bundled with regular updates that are released in cycles. Therefore, you can solve the “Excel errors were detected while saving” problem by checking for updates through these instructions:
Instructions. To begin, launch the spreadsheet tool and press the “Account” button. Next, click on the “Update Options” button and select “Update Now” to install the latest version of the tool.
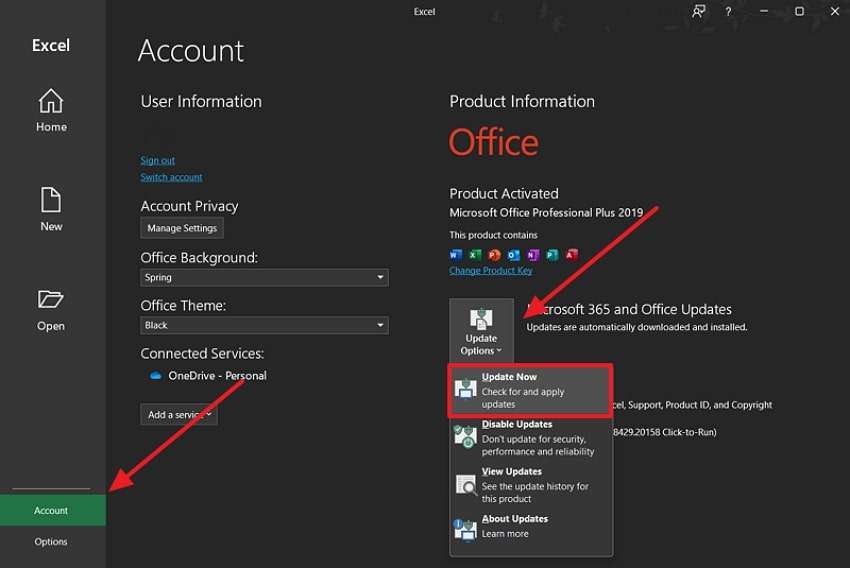
Way 3. Check and Provide File Permissions
Other than updating the software, you should also check for file permissions, as they can also cause the issue. When you access a file from network drives or shared storage, they can have limited accessibility. Therefore, adjusting permissions allows full access and ensures the file can be saved properly. To fix the “Microsoft Excel errors detected while saving” by changing permissions, follow these steps:
Step 1. Commence the process by accessing the targeted file and right-clicking on it. Once the drop-down menu appears, you need to press the “Properties” button.
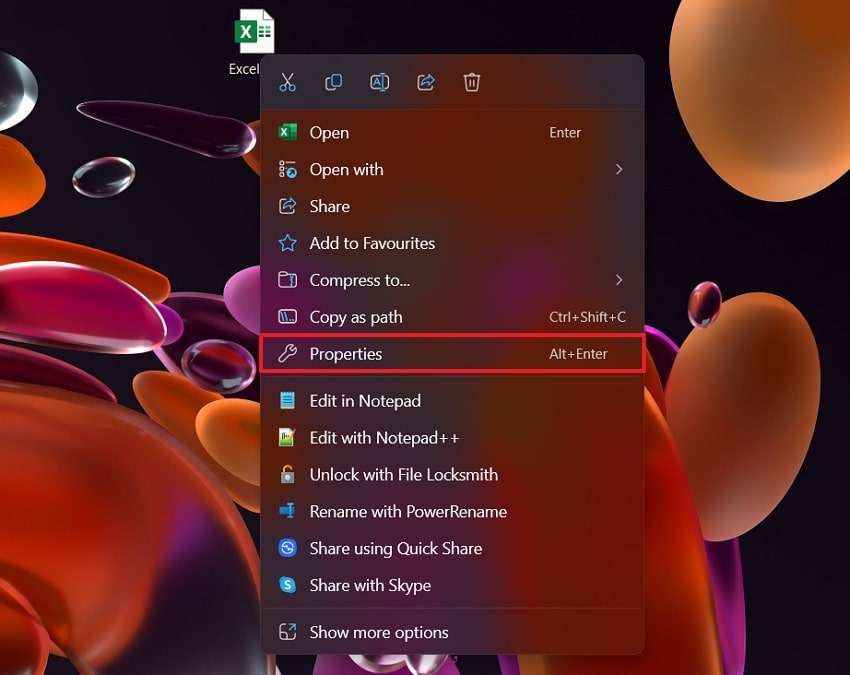
Step 2. When the properties window appears, go to the “Security” tab and press the “Edit” button.
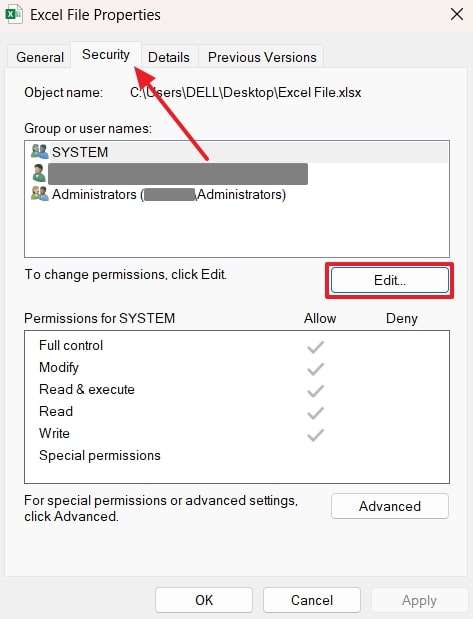
Step 3. After the permissions window pops up, select the user who needs access to the file under the “Group or User Names” section. Finally, ensure all permissions are allowed in the “Permissions for SYSTEM” section and press “Apply” to end the process.
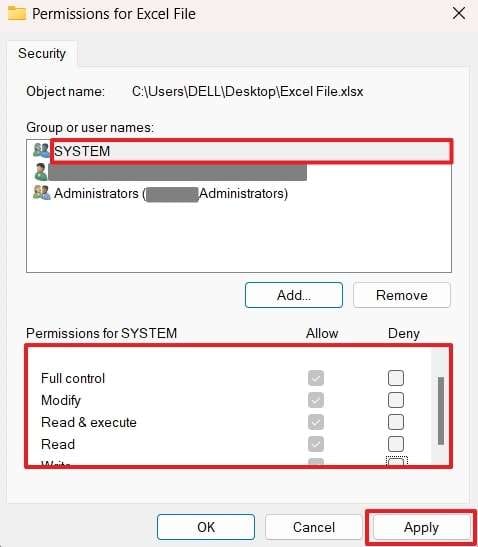
Way 4. Repair Your Corrupted Excel File in a Single-Click Efficiently
The above methods deal with software and permissions issues, but problems could also occur from the file side. When the software crashes during the saving process, the file can get damaged and become inaccessible. In such cases, you will need a reliable tool that can repair these damages and make the file accessible to you. So, we suggest using Repairit to solve the “Excel errors were detected while saving” error.
It is a specialized tool that uses complex algorithms to find problems with files and repair them instantly. You can use it to repair multiple Excel files at once to save time and retrieve your data in bulk. In addition to that, it restores the original formatting of the damaged file after repairing it. This tool also allows users to repair and extract data from their files that were created in the older Office versions.
Key Features

Wondershare Repairit - Excel File Repair
1,010,994 people have downloaded it.
-
Repair damaged Excel files with all levels of corruption, including blank files, files not opening, unrecognizable format, unreadable content, files layout changed, etc.
-
Repairs all kinds of data stored in damaged Excel files such as tables, charts, formulas, comments, images, etc.
-
Support all formats of Excel files: XLSX/XLSM/XLTX/XLTM/XLS
-
Perfectly repair corrupted files with a very high success rate, without modifying the original file.
-
No limit to the number and size of the repairable files.
-
Support Windows 11/10/8/7/Vista, Windows Server 2003/2008/2012/2016/2019/2022, and macOS 10.10~macOS 13.
-
Except for Excel, Repairit also supports all formats of PDF, Word, Excel, PowerPoint, ZIP, and Adobe files.
Steps to Solve the “Excel Errors Were Detected While Saving” Problem in Repairit
As the features suggest, Repairit is the ideal solution to solve the damaged file and to ensure it can be saved on your device. So, you need to follow these steps in this tool to solve the “Microsoft Excel errors detected while saving” problem:
Step 1. Open the Tool and Access the File Repair Feature

Step 2. Now, press the “+Add” button on the following screen and select the problematic files from your storage.

Step 3. Click on the “Repair” button to start repairing them.

Step 4. Export the Repaired Spreadsheets

Repair Corrupted Excel Files

Conclusion
To conclude, the “Excel errors were detected while saving” problem is common due to software issues or permission settings. So, you can try to open such files in safe mode to see if add-ins are causing the problem. Other than that, updating Excel to a newer version is also recommended, as it removes any glitches in the software.
Additionally, you may need to change the permission settings of the file to edit or save it. However, these methods won't work if the problem is with the spreadsheet itself. Therefore, after identifying the problem with the sheet, you can use tools like Repairit to repair the file. With its superior repair features, you can make your Excel sheets editable and save them any way you want.
FAQ
-
Q1. Why does my Excel file keep opening as "Read-Only"?
In most cases, users face this issue due to permission settings or the file being opened by another user. Similarly, Excel’s own settings also open new files in this mode to ensure no malware enters your computer. You can solve this error by changing these settings in the tool or asking for editing permissions from the owner. -
Q2. How can I fix the "Excel Ran Out of Resources" Error?
This happens when too many complex calculations or open workbooks exceed system memory. To solve this problem, you can try reducing formulas and breaking large files into smaller ones. Other than that, you can also enable manual calculation mode, as it can help resolve the error. -
Q3. Why does my spreadsheet show "Not Responding" frequently?
The problem occurs when the file is too large or background processes are running. However, if breaking the file and ending background processes don’t help, you will need to repair the file itself. For this purpose, you can use Repairit’s advanced file repair features.


