Today, Excel running slow is one of the most common file problems faced by users. Recently, a lot of users have complained about this problem. It is a frustrating problem that Microsoft Excel starts to run slow when you are dealing with large data sets.
The frustration of the users increases when their Excel files get corrupted inevitably. So, if you are also going through this same situation, then you have come to the right page. Here, in this post, you will get to know what are the reasons and symptoms of Excel running slow, and provide effective solutions to help you speed up Excel. If your Excel file has been corrupted, Wondershare Repairit can quickly repair your files and restore them to their normal state. Keep reading to learn how you can fix Excel running slow effectively.
Use Repairit to Repair Your Corrupted Excel Files Now

Part 1: Causes and Symptoms of "Excel Running Slow"
"Why is my Excel running so slow?"
You might be wondering to know what the probable reasons behind Excel processing slow are and so, here are all the major causes of Excel running very slow.
Causes of Excel Running Slow
1. Invalid names in Name Manager
Excel’s "Name Manager" helps manage named ranges, but as your worksheets grow, unresolved names can slow things down. To fix this, simply go to the Name Manager and remove any invalid names. names.
2. Excessive Volatile Functions
Excessive use of volatile functions like VLOOKUP can slow down Excel, particularly when working with large datasets. This is why many businesses avoid these functions for big data.
3. Unresolved Formulas
Another reason for Excel lagging is Unresolved Formulas. So, if you have a sheet in your Excel whose cell has a value>0, then it means a cell has unresolved formulas. And that can also be the reason why you have encountered this problem.
4. Column References
Sometimes, not giving the optimizing column references can also slow down the performance of Excel. You need to optimize references. It is recommended to minimize the number of cells you are referencing in your Excel worksheet.
Moreover, if you are using a formula like VLOOKUP that has to look at million records, then it will certainly slow down your Excel performance. Thus, it is also recommended not to use a formula that needs to look at a lot of records. Otherwise, you will face a slow performance issue in Excel.
5. Too big spreadsheet
Are you having a too-big spreadsheet in your Microsoft Excel? If your answer is yes, then it is also one of the reasons behind Excel working slowly. Many users have a bad habit of storing a lot of data in one sheet. Moreover, if you are using volatile functions along with too big spreadsheets, then it will slow down your Excel performance. Thus, in this scenario, all you have to do is reduce the file size in Excel to come out of this problem.
6. Automatic Formula Calculation
Automatic Formula Calculation is also the cause of Excel lagging. In the case of automatic calculation, formulas are recalculated whenever you make any change. This sometimes makes Excel slow and that's why it is recommended to enable manual calculation.
Now, let's explore what can be the symptoms of Excel very slow, and below, we have listed every possible sign of the problem. Just check if your MS Excel has the following symptoms.
Symptoms of Excel Running Slow
1. Excel processing slow
The first and most common sign of Excel slowness issue is that it is processing slowly. It is taking too much time to process the operations you are doing in your Excel sheet. The reasons why your Excel processing is slow can be because of Array formulas or volatile functions you are using.
2. Excel slow calculating
Another symptom of Excel running slow and freezing is there is a performance issue in doing the calculation. Poor calculation speed further affects productivity and enhances user error. The reasons why your Excel is calculating formulas slowly may be you are using volatile functions in excess or not keeping all referenced data in one sheet. So, avoid volatile functions to get rid of Excel's slow calculating problem.
3. Excel is slow to open files
If your Excel is taking a very long time to open certain files, then it directly shows that your Excel is slow to respond and you need to do something to fix it. There can be many reasons why Excel slows to open files. First of all, it can be because you have stored a lot of data in one file or you have used too many volatile or complex functions in the Excel file.
4. System Memory
There is no doubt that Excel has enough capability to create big sheets, but as the sheet gets bigger, it requires more memory. If your system memory is low, and you are having a too big spreadsheet, then it will probably slow down your Excel. Thus, you need to manage your spreadsheet size as per your system memory. Otherwise, you will have to face performance complications issues.
Part 2: How to Fix "Excel Running Slow" Manually? (9 Solutions)
You now are well familiar with the causes and symptoms of Excel running slow. Let's move towards its fixes to speed up Excel.
Solution 1: Keep the Spreadsheet Small
Too big spreadsheets in Excel can cause Excel file slow to respond because big Excel spreadsheets also take up large space on your system.
You also know that you need enough free storage space on your system so that you can do your task on the system smoothly and efficiently.
Here are some ways to reduce the file size in Excel:
-
Save Excel File as the .xlsb file format
-
Eliminate Unused Cells
-
Eliminate Cell Formatting
-
Remove Unwanted Formulas
-
Compress Images
Solution 2: Enable Manual Calculation
Another solution to fix the problem is enabling the Manual Calculation mode in your Excel. When manual mode is turned on, Excel will not perform calculations until you don't press F9. The Automatic calculation mode will make Excel do calculations automatically and that can slow down the Excel speed to a great extent. Thus, the best thing you can do is turning on the Manual Calculation Mode. Below are the steps on how.
you can do it to fix the Excel working slow issue:
Step 1: To begin the process, choose "File" and then, "Excel Options" and then, the "Formulas" tab.
Step 2: After that, go to "Calculation Option" and then, select the "Manual" button under the "Workbook Calculation.
Step 3: Also, check the "Recalculate Workbook before saving" option if you like to make sure that the workbook calculation is always current. You can uncheck it if you want to calculate the formula using the F9 key before you exit.
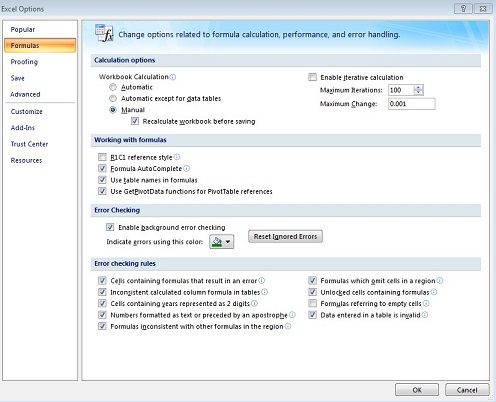
Solution 3: Avoid Volatile Formula
As we told you earlier, volatile formulas are one of the reasons for this problem. So, the best thing is to get rid of the volatile formula to speed up your Excel. Some examples of volatile formulas are NOW, INDIRECT, OFFSET, etc. For instance, if you use the INDIRECT formula in a cell, and when you make any change, then the formula will also be recalculated.
So, the volatile functions take more processing speed, and then, you end up facing the slow Excel speed. Thus, avoid using the volatile formula or if you can't, then try to minimize its use.
Solution 4: Convert Formula to Value - change the unused formulas to static values:
Many formulas in Excel lead to its slow performance. Thus, if you have unused formulas in Excel, then it is better to change them to static values. There are many ways to convert unused formulas to static values in Excel. Here are shown using the Paste special method.
Step 1: Choose the cells you want to change formulas to values. After that, copy the cells using CTRL+C.
Step 2: Then, move to "Home">" Clipboard">" Paste">" Paste Special".
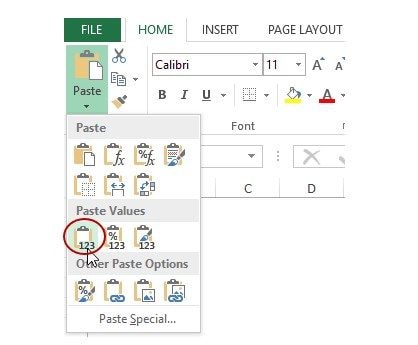
Solution 5: Clear Rules - avoid using the entire row/column as a reference (A: A)
When you reference the whole row or column as you think it consists of a few cells, Excel checks the reference row or column anyway. This takes a lot of time to do calculations and that ultimately slows down the Excel speed. Thus, if you want to fix the Excel processing slow, then you need to avoid using the entire row/column as a reference.
Solution 6: Reference Fewer Cells
A cell reference is used to determine a particular cell or cell range in the sheet. It can be used in function so that Excel can find the data easily you want in function to calculate. So, if you refer to a lot of cells, then it can affect the Excel performance. That's why it is always recommended that you should reference fewer cells so that Excel calculate formula or functions smoothly.
Solution 7: Repair Excel File
If Excel slows to open files, then you can repair Excel files to resolve the problem with ease. Luckily, there are a lot of third-party tools available that can help you to do this, one professional Excel repair software Wondershare Repairit - File Repair makes it easy for users to fix Excel errors and problems. By the way, you may also see another guide for Excel-related errors: Excel issue "out of memory".
Solution 8: Turn On Manual Calculation Mode
The Automatic Calculation will make your Excel run slowly when the program calculates new formula results automatically when a value or formula component changes. Therefore, turning on Manual Calculation mode to make Excel only recalculate when you force it to do so will speed up the Excel workbook and save time if you have a slow Excel spreadsheet.
Solution 9: Disable Uncessary Add-ins
The various add-ins in Excel are quite useful, but they can slow down your Excel files because adding an add-in means adding extra code to the Excel file. Therefore, it is possible to speed up Excel by disabling third-party add-ins (or if you have enabled some of Excel's built-in add-ins), although you can still keep them and enable them if you need them in the future.
Here are the steps that Disable uncessary Add-ins.
Step 1: Click the "File" tab and click "Options", then find the "Add-ins" in the "Excel Options".
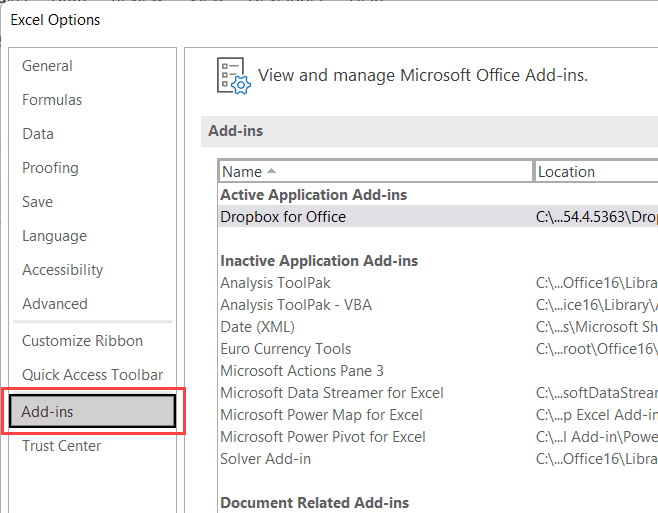
Step 2: Select "Excel Add-ins" from the "Manage" drop-down at the bottom of the dialog box, then click on "Go".
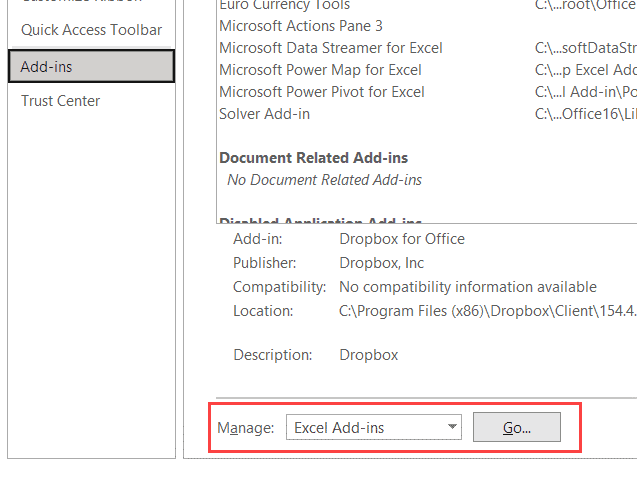
Step 3: Uncheck the add-ins you want to disable In the Add-ins dialog box.
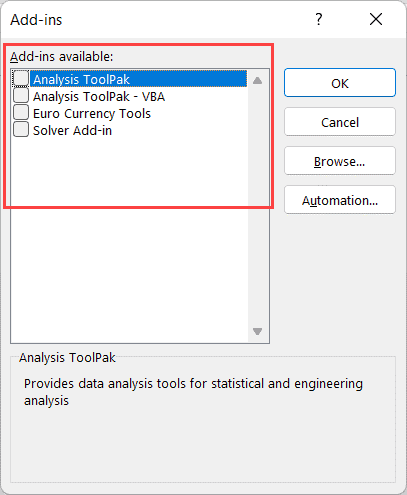
Part 3: How to Fix "Excel Running Slow" Caused by Corrupted Excel Files?
If the Excel running slow due to a corrupted Excel file, then the methods mentioned above cannot fix this error, When it comes to repairing an Excel file, the Wondershare Repairit - Excel File Repair stands out from the huge crowd. As you need a powerful tool to repair Excel files and this software can make it possible.

Wondershare Repairit - Excel File Repair

-
Fix all Excel corruption errors, such as Excel running slow, Excel not opening, unrecognizable format, unreadable content, etc.
-
Repair damaged or corrupted files caused by any reason, such as system crash, file format change, virus attack, etc.
-
Perfectly repair corrupted Excel files with a very high success rate, without modifying the original file.
-
Support Microsoft Excel 2019, 2016, 2013, 2010, 2007.
-
Quickly and safely repair multiple .xlsx files in a single process.
Here is the step-by-step guide on how to repair MS Excel File with the help of Repairit.
Step 1: Install Software and Add Files
To begin the process, download the software from the downloading buttons above on your computer. After installing it successfully, run it. Go Other Types Repair>File Repair.

After that, you need to tap on the "Add" Button.
Step 2: Repair Corrupted Files
Once selected the Excel file, click on the "Repair" button to begin the repairing process. When the repair process is completed, you will get a preview of the repaired file.

Step 3: Save Repaired Files
Thereafter, tap on the "Save" button to save the Excel file that the software has repaired. You can save the repaired Excel file either by default or in a new location.

Once you saved the repaired Excel file, you will get a prompt message that says your Excel file repair process is finished.
Attention:
If your corrupted Excel file is no more than 300MB, you can try the online version of Repairit File Repair. Online File Repair fixes files online without damaging the original quality or integrity. Try it free just in just 3 steps.
Part 4: Tips for Avoiding "Excel Running Slow".
Want tips to avoid Excel working slow problems? Here are some effective tips that can aid you in avoiding the problem in the future.
1. Keep Everything In Single Workbook
When you keep everything in a single workbook rather than using multiple workbooks, it will probably aid you in avoiding slow performance in Excel. More workbooks mean more references and that's why when you can multiple sheets, your Excel slowdowns.
2. Sort Data
Another common reason why Excel speed becomes slows is the lack of sorting. To have great Excel performance, you need to sort the data in a well-mannered way.
3. Don't Use Volatile Formulas
The volatile formulas are recalculated whenever you make a change in your sheet. Examples of volatile formulas are NOW, INDIRECT, etc. When sheets in your Excel consist of many volatile formulas, your Excel speed becomes very slow. Thus, it is better to get rid of volatile formulas to optimize Excel performance and speed.
4. Enable Manual Calculation Mode
When you enable the manual calculation mode, you get an excess to allow Excel to do the calculation, rather than Excel doing it automatically.
This will certainly improve the Excel speed and help you to come out of the Excel lagging problem with ease.
5. Avoid Using the Entire Column/Row as Reference
If you have a bad habit of using the whole row or column as a reference, then you should get rid of it as soon as possible. Otherwise, you will probably go through the performance issue in your Excel.
6. Disable Excel Add-ins
No doubt, the Excel Add-Ins are helpful, but sometimes, they slow down Excel, and then, Excel leads to freezing and crashing. That's why it is better to disable the entire Excel Add-ins. To do this, move to "File">" Options">" Add-Ins".
Further Reading:
12 Common Excel Errors And Solutions
Fix Microsoft Excel Document Not Saved Error
Excel Not Opening on Mac? 6 Effective Methods!
Conclusion:
That's all on how to come out of the Excel running slow problem. Here are probable methods that can fix the problem. No doubt, it is very annoying when your Excel speed becomes slow, but still, there are a lot of ways that can aid you to resolve the problem.
And if in any case your Excel file gets corrupted or damaged, then you can use Wondershare Repairit File Repair that can restore everything from a damaged file to a new one. As it is a free tool and thus, give it a try and you will get to know how powerful it is to fix all Excel problems.
People Also Ask
-
Why is my Excel running so slow even with a small file?
Even with smaller files, Excel can slow down due to unresolved formulas, excessive use of volatile functions, or issues with add-ins. Try optimizing formulas and limiting add-ins to improve performance. -
How to speed up Excel without losing my data?
You can try reducing the file size, disabling automatic calculation, and removing unnecessary add-ins. These changes won’t affect your data but can significantly improve Excel’s performance. -
What is the best way to fix a corrupted Excel file?
Use a specialized repair tool like Wondershare Repairit to fix corrupted Excel files without losing data. This tool can restore your file to a usable state quickly and safely.


