As the backbone of countless businesses and individuals' daily operations, Microsoft Excel is an indispensable tool. However, even the most reliable software can encounter issues, and one common problem Mac users often face is the frustrating experience of Excel not opening on Mac.
This article covers the reasons behind the Excel not opening on Mac issue and provide you with a step-by-step roadmap to resolving this problem. From basic troubleshooting techniques to advanced solutions, we'll equip you with the knowledge and tools necessary to get your Microsoft Excel back up and running smoothly on your Mac.
In this article
-
- Fix 1: Force Quit MS Excel When Excel Not Opening on Mac
- Fix 2: Update the Microsoft Excel Application
- Fix 3: Boot your Mac in Safe Mode If Excel Not Opening on Mac
- Fix 4: Delete Microsoft Excel Preferences Files
- Fix 5: Run Disk Utility When Excel Not Opening on Mac
- Fix 6: Disable Add-ins to Solve Excel Not Opening Mac Issue
Part 1: Why Excel Not Opening on Mac?
The reasons behind the "Microsoft Excel not opening on Mac" problem can be varied and complex. Let's explore some of the common culprits behind the Excel cannot open the file Mac issue:
- Outdated Microsoft Excel Application: A main reason Excel won't open on Mac is because the Microsoft Excel app is outdated. Software updates fix bugs, enhance performance, and add new features. Without these updates, Excel might not work correctly due to compatibility issues.
- Corrupted Excel Preferences Files: The preference files for Microsoft Excel, which save your custom settings, can get corrupted. This corruption can cause Excel to not open on Mac because the software can't read and use the required settings.
- Conflicting Add-ins or Macros: Third-party add-ins or macros in Microsoft Excel can cause conflicts, stopping the app from opening. These issues may be due to incompatibilities, bugs, or malware.
- Disk Errors or Permissions Issues: Issues with your Mac's hard drive, like disk errors or permission problems, can also prevent Excel from opening. These system-level issues can disrupt Excel's loading and functioning.
- Incompatible Operating System: In some cases, the issue may be caused by an incompatibility between the version of Microsoft Excel you're using and the macOS version installed on your Mac.
Fix Excel Not Opening on Mac Issue: 100% Success!

Part 2: 6 Basic Fixes to Microsoft Excel Not Opening on Mac Issue
Now that we've explored the various reasons behind the Excel not opening on Mac problem, let's dive into the practical steps you can take to resolve this issue.
Here are six basic fixes that may help you get Microsoft Excel up and running again on your Mac:
Fix 1: Force Quit MS Excel When Excel Not Opening on Mac
One of the simplest troubleshooting steps for the Microsoft Excel not opening on Mac issue is to force quit the application and then relaunch it. Here's how you can do it:
Step 1: Press the Command + Option + Esc keys on your keyboard to open the Force Quit Applications window. Locate Microsoft Excel in the list and select it.
Step 2: To close Excel, select it from the list and then hit the “Force Quit” button. Wait a few seconds, then try to reopen Microsoft Excel.

Fix 2: Update the Microsoft Excel Application
If your Microsoft Excel application is outdated, it may be the root cause of the Excel not opening on Mac issue. To address this, follow these steps to update your Microsoft Excel:
Step 1: Launch App Store on your Mac. Search for "Microsoft Office 365" and click on the "Update All" button if an update is available.

Step 2: Wait for the update to download and install. Once the update is complete, try launching Microsoft Excel again.
Fix 3: Boot your Mac in Safe Mode If Excel Not Opening on Mac
Booting your Mac in Safe Mode can help identify if the "microsoft excel not opening on mac" issue is caused by a conflict with third-party software or system-level issues. Here's how to boot Mac in Safe Mode:
Step 1: Turn off your Mac. Press and hold the Shift key while turning on your Mac. Release the Shift key when you see the Apple logo or the login screen.

Step 2: Once in Safe Mode, try launching Microsoft Excel.
If Microsoft Excel opens without issue in Safe Mode, it's likely that a third-party application or system-level problem is causing the excel not opening problem. You can then proceed to investigate and resolve the underlying issue.
Fix 4: Delete Microsoft Excel Preferences Files
The "excel cannot open the file mac" issue can also be caused by corrupted Microsoft Excel preferences files. By deleting these files, you can reset the application's settings and potentially resolve the problem. Here's how you can do it:
Step 1: Close Microsoft Excel if it's currently running. Open the Finder on your Mac.
Step 2: Press the Command + Shift + G keys to open the "Go to Folder" window. Enter the following path: ~/Library/Preferences/com.microsoft.Excel.plist. Click the "Go" button to navigate to the file.

Step 3: Drag the com.microsoft.Excel.plist file to the Trash. Empty the Trash. Try launching Microsoft Excel again.
Fix 5: Run Disk Utility When Excel Not Opening on Mac
Disk errors or permissions issues can also contribute to the "microsoft excel not opening on mac" problem. Running the Disk Utility tool on your Mac can help identify and address these underlying problems. Here's how you can do it:
Step 1: Open the Finder on your Mac. Go to the "Applications" folder, then open the "Utilities" folder. Launch the "Disk Utility" application.

Step 2: Select the startup disk (usually named "Macintosh HD") in the left-hand panel. Click the "First Aid" tab, then click the "Run" button.

Step 3: Disk Utility will now check and repair any issues with your startup disk.
Step 4: Once the process is complete, try launching Microsoft Excel again.
Fix 6: Disable Add-ins to Solve Excel Not Opening Mac Issue
If you have installed any third-party add-ins or macros for Microsoft Excel, they may be causing conflicts that prevent the application from opening. Disabling these add-ins can help troubleshoot the Excel will not open on Mac problem.
Here's how you can do it:
Step 1: Open MS Excel on your Mac and click on the Insert Menu. Navigate to "Add-Ins" > "My Add-Ins" within the submenu.

Step 2: Then, select the three dots icon situated in the right-hand corner of any add-in you wish to delete, and opt for "Remove."

Part 3: Fix Corrupt Excel Files when Excel Not Opening on Mac

Wondershare Repairit - Excel File Repair
1,010,994 people have downloaded it.
-
Repair damaged Excel files with all levels of corruption, including blank files, files not opening, unrecognizable format, unreadable content, files layout changed, etc.
-
Repairs all kinds of data stored in damaged Excel files such as tables, charts, formulas, comments, images, etc.
-
Support all formats of Excel files: XLSX/XLSM/XLTX/XLTM/XLS
-
Perfectly repair corrupted files with a very high success rate, without modifying the original file.
-
No limit to the number and size of the repairable files.
-
Support Windows 11/10/8/7/Vista, Windows Server 2003/2008/2012/2016/2019/2022, and macOS 10.10~macOS 13.
-
Except Excel, Repairit also supports all formats of PDF, Word, Excel, PowerPoint, ZIP, and Adobe files.
In some cases, the Excel not opening issue may be caused by a corrupt or damaged Excel file. When you encounter the Excel cannot open the file mac error, it's important to address the file corruption before attempting to open the file in Microsoft Excel.
One effective solution for repairing corrupt Excel files is to use a specialized data recovery tool like Wondershare Repairit. Repairit is a powerful data recovery software that can help you fix a wide range of file corruption issues, including those affecting Microsoft Excel documents.
Here's how you can use Repairit to fix corrupt Excel files when the problem occurs:
Step 1: Open the Repairit application on your Mac. Select “File Repair” to proceed.

Step 2: In the Repairit interface, click the "+Add" button and then select the corrupt Excel file you're trying to open.

Step 3: Hit the “Repair” button. Repairit will scan the selected Excel file to identify and diagnose the corruption issues.

Step 4: Once the scan is complete, Repairit will display a preview of the repaired Excel file, allowing you to verify that the data has been successfully recovered. If you're satisfied with the preview, click the "Save All" button to save the repaired Excel file to your desired location on your Mac.
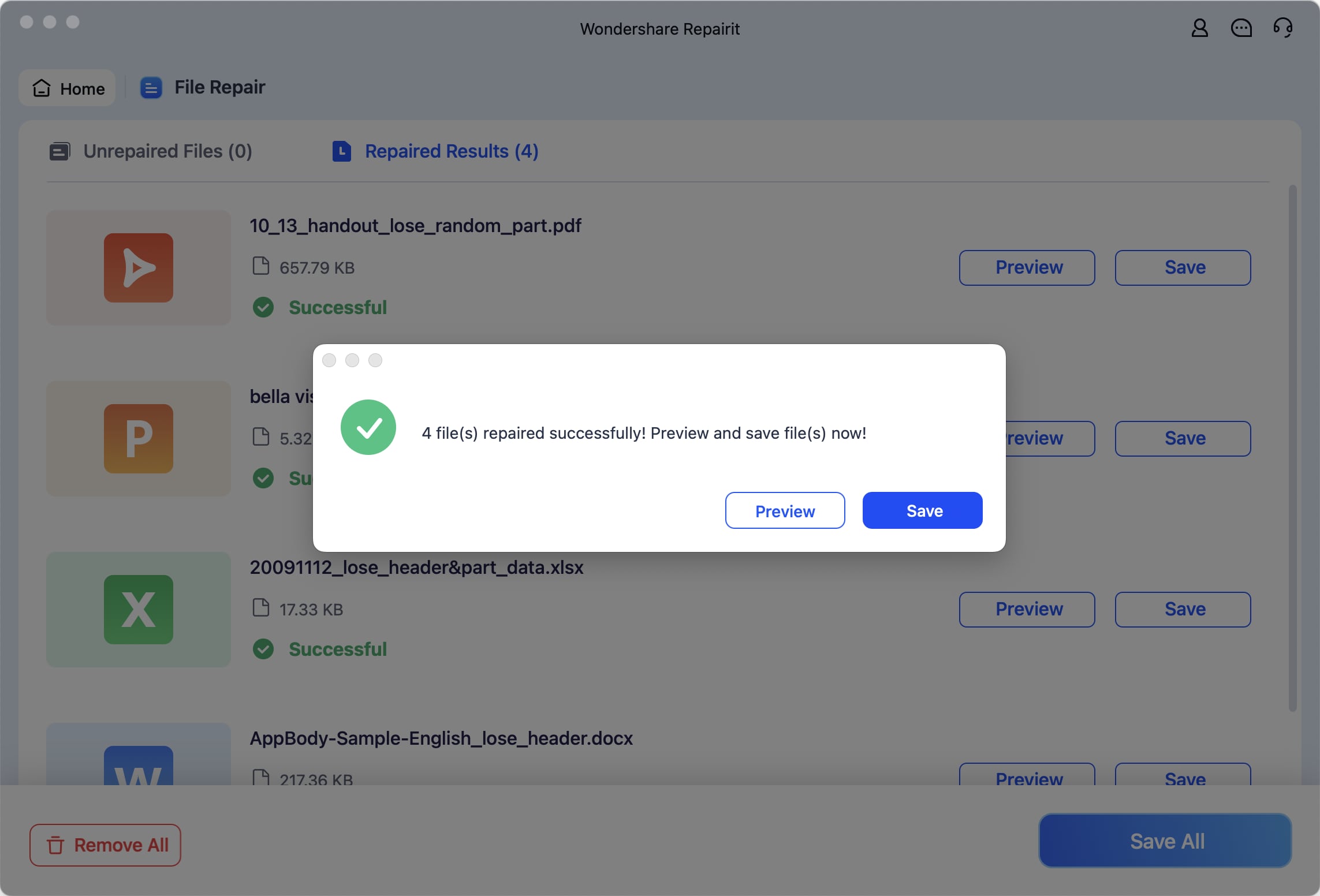
By using Repairit to fix the corrupt Excel file, you can overcome the Excel cannot open the file Mac issue and regain access to your important data.
Conclusion
In this comprehensive guide, we've explored the common reasons behind the "excel not opening on mac" problem, from outdated software and corrupted preferences files to conflicting add-ins and disk errors. By following the six basic fixes outlined in this article, you can systematically address the underlying causes and restore your access to Microsoft Excel on your Mac.
FAQ
-
Why is my Excel not opening on my Mac?
The excel not opening issue can be caused by a variety of reasons, including an outdated Microsoft Excel application, corrupted preferences files, conflicting add-ins or macros, disk errors or permissions issues, memory management problems, and incompatibility with the macOS version. -
What I do if my Excel file won't open on my Mac?
If your Excel file is not opening due to corruption, you can use a data recovery tool like Repairit to fix the corrupt file. Repairit can scan the file, identify the corruption issues, and provide a preview of the repaired file. Once you're satisfied with the preview, you can save the repaired Excel file to your Mac. -
How do I fix the "excel cannot open the file mac" error?
If you encounter the "Excel cannot open the file" error on your Mac, start by restarting your computer. Ensure both Excel and your macOS are up-to-date. If the issue persists, try opening the file on another device or using a different program to assess compatibility problems specific to Excel.


