"How do I fix corrupted files on Windows 10? My MS Excel file has been corrupted and I can't seem to retrieve its data. Can someone help me fix a corrupted Excel file?"
If you have a similar query, then this would be the last guide on how to fix an Excel that you would read. It might surprise you, but getting an MS Word or Excel file corrupt is quite common these days.
From a power failure to a virus attack, there could be different reasons for it. Though, if you follow the right approach and take the assistance of some professional tools, then you can easily fix the Excel file. Read on and learn how to fix corrupted Excel files using third-party as well as native tools.
In this article
Part 1: What Causes an Excel File to Get Corrupt?
Before you learn how to fix a corrupted Excel file, it is important to diagnose the problem. Ideally, you should look for the following common causes for corrupting an Excel file so that you can avoid them in the future.
-
Unexpected power shutdown when the file was still in use.
-
A virus or malware attack can also corrupt your Excel file and make it harder for the system to read it.
-
If the file has been mishandled by any third-party tool, then it can also cause some unwanted problems.
-
If you have forcefully changed the extension of the file or converted it using any other tool.
-
Sometimes, an Excel file can also get corrupt during the transfer (copy-pasting) from one location to another.
-
A bad or previously corrupted sector on the hard drive or any other storage unit is another commonly faced reason for a corrupt file.
-
An Excel file can also be corrupt when a wrong formula (leading to an infinite loop) is supplied.
-
Your file can get corrupt during the saving or editing process as well (that is when the file is closed unexpectedly while it is still being used).
There are different ways in which an Excel file can get corrupt. Usually, when an Excel file is corrupted, a prompt is displayed stating the same. Though, at times, its existing data becomes encoded or unreadable as well.

Part 2: How to Fix Corrupt Excel File on Desktop?
It doesn't matter what could have caused your Excel file to get corrupt, you can easily fix it using Wondershare Repairit - Excel File Repair. A user-friendly and 100% reliable tool, it can fix Excel files in different scenarios.
The software features a highly sophisticated repairing formula that would retain your original file with all the existing content. Since it is extremely easy to use, no prior technical knowledge is needed to learn how to fix Excel using Repairit.

Wondershare Repairit - Excel File Repair

-
Repair damaged Excel files with all levels of corruption, including blank files, files not opening, unrecognizable format, unreadable content, files layout changed, etc.
-
Repairs all kinds of data stored in damaged Excel files such as tables, charts, formulas, comments, images, etc.
-
Support all formats of Excel files: XLSX/XLSM/XLTX/XLTM/XLS
-
Perfectly repair corrupted files with a very high success rate, without modifying the original file.
-
No limit to the number and size of the repairable files.
-
Support Windows 11/10/8/7/Vista, Windows Server 2003/2008/2012/2016/2019/2022, and macOS 10.12~macOS 15.
-
Except Excel, Repairit also supports all formats of PDF, Word, Excel, PowerPoint, ZIP, and Adobe files.
When I wanted to learn how do I fix corrupted files on Windows 10, I used Wondershare Repairit as well and it gave me satisfactory results. Since it features an intuitive and user-friendly interface, anyone can use it to fix Excel files in one go. To learn how to fix corrupted Excel file, simply follow these easy steps. First yo uneed to download this tool from the buttons below:
Step 1 Install and Launch Wondershare Repairit
To start with, go to the official website of Wondershare Repairit and install the application on your system.
Close the Excel file if you have previously opened it and launch the Wondershare Repairit to fix the corrupted Excel file.
Step 2 Select and load the corrupted Excel file(s)
Once the application has been launched, click on the 'Add' button to load the damaged file. You can also select a folder from here or choose between different drives to locate the corrupted Excel file.

If you want, you can load multiple Excel files as well and repair them in one go.
Step 3 Repair the File
After selecting the appropriate files, simply click on the "Repair" button to start fixing the XLSX files. Wait for a few minutes for the Excel repairing process to be finished.

Once the file has been repaired, you can preview it in the application's native interface. In this way, you can verify if the data has been retrieved successfully or not.

Step 4 Save the Repaired File
If you are satisfied with the results, then just click on the "Save" button to restore the file. As the following window will open, you can choose to save the file to a default location or manually browse any other location as well.

In the end, you will be notified that the file has been saved successfully. Later, you can just retrieve it and use it the way you like.
Following the same drill, you can learn how to fix Excel files easily. Just make sure that if you have advanced engineering formulas in your worksheet, then you need to install the Analysis ToolPak add-on beforehand.
Notes:
More articles related to file repair, click the following links:
1. How to Fix Corrupted MS Office Files.
2. How to Fix Corrupted Word Files: A Complete Guide.
3. How to Fix Excel cannot open File Error.
Part 3: How to Fix Excel File Online?
The need to repair Excel file online free emerges when your Excel files corrupt and give warnings or errors at the opening. In such a scenario, if you don't want to download a desktop Excel repair tool and look for the online Excel file repair method, here are the top two online Excel repair tools you can work out.
Repairit - Online File Repair
Repairit - Online File Repair supports to repair corrupted Excel files with all levels of corruption quickly and effectively, it fixes Excel files online without changing the original quality or integrity. and files are transferred via a 2048-bit encrypted connection and deleted after 3 hours, it is very safe.

Wondershare Repairit Online
-
Repair damaged files with all levels of corruption, including blank files, files not opening, unrecognizable format, unreadable content, files layout changed, etc.
-
Support to repair all formats of PDF, Word, Excel, and PowerPoint files.
-
It supports customers repair 300 files per month and supports each file of 300M online.
-
Repair critically damaged or corrupted files available on SD cards, phones, cameras, USB flash drives, and more.
-
Security enough: files are transferred via a 2048-bit encrypted connection and deleted after 3 hours.
-
It fixes files online without damaging the original quality or integrity.
Step 1 Click the "Add" button on the Repair Excel File Online page to upload your corrupted Excel files.
Step 2 Click the "Repair" button to start to repair excel corrupt file online.
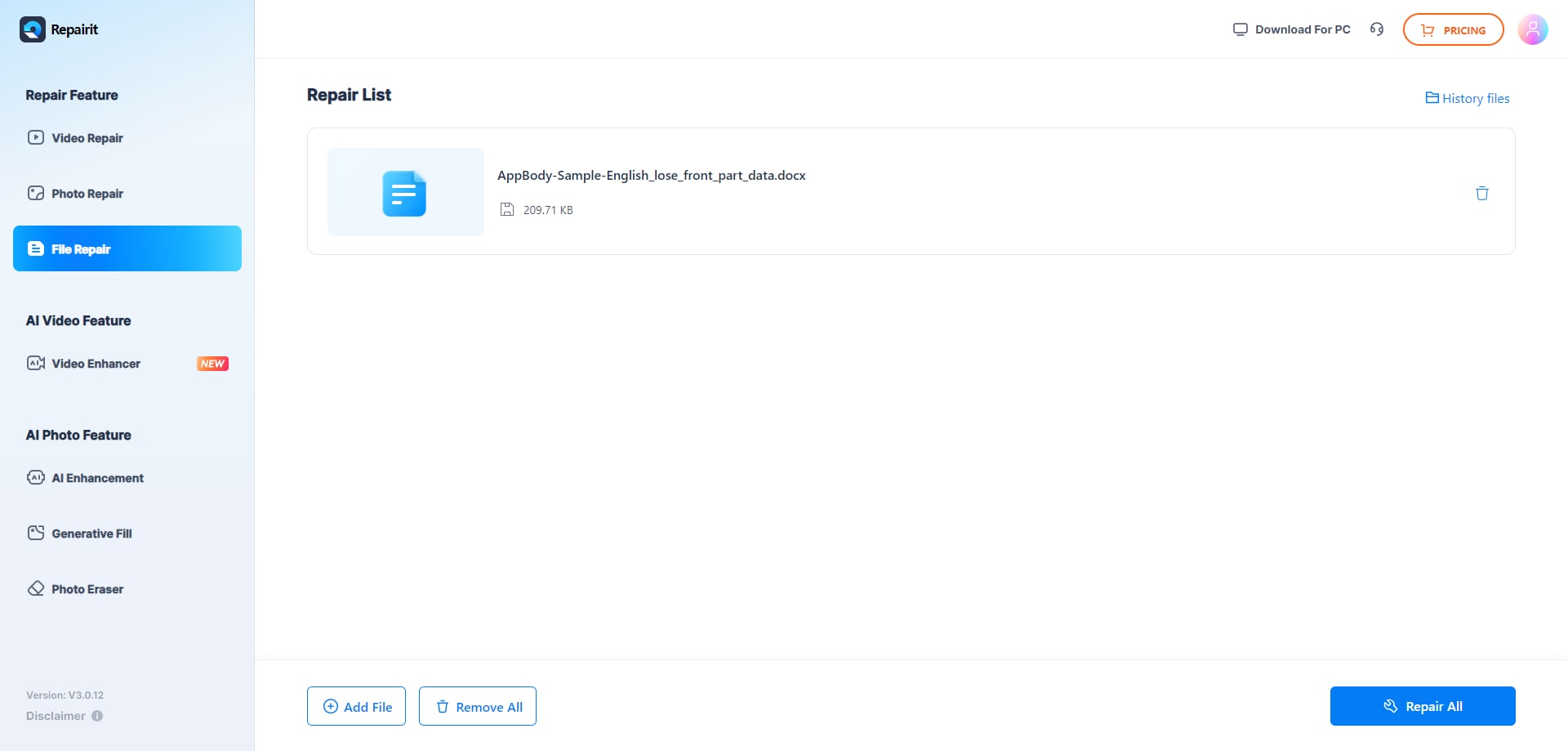
Step 3 Preview and save the repaired emails after the repair process finishes.
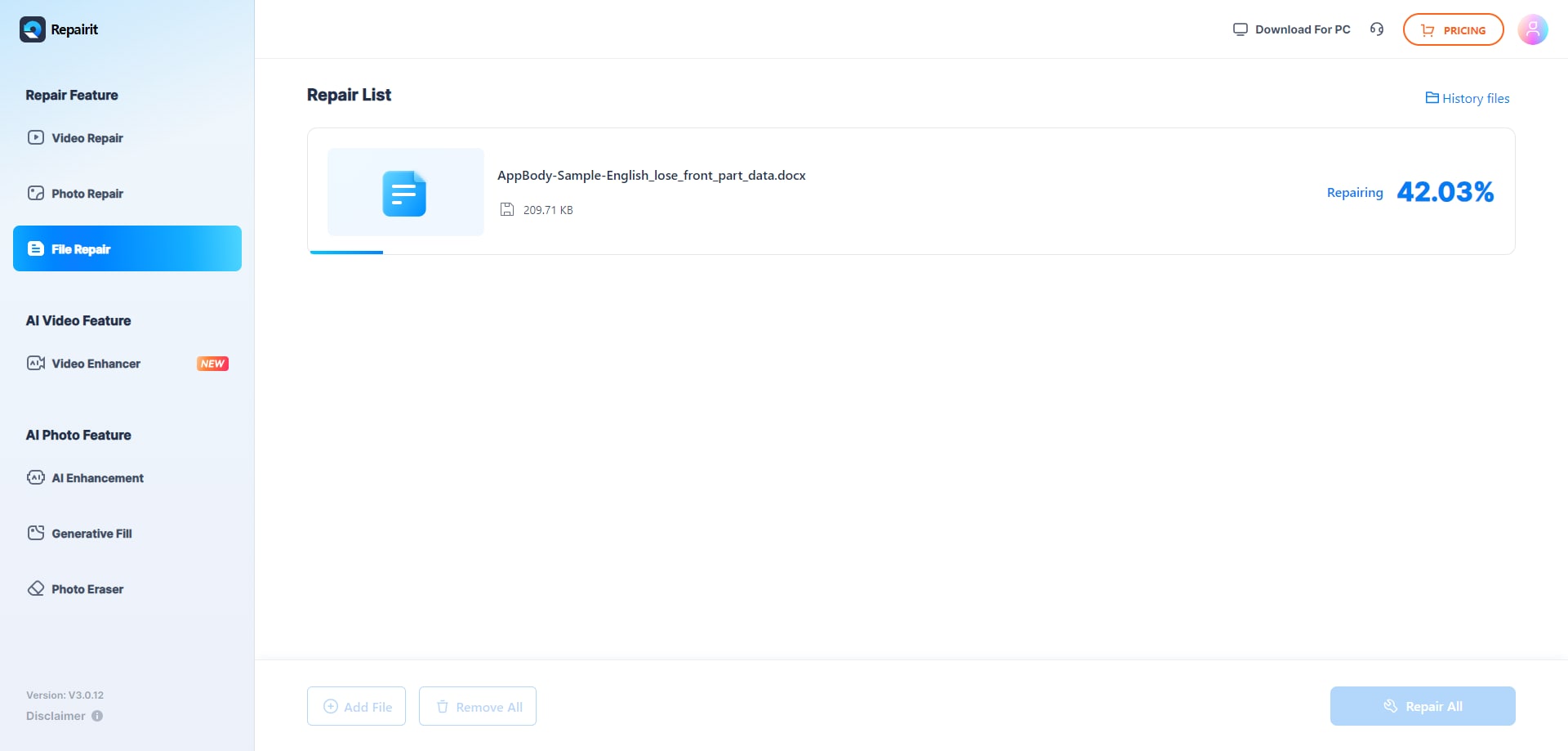
Online Office Recovery
Online Office Recovery helps you repair, discuss and troubleshoot Microsoft Excel corruption online.
Step 1 Click the "Choose File" on the Repair Excel File Online page.
Step 2 Upload your corrupt Excel file by clicking the "Secure Upload and Repair" button.
Step 3 Wait for the repair to finish. Download the demo version to preview.

Microsoft Excel Repair Tool
Microsoft Excel Repair Tool is another ideal online Excel file repair tool for corrupted Excel recovery. So how to use this online Microsoft Excel Repair Tool? Here are the steps.
Step 1 Click "Select File" to upload your corrupt Excel file.
Step 2 Enter your email and verification code.
Step 3 Click "Next Step", then click "Download" to download the demo version.

Part 4: How to Fix Excel Files in Excel 2003, 2006, 2010, 2013 & 2016?
As you can see, with Wondershare Repairit, we can easily fix Excel files of all kinds. Though, if you want, you can try Microsoft Excel's native repair solution as well. While the results might not be as good as Repairit, you can try it by following this simple approach. It might vary from one version of Excel to another.
How to Repair Files in Excel 2016?
MS Excel 2016 is the latest version that is used by numerous users. To learn how to fix corrupted Excel File 2016, follow these steps:
1. Launch MS Excel 2016 on your system and click on the Open button from the File menu to load a file.
2. Choose to browse the file instead of creating a new file.
3. As a browser window would be opened, go to the existing location where the corrupt file is stored.
4. Select the file and instead of clicking on the "Open" button, press the dropdown icon.
5. From the provided options, select "Open and Repair" to automatically repair the corrupt file.

How to Repair Files in Excel 2013?
Excel 2013 is quite similar to 2016. While the overall interface might differ, the process is the same.
1. Open the MS Excel application and click on the File Menu.
2. Choose to browse the corrupt file.
3. Click on the dropdown icon adjacent to the Open button and choose to "Open and Repair" the file.
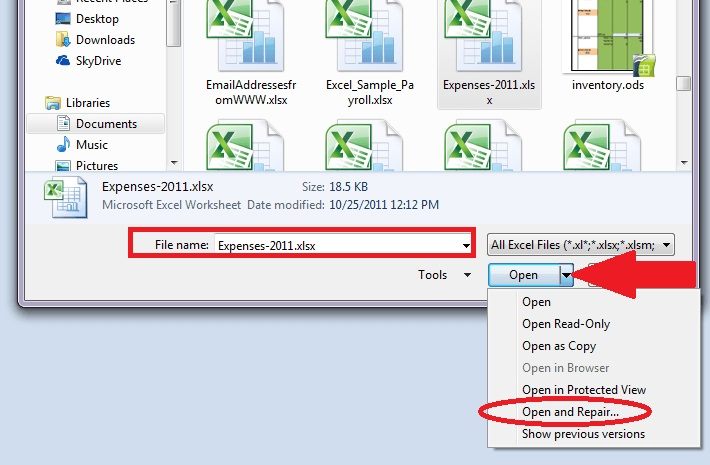
4. Select if you wish to Repair the file or extract its data only.

How to Repair Files in Excel 2010?
If you are working on Excel 2010, then you can follow these steps to fix a corrupted Excel file.
1. Start by launching the Excel 2010 application on your computer.
2. Click on the "Open" button from the File menu.
3. As a browser window will open, locate the corrupted file.
4. Instead of Opening it, choose to Open and Repair it so that the application would automatically repair it.

How to Repair Files in Excel 2007?
Just like the other Excel versions, you can repair files in Excel 2007 as well. Just follow this basic drill.
1. Open the Microsoft Excel 2007 application and go to its File menu.
2. Choose to open an existing file from your system's storage.
3. This will launch a browser window so that you can select the corrupted Excel file.
4. Instead of opening it the usual way, choose to "Open and Repair" by clicking on the dropdown icon adjacent to it.

How to Repair Files in Excel 2003?
While the Excel 2003 version is not current and might not be widely used, you can still fix the Excel file by following these instructions.
1. Launch the Excel 2003 application on your computer and click on the File option.
2. Click on the "Open" button or just press Ctrl + O on your keyboard.
3. Locate the corrupted file on your computer's memory and select it.
4. Click on the More icon (the dropdown button) located adjacent to the Open button and choose to "Open and Repair" the file.

By following these steps, you can automatically repair the Excel file using its native feature. While it might sound simple, it can't repair severely damaged files and has a low success rate. Chances are that it might not be able to fix your damaged Excel file. In that case, you can take the assistance of Wondershare Repairit to get positive results in less time.
-
Repair 4 types of files, namely Word, Excel, PowerPoint, and Pdf.
-
Offer excellent search options to find corrupted files instantly.
-
Preview and repair all the data contained in the corrupted files.
-
Repair files are corrupted due to different causes and from all devices.
Part 5. Tricks to Avoid Your Excel Files from Getting Corrupt
If you don't want your Excel documents to get damaged or corrupt, then you can take some precautionary measures. Here are some tips that are used by experts to avoid such an unwanted situation.
-
Always create a backup of your files. While saving your Excel document, you can go to its General Options. From here, you can enable the "Always Create Backup" option to turn on automatic backup.

-
Make sure that you have an active anti-virus and anti-malware software installed on your system. This will make sure that your Excel file won't get corrupt by any virus.
-
If you are facing any accessibility issue on your Excel file, then go to its File > Options. Visit the Formulas tab and change the option for Workbook Calculation from Automatic to Manual. Save your options and load a file again to avoid any unwanted error.

-
Keep your Excel updated. Ideally, it is not recommended to use obsolete versions like Excel 2000 or 2003. Try to update the Microsoft Office tool to avoid this.
-
If you are permitting any third-party tool to access your worksheet, then make sure it is safe and reliable. Also, try to avoid it passing through any third-party conversion tool as well.
There you go! After following this guide, you would be able to fix corrupted Excel files in seconds. As you can see, from all the provided solutions, Wondershare Repairit turns out to be an ideal choice.
It can repair all kinds of Excel files that are damaged under different scenarios. The existing data like its formatting, charts, graphs, images, etc. would be retained as well. Go ahead and try it and feel free to share this guide with others as well to teach them how to fix Excel seamlessly.
People Also Ask
-
How can I repair Microsoft Excel?
You can repair Excel files using built-in tools like "Open and Repair" or by using third-party software like Wondershare Repairit. -
How to repair Excel corrupt file online free?
You can repair Excel files online using tools like Repairit Online or other free online file repair services. -
How do I prevent Excel from corrupting?
Always create backups, keep your software updated, use reliable antivirus software, and avoid third-party tools that may compromise the file.



