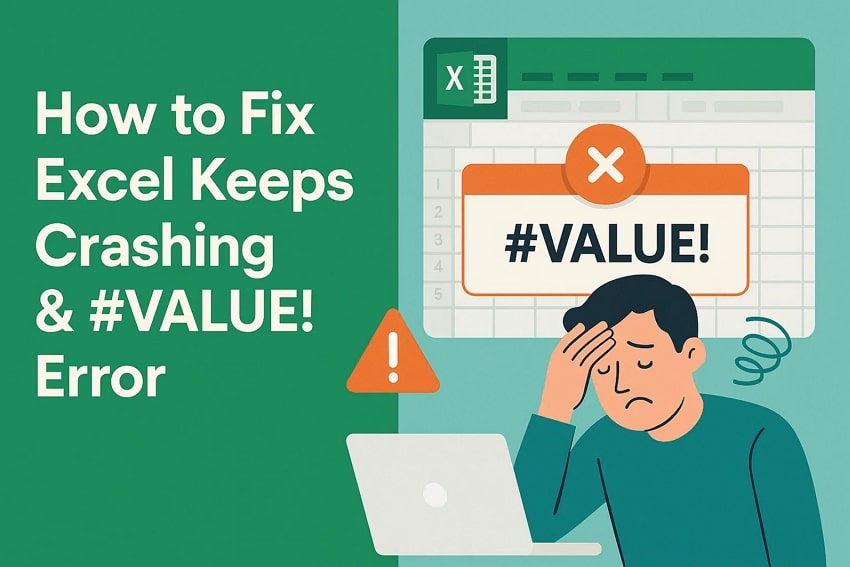Are you frustrated by Excel crashing at the worst possible moments or annoyed by the persistent #VALUE! error disturbing your calculations? Know that sudden freezes, unexpected shutdowns, and mysterious formula errors can turn even simple spreadsheets into a productivity nightmare.
Luckily, these issues are not here to stay and can be sorted with the appropriate tips and solutions. So, in this guide, we’ll help you uncover a solution to deal with the Excel keeps crashing problem and #VALUE! error to get back to a smooth and error-free spreadsheet.
Table of Contents
-
- Solution 1: Repair Corrupted or Damaged Excel File
- Solution 2: Open Excel in Safe Mode
- Solution 3: Disable Faulty Add-ins
- Solution 4: Repair or Reinstall Excel
- Solution 5: Clear Conditional Formatting
- Solution 6: Disable Hardware Graphics Acceleration
- Solution 7: Delete Cached Files and Temporary Data
- Solution 8: Try Excel Online or Google Sheets
Part 1. Reasons Why Excel Keeps Crashing and #VALUE! Error | Top 5
To resolve the Excel crashing and #VALUE! error, review the given reasons, and determine the cause behind this issue:
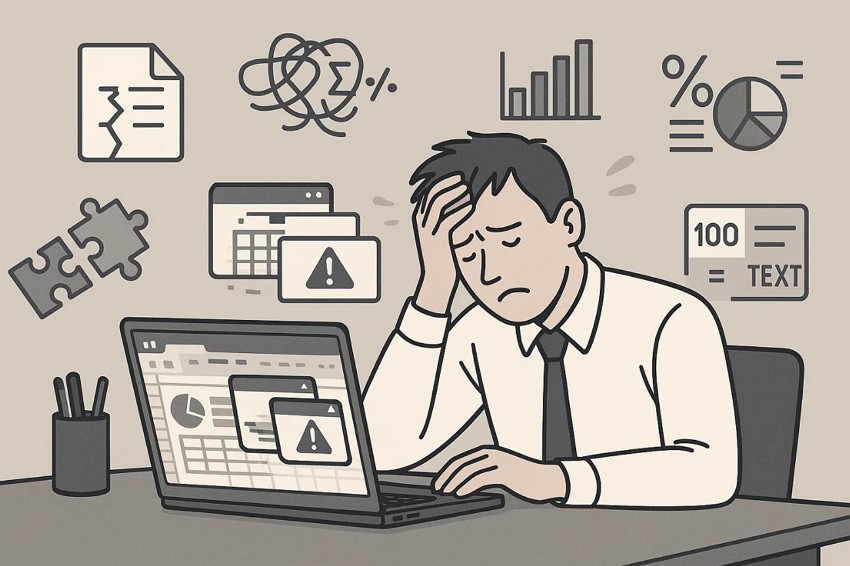
Corrupt or Damaged Files: Excel files can crash or fail to open if they are corrupted, which can happen due to sudden power outages, system crashes, or faulty hardware. Hence, such corruption prevents Excel from reading or writing the data and leads to the #VALUE! error in formulas, depending on which part of the file is affected.
Heavy Data and Complex Formulas: Large datasets and complex formulas can overload Excel, slowing it down or causing crashes. Additionally, mismatched or incompatible ranges in formulas can often trigger the #VALUE! error in Excel, because Excel cannot process calculations.
Incompatible Add-ins or Extensions: Third-party add-ins, plugins, or external links can also conflict with Excel, mainly after the updates. Hence, such faulty or outdated add-ins can crash the Excel startup, and formulas relying on missing add-ins can produce the #VALUE! error.
Memory and System Resource Issues: Excel requires significant memory, and opening multiple files or complex workbooks can exhaust the RAM. Additionally, background processes can impact performance, and insufficient memory can prevent calculations, resulting in an Excel crashing issue.
Incorrect Data Types and Formula Syntax: #VALUE! error often occur when formulas receive the wrong data type, like text instead of numbers or dates stored as text. Other than that, blank cells with spaces, hidden characters, or incorrectly arranged function arguments can also trigger errors, while improper handling can slow down Excel.
Part 2. How to Fix Excel Keeps Crashing and #VALUE! Error - 8 Ultimate Solutions
After reviewing the causes behind Excel crashing and #VALUE! error, this section offers you 8 best solutions to deal with it.
Solution 1: Repair Corrupted or Damaged Excel File
As a dependable solution, consider a file repair solution like Repairit to deal with corrupted or damaged Excel files. Whether the file is not opening, layouts are changed, or Excel files are unreadable, the tool can handle any type of corruption scenario. In terms of compatibility, it supports various versions of Excel, including 2019, 2016, 2013, 2010, 2007, and Office 365.
Additionally, it can handle XLS/XLSX files and easily restore corrupted formulas, charts, and content in damaged Excel files. Using this tool is seamless, and a corrupted Excel file can be repaired by any type of user, whether it's a beginner or a professional. Most importantly, Repairit guarantees that the original formatting and layout are preserved to ensure no data is overwritten.
Key Features
- Preview Facility: When repairing the corrupted Excel files, users can preview the repaired files and determine if they are worth saving.
- Batch Processing: The tool saves human effort and enables you to repair multiple damaged or corrupted Excel files at once.
- Unlimited File Size: Repairit imposes no file size limit and allows users to repair Excel files of any size seamlessly.
Guide to Repair Corrupted Excel Files - Resolve Excel Keeps Crashing & #VALUE! Error
To resolve the #VALUE! error in Excel issue due to a corrupted Excel file, review the given steps and fix the file to keep Excel running smoothly:
Step 1. Access the Document Repair Tool
Within the “More Types Repair” section, choose the “Document Repair" tool and import the corrupted Excel files as you launch the tool.

Step 2. Add the Corrupted Excel Files and Hit Repair
Now, click the “+Add Files(s)” button to add more Excel files and then click the “Repair” button to commence the process.

Step 3. Preview the Repaired Excel File and Save
Track the progress, preview the files as the process ends, and then fetch them to the device by selecting the “Save” button after clicking “Save All”.

Repair Excel Keeps Crashing and #VALUE! Error

Solution 2: Open Excel in Safe Mode
For resolving the issue where Excel keeps crashing and #VALUE! error, open the Excel in safe mode, as this starts the program with only essential features. It will also disable add-ins, customizations, and non-critical startup items to help isolate the root cause. Safe mode also prevents COM components from loading and helps identify if they were the issue. So, to know how to open Excel in safe mode, review the given steps:
Using a Keyboard Shortcut
Instructions. Search the Excel, long-press the “Ctrl” key, and click on the Excel icon. There, confirm by hitting the “Yes” button, and your Excel will be opened in Safe Mode.
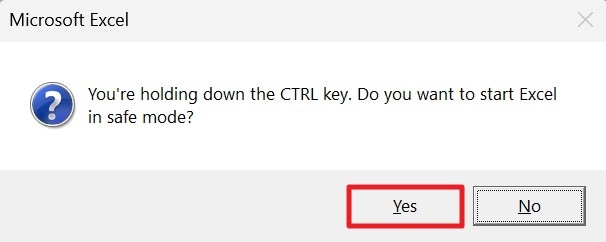
Using a Command-Line Argument
Instructions. Press the “Windows Key + R” and in the pop-up menu, type “excel /safe” command. Later, press the “Enter” key or choose the “Ok” button to open Excel in Safe Mode.
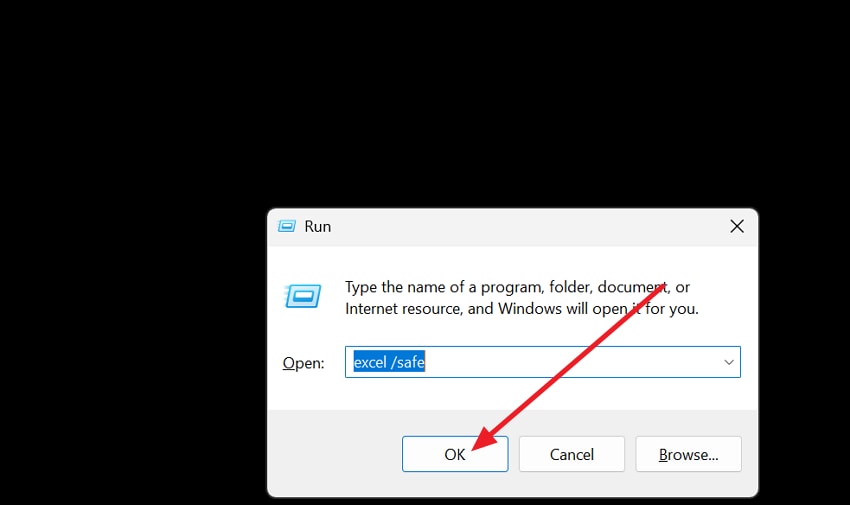
Solution 3: Disable Faulty Add-ins
Disabling the faulty add-ins can fix the frequent crashes and #VALUE! error in Excel by removing the sources of instability and calculation problems. This will also help Excel run its core functions, improve stability, and reduce the risks of sudden failures or data loss. Once you follow these steps, it will streamline working with large workbooks or old computers, as unnecessary add-ins also consume memory and CPU.
Step 1. From the Excel “File” menu, pick the “Options” section and head to the “Add-ins” tab. There, expand the “Manage” menu, choose the “COM Add-ins,” and hit the “Go” button.
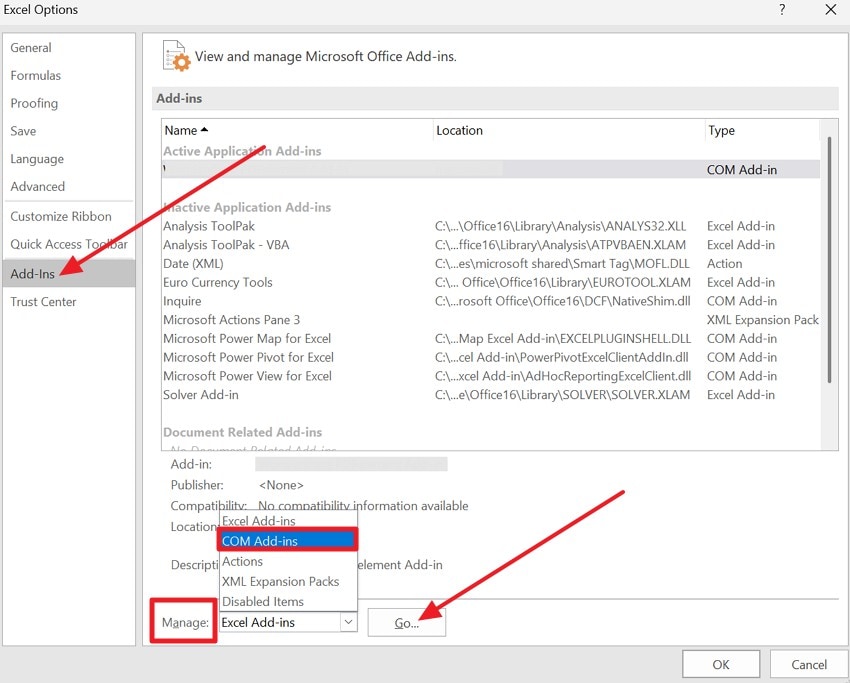
Step 2. Now, select the unnecessary add-ins and hit the “Remove” button to resolve the Excel crashing and #VALUE! error.
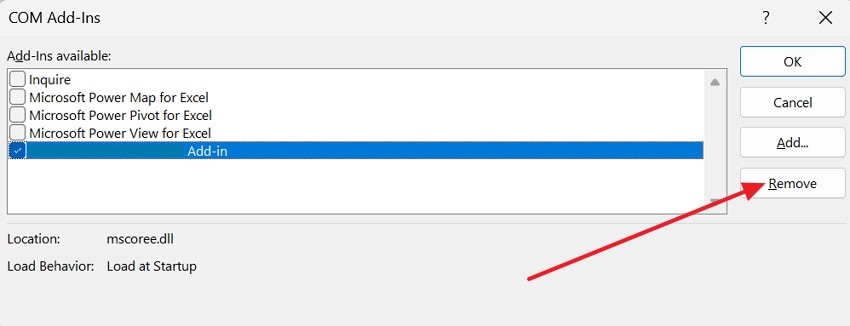
Solution 4: Repair or Reinstall Excel
This solution will also resolve the Excel crashing and #VALUE! error because it restores the damaged files and resets the faulty settings. This ensures smooth performance and reliable formula calculations, and aligns all the components to the latest version. Instead of troubleshooting small issues, this fix also provides a clean slate and restores productivity, as shown below:
Step 1. From the Control Panel, select “Microsoft Office” according to your version from Programs > Programs and Features and right-click to choose the “Change” option.
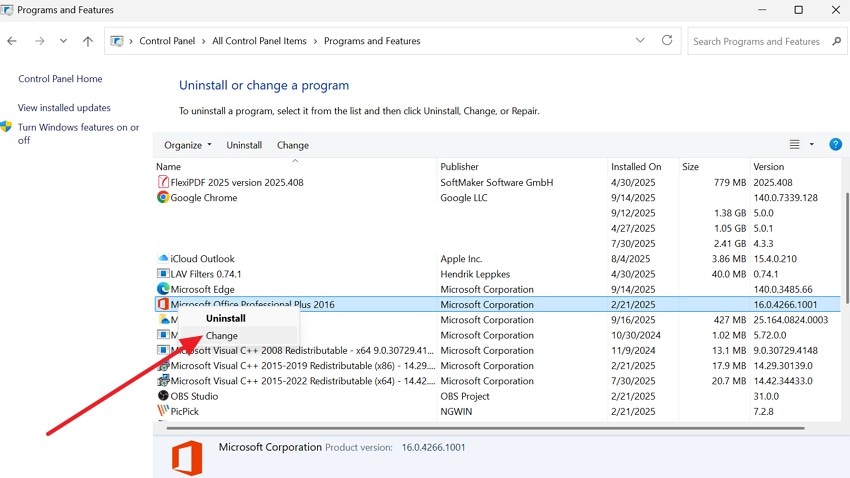
Step 2. On the pop-up menu, choose the “Repair” option, follow the on-screen instructions, and restart your computer as prompted.
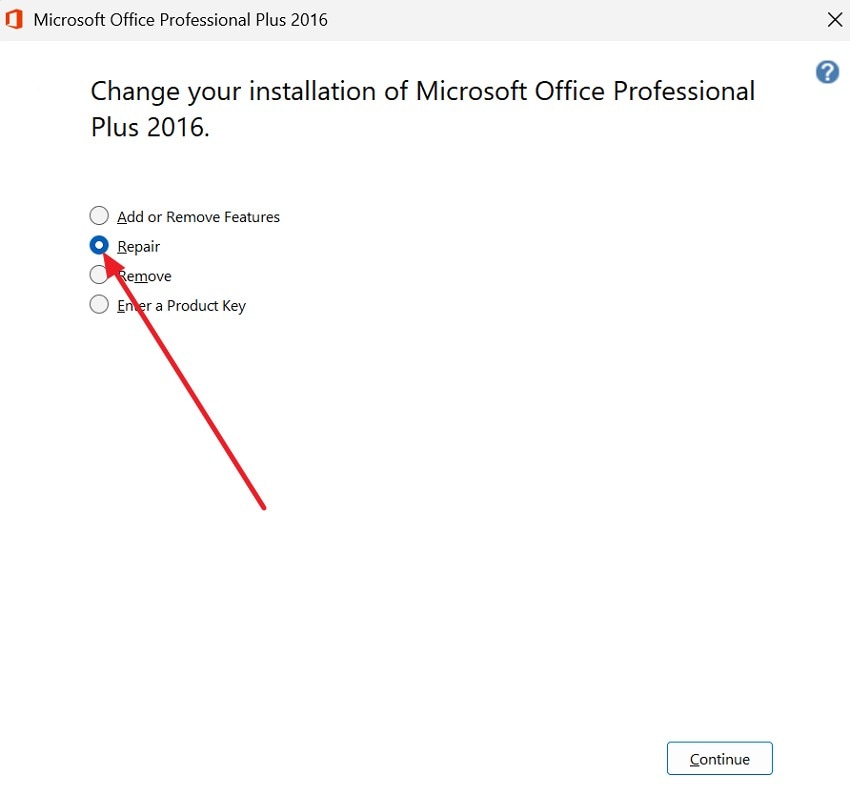
Solution 5: Clear Conditional Formatting
It's another simple but effective way to deal with the frequent crashes and #VALUE! error in Excel, especially in larger or complex files. As you remove the unnecessary conflicting rules, it will help Excel run faster because workbooks become lighter and more stable. Besides, this solution reduces the file size and simplifies troubleshooting by ruling out formatting-based issues before testing other causes, as illustrated below:
Instructions. From the Home tab, choose the "Conditional Formatting” menu and pick the “Clear Rules” option after highlighting the column with conditional formatting. Now, from the listed options that appear, click on “Clear Rules From Selected Cells” or "Clear Rules From Entire Sheet.”
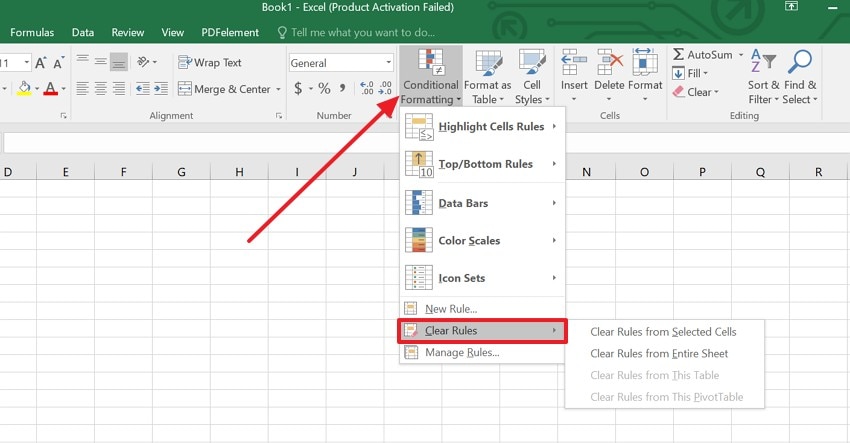
Solution 6: Disable Hardware Graphics Acceleration
Among many solutions, it's another practical fix as it shifts graphic rendering from the GPU to software to improve reliability. It also improves compatibility on systems with limited graphics power and makes Excel more stable across different PCs. Additionally, it can prevent visual glitches that can affect how formulas display in the calculator and reduce the chance of #VALUE! error in Excel, as guided below:
Instructions. From File > Options, go to the “Advanced” tab and under the “Display” section, disable the “Disable Hardware Graphic Acceleration" option.
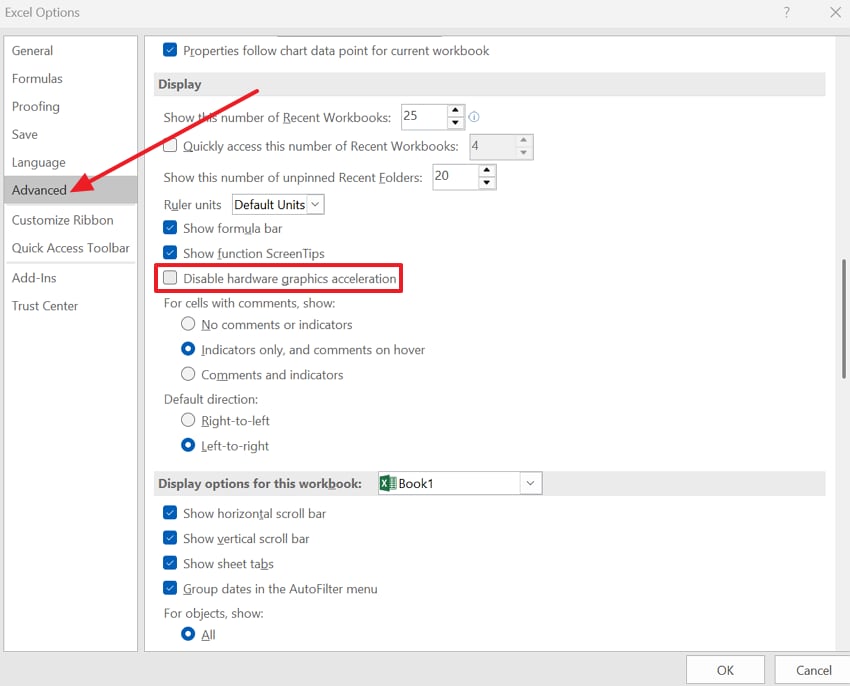
Solution 7: Delete Cached Files and Temporary Data
If you still notice that Excel keeps crashing, it's better to delete the cache file and temporary data, as this will clear corrupted data that is slowing the performance. Additionally, it will boost speed, stability, and ensure accurate calculations that were causing #VALUE! error because of outdated information in formulas. Hence, once performed through the guided steps, this solution will even fix syncing problems with OneDrive or SharePoint.
Instructions. On the File tab, head to the “Save” tab and look for the “Cache Settings” option. There, press the “Delete Cache Files” button and determine if the issue is resolved.
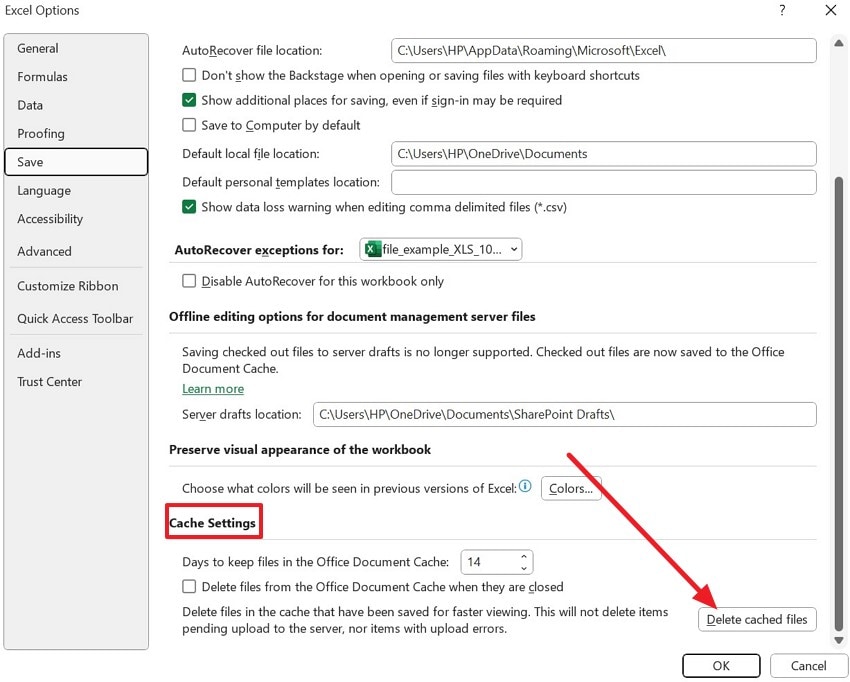
Solution 8: Try Excel Online or Google Sheets
When the issue persists, we suggest trying Excel Online or Google Sheets, as their performance is more stable. As these tools run online, they also bypass local PC issues, such as outdated drivers, low memory, or faulty add-ins, that cause desktop Excel to crash. Additionally, these tools support real-time collaboration and enable users to edit together without having any file conflicts.
Part 3. Best Tips to Stop Excel Crashes and #VALUE! Error While Opening a File
Now that you have dealt with Excel keeps crashing and #VALUE! error, review our expert tips to stop having this issue in the future:
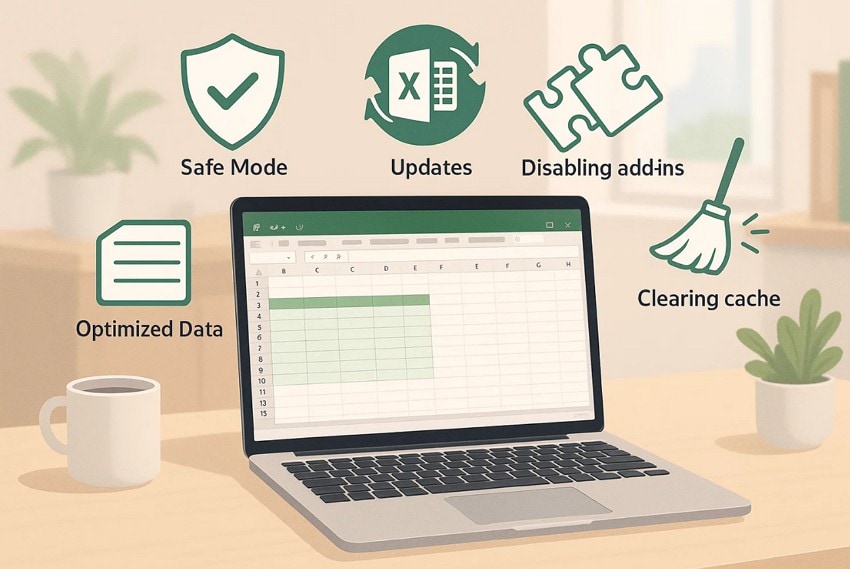
Open Excel in Safe Mode: Try to open Excel in Safe Mode, as it will disable all add-ins, custom settings, and unnecessary startup items. This will also help you check if the crash or formula error is caused by add-ins or customization.
Update Excel and Windows: It's better if you keep Excel and Windows updated all the time. These updates will fix the bugs, improve performance, and patch security issues to reduce the random crashes and formula errors like #VALUE! error in Excel.
Manage Add-ins: Many users might not know this, but add-ins can slow down or cause Excel to fail. So, it is recommended to disable or remove the outdated or unnecessary add-ins to prevent the conflict.
Optimize and Split Large Files: Large or complex files with many formulas, conditional formatting, or data can overload Excel. So, always break them into smaller files and simplify formulas to keep Excel stable and responsive.
Clear Excel Cache & Temporary Files: Excel stores cache and temp data that can get corrupted or outdated. So, it's better if you clear these files as it will refresh Excel, prevent shutdowns, and fix calculation problems.
Conclusion
Summing up, if you are facing the Excel keeps crashing issue, this guide has introduced the best solutions to tackle the crash and formula errors like #VALUE! error. Therefore, follow these fixes with detailed steps, and heed our experts' tips to prevent future issues. While doing so, we recommend using Repairit as an ultimate fix for repairing corrupted or damaged Excel files in bulk.
FAQs
-
1. What does the #VALUE! Error in Excel mean?
The #VALUE! error in Excel signals that Excel cannot process the given input, which is caused by hidden characters, mismatched cell references, or unsupported operations within formulas. -
2. Can Excel crashes cause data loss?
Yes, crashing Excel may result in loss of data, particularly when the workbook was not saved recently. The AutoRecover can help recover some of the lost files, but it is important to save and use the recovery features to reduce the possible loss. -
3. Do Excel crashes affect other Office apps?
Generally, Excel doesn’t affect Word or PowerPoint, but shared add-ins or system-level conflicts might cause related instability across programs. If the issue involves Office updates, corrupted libraries, or Windows components, then crashes can extend beyond Excel and other apps.