A while back, when I was trying to open an MS Excel file, I kept getting some processing issues instead. For instance, whenever I tried to load it, I got an error stating "Excel stuck at opening file 0%" and it would not proceed.
Since the issue can be caused by data corruption, logical, or application-related problems, I tried to diagnose it in every possible way. Ideally, after learning from my experience, I have come up with 9 different ways in this post that can help you troubleshoot this Excel problem.

Part 1: Common Reasons for Getting the "Excel Stuck at Opening File 0%" Error
If you have also got this Excel error while opening a document, then it can be due to either of these reasons.
- Corrupt File
Most likely, the issue arises when we try to open a corrupt or damaged worksheet on MS Excel that has some missing segments (like a broken header).
- Incompatible Document
You might also get this error if you try to load files of any unsupported format (other than XLS and XLSX) on Excel.
- Application Issue
Besides that, MS Excel (or the MS Office Suite) can also encounter some issues, could have a buggy update, or might be corrupted.
- Add-in Problems
At times, even add-ins downloaded from third-party sources can also make your MS Excel application malfunction.
- Other Issues
Apart from that, some other causes for this Excel problem could be related to having too many volatile functions, complex formulas, or improper installation.
Part 2: 9 Working Solutions to Fix "Excel Stuck at Opening File 0%" Error
Since there could be so many reasons for causing the "Excel stuck at Opening File 0%" error, you can try some of the following solutions to fix it:
Check These Solutions
Solution 1: Repair Corrupt Excel Documents with Wondershare Repairit - File Repair
Lastly, if none of the above-listed solutions can fix the "Excel stuck at opening file 0%" error, then it means there is a more serious issue with your worksheets. In this case, you can consider using Wondershare Repairit - Excel File Repair, which can fix all sorts of critical and major issues with your worksheets.
The application can repair multiple Excel, Word, PowerPoint, and PDF documents that can be corrupted due to numerous reasons. Some of the common issues that it can fix are a corrupt worksheet, a missing header, a file not loading properly, and so on. Therefore, you can also take the assistance of Wondershare Repairit - File Repair to overcome these Excel problems in the following way:
Step 1: Open Wondershare Repairit - File Repair and Load any Corrupt Worksheet
Just install and launch Wondershare Repairit on your desktop and go to the "File Repair" tab from the sidebar. Now, you can either drag and drop your corrupt Excel files or simply click on the "Add" button to browse and load your documents.

Step 2: Let Repairit Fix your Corrupt Excel Files
Once you have loaded your corrupt Excel files, you can view their details on the interface. You can add/remove any other file here, or you can click on the "Repair" button to start the process.

Now, you can just wait for a while as the application will scan the loaded documents and try to repair them automatically.

Step 3: Preview your Excel Files and Save them
After completing the repair process, you will be notified by Wondershare Repairit. You can now click on the preview icon or the thumbnail of the file to get its detailed preview in the application.

Lastly, you can just click on the "Save" or the "Save All" button to export the repaired Excel files to any preferred location on your system.

In this way, you can easily troubleshoot the "Excel stuck at opening file 0%" error or several other issues with your worksheets in every possible way.
This video can help you fix your corrupted files with a step-by-step guide.
Bonus:
Repairit online file repair tool is another ideal option if you prefer to fix corrupted files online without launching any software. Solve the "Excel stuck at opening file 0%" error in three steps.
Solution 2: Close Excel from Running in the Background and Restart it
We will start with some of the simplest solutions to fix MS Excel that is stuck at the loading screen. At first, you can just press the "Esc" key to cancel any command that is being processed. Now, press the Ctrl + DEL + Alt keys on your Windows PC to get the Task Manager window.

On the Task Manager window, locate the MS Excel application, and click on the "End Task" button to end its processing. Once Excel is not running in the background, you can wait for a while and try opening your file again.
Solution 3: Load your File after Opening Excel in Safe Mode
In case MS Excel has not been started properly, then your files might not be opened as well. The best way to fix the "Excel stuck at opening file 0%" error would be to close the application and restart it in safe mode instead.
Once you have closed MS Excel, just open the Run prompt from the Start menu or by pressing the Windows + R keys. Now, just enter the command "excel /safe" or "excel.exe / safe" to open the application in Safe Mode.

This would only load the basic module of the application without any third-party add-ins or plugins, letting you instantly load your worksheets.
Solution 4: Get Rid of Third-party Add-ins
As I have listed above, this Excel problem can also arise due to any faulty add-in that is installed on your system. Therefore, to troubleshoot the "Excel stuck at opening file 0%" error, you can just disable these add-ins.
To do that, you can just go to its Menu > File > Options and open the Excel File Options window. From here, just go to the "Add-ins" tab on the side and choose to Manage Add-ins from the bottom.

This will open a list of the available add-ins from where you can just select any add-in of your choice and manually disable it from MS Excel.

After that, you can restart MS Excel in normal mode and check if you can load any XLS or XLSX file on it or not.
Solution 5: Repair and Update the Installed MS Office Suite
Another prominent reason for your files not being able to load on Excel could be related to a malfunctioning or corrupt application. To fix this, you can just repair or update the MS Office Suite using its built-in feature. At first, you can go to your system's Settings > Apps & Features and select MS Office from the list of installed apps.

Simply click on the "Change" button after selecting the application to open a new wizard. From here, you can simply choose to repair the installed MS Office suite.

Afterward, you can choose to perform a quick or an online repair of the application and follow a simple click-through process.

Once you have repaired the installed MS Office Suite, you can restart MS Excel on your system.
Solution 6: Try Loading your Worksheet on the Web App of Excel
Even if your desktop Excel application is having some issues, you can consider loading your files on its web version. You might already know that MS Office has come up with a freely available web-based tool that you can access by visiting Office.com.
Therefore, you can just go to its official website and log into your Microsoft account (or create one if you don't have it already). Now, you can simply set up MS Excel and go to its File > Open to browse and load your XLS/XLSX files.

While this won't be a permanent fix, it will let you check if the issue is with your Excel file or the installed app.
Solution 7: Turn off the Hardware Graphics Acceleration Feature on Excel
Hardware Graphics Acceleration is one of the inbuilt features in various applications that can distribute their processing on GPU. Though, a lot of times this option can cause unwanted issues with the application like the "Excel stuck at opening file 0%" error.
Thankfully, this feature can easily be disabled by launching Excel and visiting its Menu > File > Options. Once the Excel File Options window is launched, you can just go to its Advanced options from the sidebar.

Here, you can just manually turn off the hardware graphics acceleration feature for the application, save your changes, and restart the tool.
Solution 8: Use the built-in Open and Repair Feature of Excel
Apart from that, any other logical error with your worksheet can also cause issues while loading a document into Excel. If there is a minor issue with your Excel files, then you can fix it using the built-in repairing option of the tool.
At first, you can just launch MS Excel on your system and go to its Menu > File > Open. Now, choose to browse your corrupt Excel file, and after selecting it, click on the dropdown icon adjacent to the "Open" button.

From here, you can select the "Open and Repair" feature instead and wait as Excel would repair and load your document.
Solution 9: Avoid Volatile Functions and the Automatic Processing of Formulas
If your document has tons of volatile functions and complex formulas, then it can also make it tough for the application to load the document properly. The best way to avoid the occurrence of the "Excel stuck at opening file 0%" error is by manually removing volatile functions like RAND() or RANDBETWEEN() from it.
Apart from that, you can also disable the automatic processing of its complex formulas. You can do that by opening Excel Options from its Menu > File > Options.
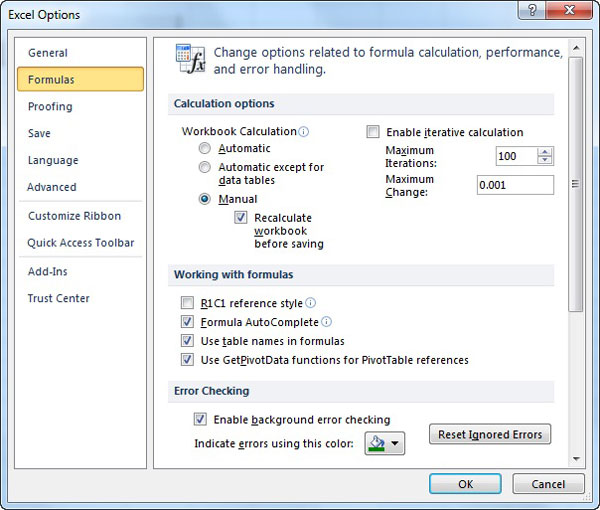
Afterward, you can just go to the "Formulas" tab from the side and select the "Manual" processing of calculations instead of automatic.
Part 3: Tricks to Avoid Such Excel-related Problems
Now when you have fixed the "Excel stuck at Opening File 0%" issue, I would consider following these tips to avoid this problem in the future:
-
Proper Handling of Files
Make sure that you are handling your MS Excel document properly. This means moving your files carefully and not closing the system when it is still being processed.
-
Genuine Installation
Always avoid installing MS Office (or MS Excel) from unreliable sources and make sure the tool you are using is 100% genuine.
-
Reliable Add-ins
Remove all the Excel add-ins from untrusted third-party sources and only install compatible add-ins on it.
-
Keep your PC Secure
Consider installing a reliable anti-malware tool on your system and scan its storage frequently to avoid any security risk.
-
Update your PC/Apps
Keep MS Office updated to its latest version. Also, consider updating your system regularly to keep it secure and compatible with other tools.
Time to Conclude
While getting the "Excel stuck at opening file 0%" error is a bit common these days, you can now easily fix it too. By taking the assistance of the above-listed methods, you can fix application, data, or system-related issues causing this Excel problem.
When I encountered the issue, I was able to fix it using Wondershare Repairit - File Repair. If you want, you can also keep the tool handy and can repair your corrupt Excel, Word, PowerPoint, or PDF documents in different scenarios.
FAQs
-
How can I fix and access an Excel file that won't open?
If an Excel file is not opening, then it means it could be corrupted or have some missing segments. The best way to fix it is by using a reliable Excel repairing tool like Wondershare Repairit - File Repair that can fix numerous data corruption issues and logical errors related to Excel files. -
Why does the MS Excel app freeze while opening a file?
There could be multiple reasons for a file not being opened in Excel. For instance, its data could be corrupted, it might have complex formulas, its links could be broken, an add-in might not be working, or even your MS Excel application could be corrupted.



