Just like every other utility application, MS Excel can also encounter some unwanted issues now and then. For instance, if you are trying to open an MS Excel document on your system, then you can get any other logical error instead. There could be a problem with your content, or the application might face some unexpected problems.
Therefore, to help you fix ‘We found a problem with some content’ error in Excel, I have come up with some tried and tested solutions that you can easily implement right here.
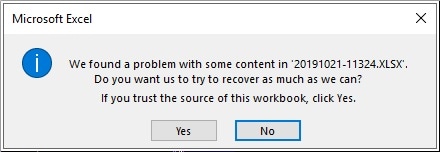
Part 1: 5 Proven Methods to Fix ‘We Found a Problem with Some Content’ Error in Excel
Since there could be so many reasons causing this common error in Excel, I would recommend trying these solutions to resolve these issues.
Fix 1: Use the “Open and Repair” Feature in Excel to Fix Minor Issues
If there is only a minor issue with your Excel worksheets, then you can simply use its built-in option to repair your documents. While this is a free and native method in MS Office, it can only fix a few minor problems and might not repair an entirely corrupted document.
-
To give it a try, you can just launch MS Excel on your system and go to its Menu > File > Open.
-
From here, you can just click on the “Browse” button and manually locate the corrupt Excel file.
-
Once the Excel document has been selected, click on the dropdown option adjacent to the “Open” button and choose the “Open and Repair” feature instead.
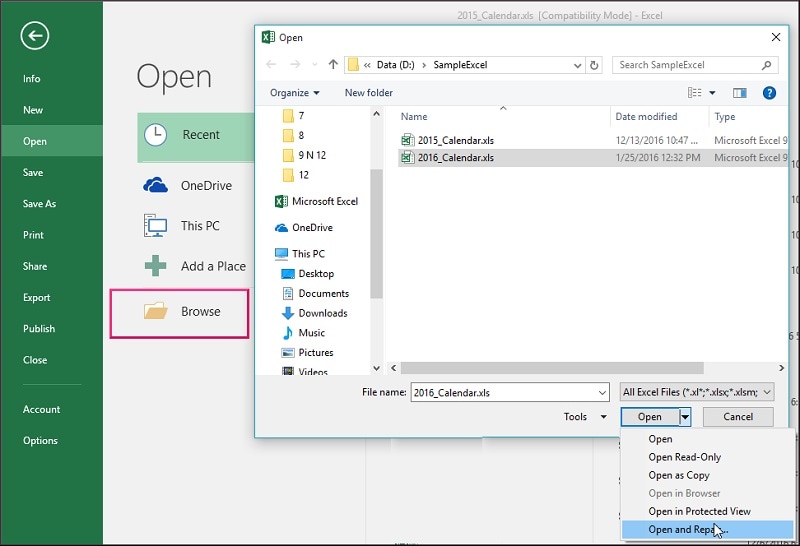
After that, you can just wait for a while as Excel would try to repair corrupt Excel worksheet on your system.
Fix 2: Switch the Calculation Feature from Automatic to Manual
Another prominent reason for causing this issue is the automatic calculation feature that can make your application go into a deadlock state. For example, if a complex formula has been calculated automatically, then it can result in unexpected errors, making your content corrupt.
Therefore, one of the simplest ways to fix ‘We found a problem with some content in Excel’ is by turning off the automatic calculation in the following way:
-
At first, you can just launch MS Excel on your system and open a new workbook on it.
-
Once a blank workbook is opened, you can go to Excel’s Menu > File > Options.
-
As the Excel File Options window is launched, navigate to the “Formulas” feature from the sidebar.
-
Visit the “Calculations” tab and set it to manual instead of automatic.
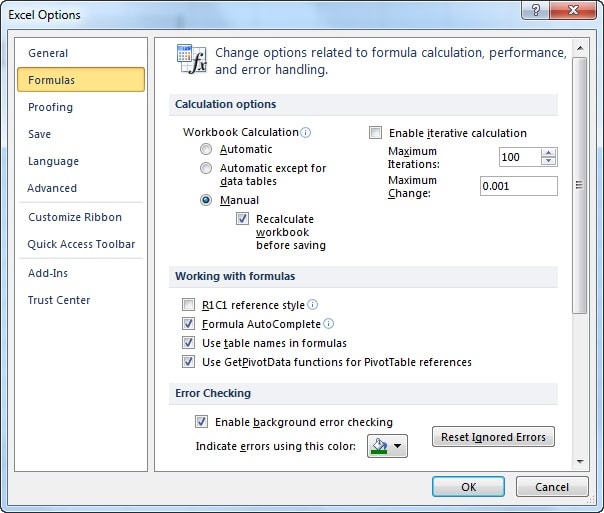
That’s it! You can now save your changes and try loading the corrupt Excel sheet to the application.
Fix 3: Copy All the Content of your Corrupt Excel Sheet to a New File
At times, we get this issue not because the content in our workbook is corrupted, but because of any changed settings or any other application-related problem. Thus, if you want to retain your content, then you can just copy your data from the corrupt sheet and manually paste it to any other document.
-
To save your data, you can first try to open the corrupt Excel file and simply select the rows and columns of your choice.
-
After selecting the content in the worksheet, you can press Ctrl + C or right-click and choose to copy this data.
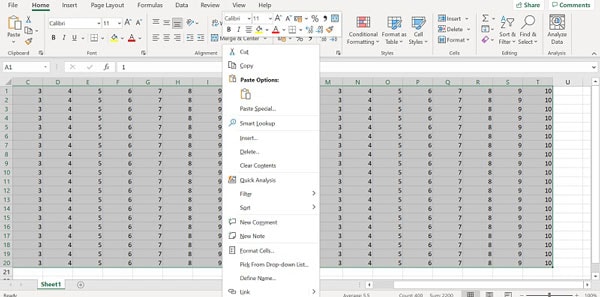
-
Great! Now, you can just go to its Menu > File > New to load a new worksheet on Excel.
-
Simply go to any designated cell on Excel and press Ctrl + V or right-click and choose to paste your data here.
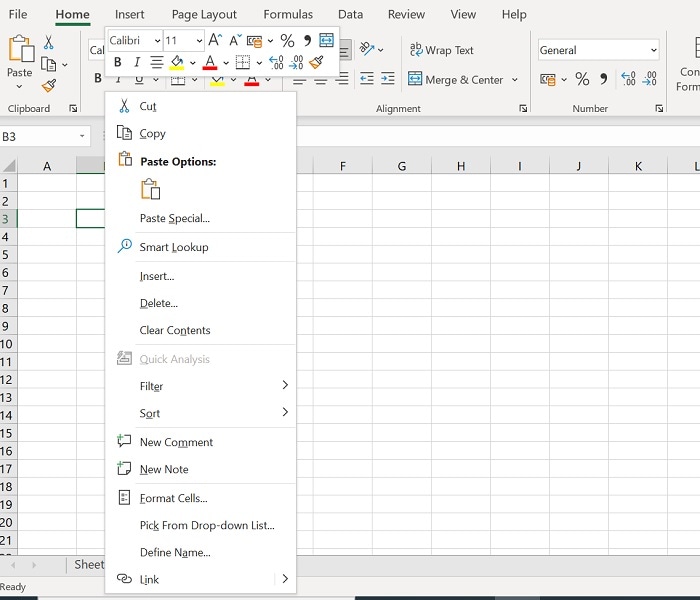
You can now just save the new worksheet to any location of your choice and fix ‘We found a problem with some content’ error in Excel.
Fix 4: Use Wondershare Repairit – File Repair to Fix Your Corrupt Worksheets
If you are getting this issue due to a corrupt Excel file, then repairing it with Wondershare Repairit - Excel File Repair would be an ideal solution. The desktop application has a dedicated “File Repair” feature that can fix all kinds of Excel, Word, PowerPoint, and PDF documents in no time.
If you only have a few Excel files to repair, I'd like to suggest you using the Online File Repair, because it has a free trial, and it's more convenience to use. However, if the file amount is large, then the desktop version is needed.
Here are some comparisons between the 2 modes:
|
Accessibility: Repairit Online is accessible from any device with an internet connection, allowing users to access it from anywhere at any time. |
Offline Access: Repairit for Desktop can be installed directly on your computer, allowing them to work without an internet connection, which can be beneficial in areas with limited connectivity. |
|
Online Version Offered: If you just have several Excel files smaller than 300 MB to repair, try the online version. The free version supports repairing a file that is smaller than 5MB. |
More You Can Repair: The desktop version can fix more Excel files larger than 300 MB, and it has no limit to the file size and number. |
|
Automatic Updates: Repairit Online is regularly updated by the provider, ensuring users have access to the latest features and bug fixes without the need for manual installations. |
Data Control: With desktop products, users have more control over their data since it is stored locally on their computers, reducing concerns about data privacy and security. |
For Online Excel Repair access, please enter the official website. Here I will show you how to use the desktop version in detail.

Wondershare Repairit - Excel File Repair

-
Repair damaged Excel files with all levels of corruption, including blank files, files not opening, unrecognizable format, unreadable content, files layout changed, etc.
-
Repairs all kinds of data stored in damaged Excel files such as tables, charts, formulas, comments, images, etc.
-
Support all formats of Excel files: XLSX/XLSM/XLTX/XLTM/XLS
-
Perfectly repair corrupted files with a very high success rate, without modifying the original file.
-
No limit to the number and size of the repairable files.
-
Support Windows 11/10/8/7/Vista, Windows Server 2003/2008/2012/2016/2019/2022, and macOS 10.12~macOS 15.
-
Except Excel, Repairit also supports all formats of PDF, Word, Excel, PowerPoint, ZIP, and Adobe files.
The tool can fix most of the minor and major issues with your worksheets like corrupt data, missing headers, loading issues, and other logical errors. You can load multiple corrupt files on Wondershare Repairit, repair them in one go, and can also preview their results before saving them.
Step 1: Launch Wondershare Repairit – File Repair and Load Corrupt Excel Files
To fix ‘We found a problem with some content’ error in Excel, you can simply install and launch Wondershare Repairit on your system.
Now, you can go to the “File Repair” module from the sidebar and just drag and drop your Excel document. You can also click on the “Add” button to manually locate and load your corrupt XLS/XLSX files.

Step 2: Repair the Loaded Corrupt Excel Files
Once the Excel file is loaded, you can check its details like name, location, and size on the application. If you want, you can add more documents here or remove any added files as well.
To commence the file repairing process, just click on the “Repair” button from the bottom panel.

Afterward, you can just wait for a while as Repairit would scan your documents and will fix all kinds of issues with them. You can check the progress of the repairing process here and can even cancel it in between if you want to.
Step 3: Preview your Repaired Excel Files and Export Them
That’s it! Once the file repairing process has been completed, the application will inform you. You can now click on the eye icon or the thumbnail of the file to get an instant preview of the repaired file on the native interface of Repairit.

To export the repaired document from Repairit, you can just click on the “Save” or the “Save All” button. In the end, you can just browse to any designated location on your system where the repaired XLS/XLSX file would be saved.
Once your repaired XLS/XLSX file is exported, you can open it with MS Excel, and access your content however you like.
This video can help you fix your corrupted excel files with a step-by-step guide.
Further Reading:
Here are the useful articles to help you.
1. Repair xlsx File Content.
2. Fix PowerPoint Found a Problem with the Content.
3. Excel File Cannot Open Error.
Fix 5: Disable Links and External References in the Excel File
Is your Excel document linked to any external entity that has been removed or renamed? Since the external link has been tampered with, it can cause issues while loading or processing your Excel file. Thankfully, you can easily fix ‘We found a problem with some content’ error in Excel by simply removing all the external links from the document.
-
To do this, you can first load the corrupt Excel file and go to its Data ribbon from the top.
-
Now, check the Queries and Connections group in the Data ribbon and click on the “Edit Links” button.
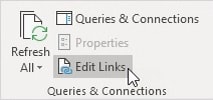
-
This will open a new window with all the links that are present in your file. You can now select any link that you want to modify and click on the “Update Value” button to change its source.
-
In case you want to get rid of the link entirely, then select it, and click on the “Break Link” button instead.
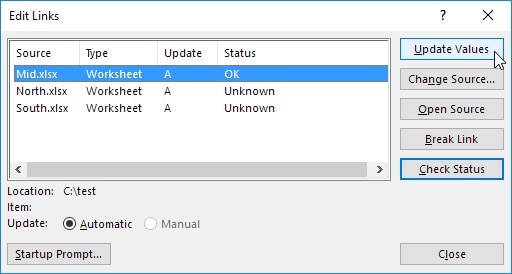
After removing all the old or problematic links from your Excel sheet, you can try to reload it and check if you still get any error on it. Ideally, by following these smart solutions, you can easily fix ‘We found a problem with some content in Excel’ error easily.
Part 2: Common Reasons for the “Excel Found a Problem with Some Content” Error
After following the above-listed solutions, you can easily troubleshoot this Excel error. Though, you must know what could have caused this 'we found some problem with content' in Excel at first so that you can avoid it in the future:
-
Corrupt Data
In most cases, if any stored data in your Excel file has been corrupted (like formulas or formatting), then it can lead to this logical error.
-
Links not working
As I have listed, if the Excel file has old links to entities that are removed or renamed, then it can cause these issues.
-
Application Problem
At times, this problem can happen when MS Excel has been corrupted or any other third-party plugin has been malfunctioning.
-
Corrupt Worksheet
Your XLS/XLSX document can also be corrupted by any malware, or its header might go missing, causing these Excel errors.
-
Other Problems
Besides that, there could be an issue with the storage of your system, or its security application can also block Excel from loading any document.
Part 3: Tips to Avoid These Common Excel Problems
If you want to avoid the occurrence of such issues with your Excel files, then consider following these tips:
-
Proper Handling of Worksheets
Avoid the overall mishandling of the documents and make sure a file is not being accessed when you restart or turn off your PC.
-
Maintain a Backup
If you are sharing your Excel document on the network or converting it, consider maintaining its second copy beforehand.
-
Check All Links
All the external links in your Excel document should be updated regularly to avoid any conflict.
-
Manual Processing
Consider processing all the complex formulas in your Excel files manually instead of an automatic operation.
-
Security Measures
Make sure you install a security application and scan your system to avoid getting your Excel files corrupted from any malware.
-
Avoid Pirated Apps
Most importantly, consider installing a genuine copy of MS Excel (the MS Office Suite) and avoid downloading any pirated application instead.
Closing Up
This brings us to the end of this extensive guide on how to fix ‘We found a problem with some content’ in Excel. Since there could be so many reasons for causing this Excel error, I tried to cover most of their solutions in this post.
Ideally, you can consider checking your content or its links if your file has been corrupted. However, if there is a more serious issue with your Excel documents, then using a tool like Wondershare Repairit – File Repair would be a recommended solution.
FAQs
-
How Do I Fix A Data Error in Excel?
Most of the data errors occur when there is an issue with your formulas. To fix this, you can check your formulas or change their processing to manual instead of automatic by visiting the File Options in Excel. -
How Do I Repair An Unreadable File in Excel?
You can fix an unreadable or corrupt file in Excel using a dedicated repairing tool like Wondershare Repairit – File Repair. The application can easily fix most of the logical and data corruption errors in Excel automatically.


