Microsoft Excel is the most commonly used software in the world for data storage and manipulation. It makes use of spreadsheets for the organization of data which can then be analyzed using different formulas and statistical analysis tools. MS Excel is a very reliable software tool. However, just like any other software application, MS Excel is prone to error messages as well. Excel files can get corrupted which can result in loss of data. Several error messages can crop up if an MS Excel file gets damaged. The MS Excel file of data lost error is among them. So let's discuss how to fix MS Excel file with data loss error
Part 1: What is the MS Excel Document Error?
The MS Excel Document Error which is also known as the MS Excel File of Data Lost Error is a common error that is encountered when using MS Excel. The actual error message that you see on your screen upon opening the excel file is "File Error: Data May Have Been Lost". Seeing this error message must be a cause of serious concern to you. Such error messages indicate that there is a possibility that some or all of the data that is on the excel file might have been lost. There can be several reasons for the appearance of this error message. The following are some of the possibilities.
1. Opening File in a Different Version of MS Excel
Usually, the MS Excel document error is caused when you try opening a file that was created in a previous version of the software in a newer version. Since the older version does not have the features that are a part of the newer version, the software thinks that the excel file is missing them and generates the error that some data may be lost. So, this error message shouldn't be a cause of much concern to you as there is no actual loss of data. You can easily resolve this error by simply opening the file in the older version of Excel in which it was created.
2. Corruption of the MS Excel File
The second reason that can cause this error message to flash across your screen is the corruption of the MS Excel file that you wish to open. Now, there can be various reasons for the excel file to get damaged enough for the software to display this error message. The following are some of the factors that can cause an excel file to get corrupted.
- Virus Infection - Viruses can cause excel files to corrupt. A corrupt excel file can lose data very easily, resulting in the displaying of this error message when they are opened. In such an event, you would have to repair a corrupted excel file to resolve this issue.
- Unexpected System Shutdown - If the system isn't shut down properly because of a sudden power cut or human error then again the excel files that are open at that time might get damaged. These damaged excel files might lose data too. When such damaged excel files are accessed, the software generates this error message.
- Corruption of the MS Excel Software - Corruption of the MS Excel software might also be a reason that results in the corruption of excel files and consequently in the appearance of the "file of data lost" error message.
Part 2: Repair Corrupt or Damaged Excel File With 'Open and Repair' Feature
If a corrupted excel file is the reason for the displaying of the MS Excel document error then you will have to do an Excel file repair to fix it. One of the ways through which you can repair a corrupt or damaged excel file is by using the 'Open and Repair' feature provided by the Excel software. Here is how you can use it to repair a corrupted excel file.
Step 1: Click 'Open' after clicking 'File'
Step 2: In the dialog box that appears, search for the damaged excel file.
Step 3: Select the damaged workbook.
Step 4: Find the Open and Repair option in the menu that appears after clicking the arrow located next to the 'Open' button.
Step 5: Pick the Open and Repair option for recovering the data from the corrupted excel file.
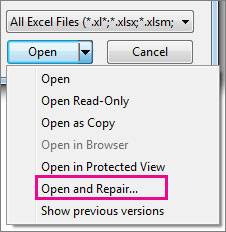
If this method fails to repair a corrupted excel file then you will need to make use of an excel repair tool for fixing both the corrupted file and the MS excel document error message.
Part 3: How to Repair MS Excel File with Wondershare Repairit
The Wondershare Repairit Excel File Repair is the best excel repair tool available in the market at the moment for repairing corrupted excel files. It has all the features present in it which are needed for fixing common issues associated with MS Excel.
Features of Wondershare Repairit File Repair for Excel Repair
-
This repairing tool supports Microsoft Excel 2019, 2016, 2013, 2010, 2007.
-
The tool enables you to experience batch processing of multiple files in different file formats at the same time.
-
Recovers various data types in corrupted excel files such as tables, charts, formulas, comments, images, etc.
-
The application will filter out any incompatible format.
-
With just one click, you can easily export all the repaired excel files and save them to desired location.

Wondershare Repairit - Excel File Repair
1,010,994 people have downloaded it.
-
Repair damaged Excel files with all levels of corruption, including blank files, files not opening, unrecognizable format, unreadable content, files layout changed, etc.
-
Repairs all kinds of data stored in damaged Excel files such as tables, charts, formulas, comments, images, etc.
-
Support all formats of Excel files: XLSX/XLSM/XLTX/XLTM/XLS
-
Perfectly repair corrupted files with a very high success rate, without modifying the original file.
-
No limit to the number and size of the repairable files.
-
Support Windows 11/10/8/7/Vista, Windows Server 2003/2008/2012/2016/2019/2022, and macOS 10.12~macOS 15.
-
Except Excel, Repairit also supports all formats of PDF, Word, Excel, PowerPoint, ZIP, and Adobe files.
This professional Excel Repair tool feature can be used for fixing corrupted excel files with consummate ease. This step-by-step guide will teach you how to use this feature of this excel repair tool.
Step 1: Launch Wondershare Repairit and add corrupted file
-
Firstly, launch Wondershare Repairit and choose "File Repair" from the "More Types Repair" section.
-
Click on the “+Add” button, and select the excel file with lost data. You can select multiple documents and upload them on the tool at once.

-
The application boasts a filter to prevent you from uploading any incompatible format.
-
After you select the corrupted files, they will be listed on the interface.
Step 2: Start the file repairing process
-
Once the documents are uploaded, click on the “Repair” button at the bottom to begin the process.
-
The tool will start scanning the uploaded files and targeting all kinds of issues resulting in lost data.

-
A pop-up window will appear on the screen showing the number of files that have been repaired.
-
Also, if the repair Excel file is severely corrupted and cannot get repaired, the tool will also notify and guide you for an expert to deal with the issue.
Step 3: Preview and save repaired files
-
Preview the content of the Excel file before exporting. If everything is correct, then save the file to PC by clicking on the “Save” button.
-
Click the “Save All” button from the bottom if you have selected multiple files to repair.

-
Besides, you can choose where you want to save your repaired files.
-
The tool will notify how many files are being exported.

Read on and know how to fix Excel Error that cannot access Excel read-only file
Attention:
If you do not want to download software on your computer and your corrupted file is no more than 3GB, you can try the online version of Repairit
FAQ
-
How can I prevent the Excel file "Error: Data may have been lost" message in Excel files?
To prevent the "Error: Data may have been lost" message in Excel files, you should keep your software up to date, ensure compatibility between versions when sharing files, and avoid any abrupt interruptions while saving your work. -
How do I repair XLSX file data loss error for free?
Repairit Online can restore you Excel XLSX files with a quick scan and automatic repair. You can try to fix your corrupted files safely in just 3 steps! -
Are there any reliable tools for repairing corrupted Excel files?
Yes. Wondershare Repairit is one of the most reliable software that can recover complete files no matter what corrupts them. Along with Excel, this dynamic file repair tool can also repair several other file types.


