In today's digital age, where data is king, encountering a corrupted XLSX file can be a nightmare. This can be a major headache, especially when the file contains crucial data or information that you need urgently.
Fortunately, there are solutions available to rescue your precious XLSX files from corruption. In this article, we'll explore the causes of XLSX file damage and guide you through the best tools to fix xlsx files.
Repair XLSX File is Corrupt and Cannot be Opened Error

Table of Contents
Part 1: What Causes Xlsx File Corruption?
XLSX file corruption can occur due to various reasons, including:
- Improper system shutdown or power failure: If your computer shuts down unexpectedly or experiences a power outage while Excel is open and a file is being edited, it can lead to file corruption.
- Virus or malware infection: Viruses and malware can corrupt files on your computer, including XLSX files.
- Hardware failures: Issues with your computer's hard drive, memory, or other hardware components can cause file corruption.
- Software errors: Bugs or glitches in Excel or other software can sometimes result in file corruption.
- File transfer errors: Interruptions or errors during the transfer of XLSX files between different devices or storage locations can lead to corruption.
Part 2: Best Method to Repair Xlsx File: Wondershare Repairit (Desktop)
While online tools are convenient, they may not always be able to handle complex or severe cases of file corruption. In such situations, a powerful desktop repair tool like Wondershare Repairit can be your best bet excel sheet repair .
Here's why Wondershare Repairit is the top choice for repairing XLSX files:

Wondershare Repairit - Excel Repair
Over 7,302,189 people have downloaded it.
-
Repair damaged Xlsx files with all levels of corruption, including blank files, files not opening, unrecognizable format, unreadable content, files layout changed, etc.
-
Repairs all kinds of data stored in damaged Xlsx files such as tables, charts, formulas, comments, images, etc.
-
Support all formats of Excel files: XLSX/XLSM/XLTX/XLTM/XLS
-
Perfectly repair corrupted Xlsx files with a very high success rate, without modifying the original file.
-
No limit to the number and size of the repairable Xlsx files.
-
Support Windows 11/10/8/7/Vista, Windows Server 2003/2008/2012/2016/2019/2022, and macOS 10.10~macOS 13.
To use Wondershare Repairit and repair your corrupted Excel XLSX files, follow these simple steps:
Step 1: Launch the Repairit software. Switch to the "More Types Repair" section from the left menu pane and click on the "File Repair" option. You can either hit the "Add" button to browse or select your corrupted XLSX file. Alternatively, you can even simply drag and drop the corrupt xlsx files to the window.

Step 2: Once the files are uploaded, click on the "Repair" button to initiate the repair process. Wondershare Repairit will now fix the file to retrieve as much data as possible.

Step 3: After the repair process is done, you can preview the recovered data and choose where to save the fixed file on your PC.

Use Repairit to Repair Your Corrupted XLSX File Now

Part 3: How to Repair Xlsx Files Online? Step-by-Step Guide
If you prefer the convenience of online tools or have a less severe case of file corruption, here are the best tools to repair corrupt xlsx file online free:
#1 Repairit File Repair Online
Wondershare Repairit has versatile online tools that can repair xlsx files and various other file types, including Word documents, PowerPoint presentations, and PDFs.It is a web-based solution that offers a straightforward approach to repairing corrupted XLSX files.
With its intuitive drag-and-drop interface, you can upload your damaged Excel files with ease. One of the standout features of this tool is its ability to handle batch file repairs, allowing you to fix multiple XLSX files simultaneously.
Additionally, Repairit File Repair Online ensures your data remains secure by implementing robust file transfer protocols and avoiding any storage of your files on their servers.
To use Repairit File Repair Online, follow these steps:
Step 1: Visit the Repairit File Repair Online website. Click on the "Add" button to get started.

Step 2: Repairit will now redirect you to the "File Repair" module. Here you need to add the corrupted XLSX file(s) you want to repair. To do so, you can either hit the "Add" button or simply drag and drop the files to the interface.
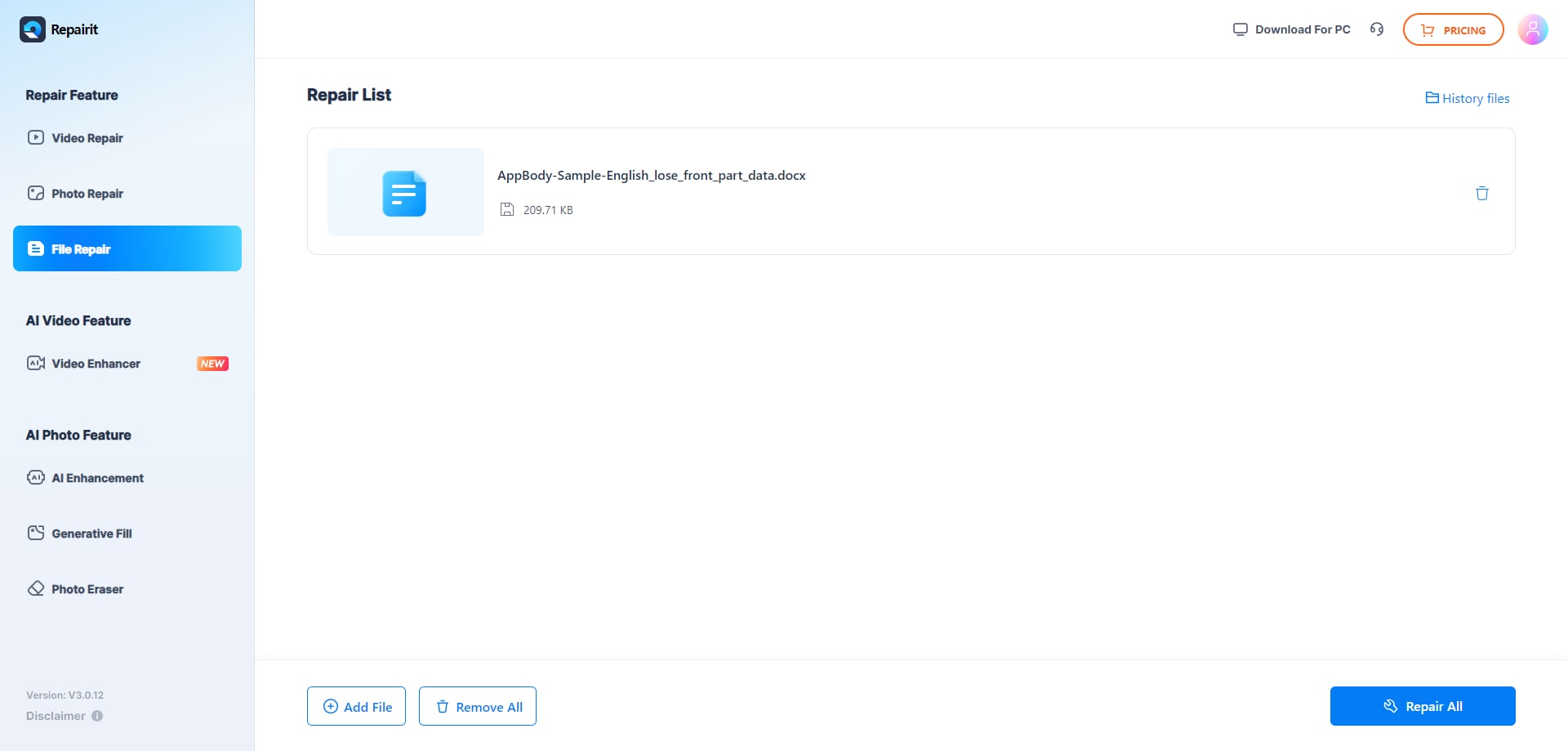
Step 3: Once the file(s) have been uploaded, click on the "Repair All" button.
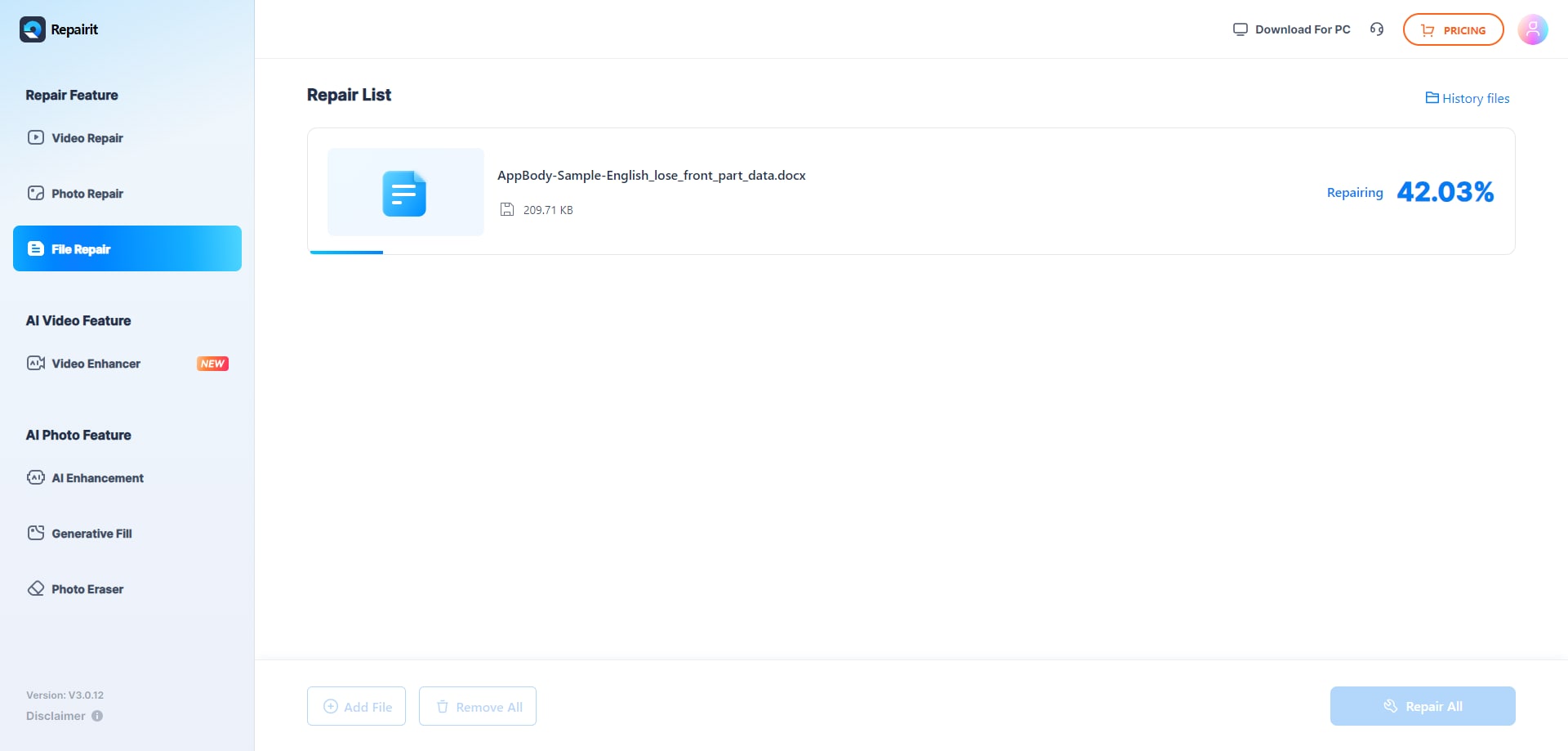
Step 4: Wait for the repair process to complete, and then click on the "Download All" button to save the repaired XLSX file(s) to your computer.
This video can help you fix your corrupted excel files with a step-by-step guide.
#2 Office Recovery to Fix Xlsx File
Office Recovery is an online tool made for fixing corrupted Microsoft Office files, like Excel's XLSX files. It's great at getting back data from really damaged Excel files that other tools can't handle. It uses advanced algorithms to save as much data as possible from broken XLSX files.
You can also preview the data it can recover before you download the fixed file, so you make sure you're only getting the information you need. Here's how to use Office Recovery:
Step 1: Click on the "Choose File" button and select the corrupted XLSX file(s) you want to repair.
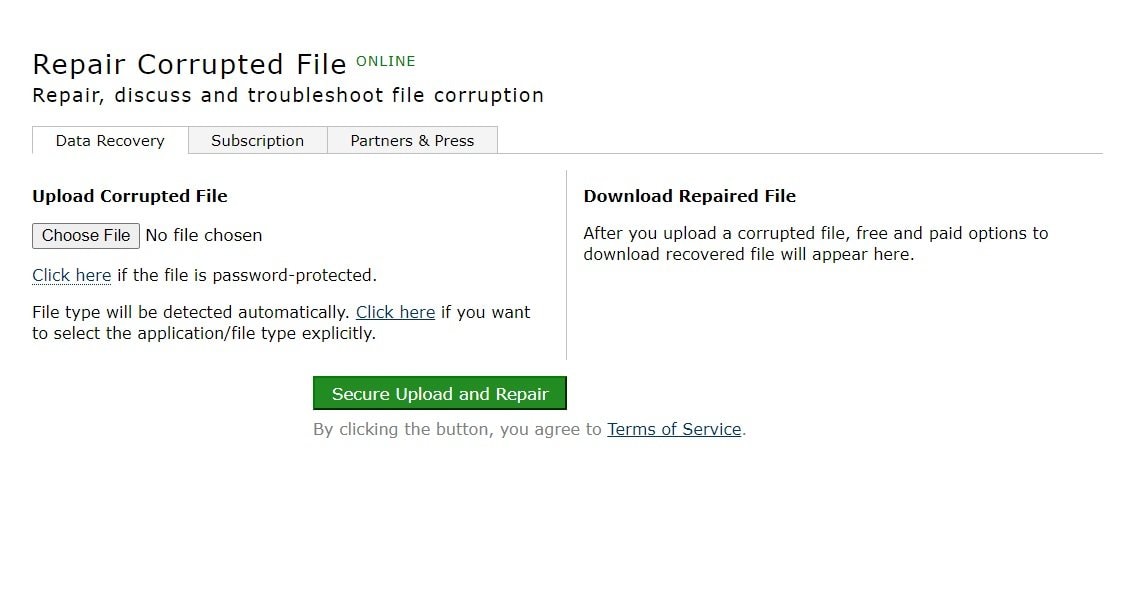
Step 2: After uploading the file(s), click on the "Secure Upload and Repair" button.
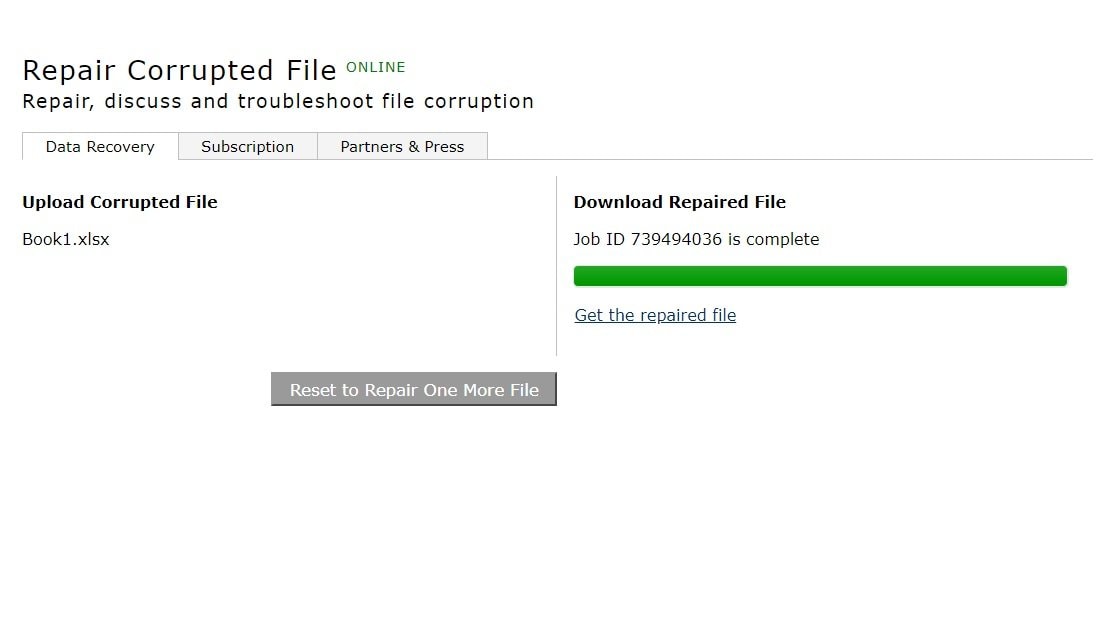
Step 3: Once the recovery process is complete, choose the "Get the Repaired File" option to download the file.
#3 Recovery Toolbox to Fix Xlsx File
Recovery Toolbox is an online platform that employs advanced data recovery techniques specifically tailored for XLSX files. Its algorithms are capable of analyzing and extracting data from even the most severely corrupted Excel files, where other tools may fail.
Additionally, just like Repairit, the tool supports batch file repair, enabling you to tackle multiple XLSX files in a single session.
To use the Recovery Toolbox, follow these steps:
Step 1: Click on the "Select File" button and choose the corrupted XLSX file(s) you want to repair. Also, enter your email address to initiate the repair process. Hit the "Next Step" button.
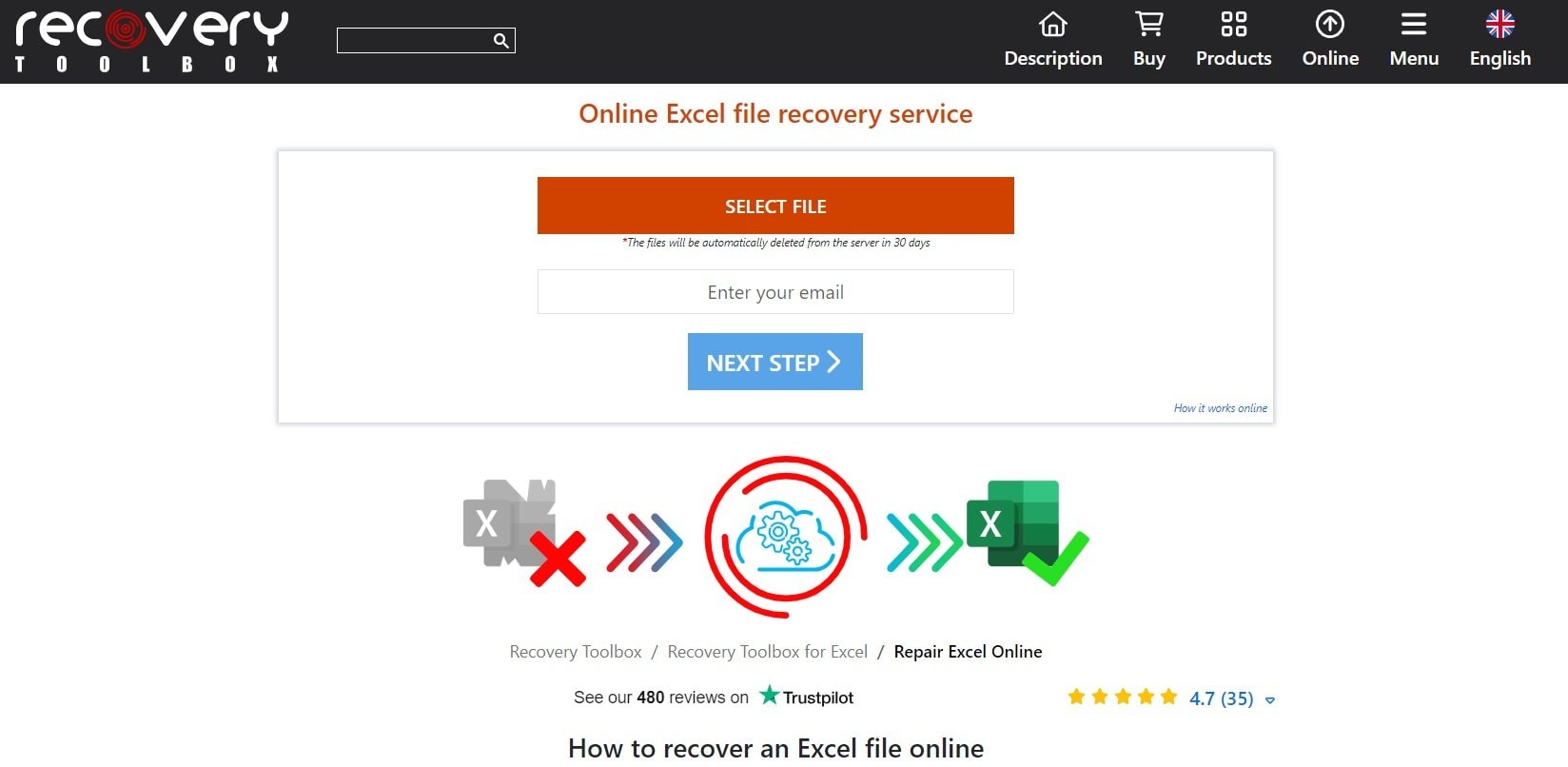
Step 2: The Recovery Toolbox will now begin the repair process to fix the corrupt file.

Step 3: Once the repair process is completed, you can either choose the "Preview" option to view the file’s content or hit the "Download Demo File" to save the xlsx file to your PC.
#4 Excel Repair Tool to Fix Xlsx File
Excel Repair Tool is a free online service aimed at fixing corrupted XLSX files, no matter if they're messed up due to software issues, power outages, or viruses. It's easy to use for everyone, whether you're tech-savvy or not, thanks to its straightforward design. Plus, there are no size limits or hidden costs.
Here's how to use the Excel Repair Tool:
Step 1: Click on the "Select File" button and choose the corrupted XLSX file you want to repair. In addition to this, also enter your email address for authentication. Once done, hit the "Next Step" button.
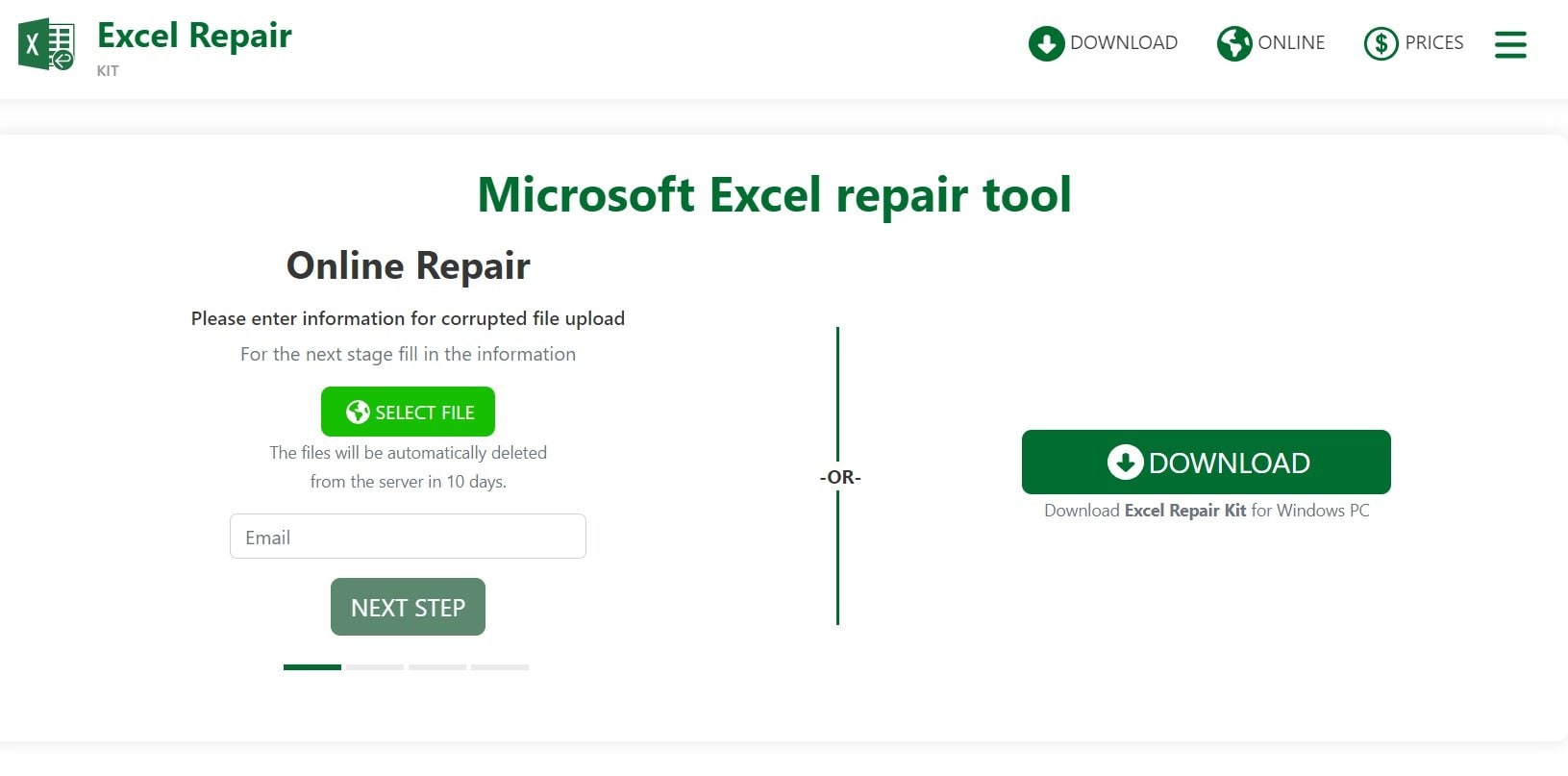
Step 2: Once the file is uploaded, the Excel repair tool will automatically initiate the repair process.
Wait for the repair process to complete.

Step 3: As soon as the repair process is completed, you will be notified. Click on the "Download Demo" button to save the repaired XLSX file to your computer.
Part 4: 4 Basic Solutions to Repair XLSX Files
1. Open and Repair Feature in Excel
Excel itself includes a built-in repair tool that attempts to fix issues when a file cannot be opened normally. This feature is designed to identify problems within the file and recover as much data as possible. It's a straightforward first step to repairing minor corruption in an XLSX file.
To do this:
Step 1: Go to Excel and click File, then select Open.

Step 2: Navigate to the corrupted file, and click the arrow beside Open. Then, select Open and Repair.
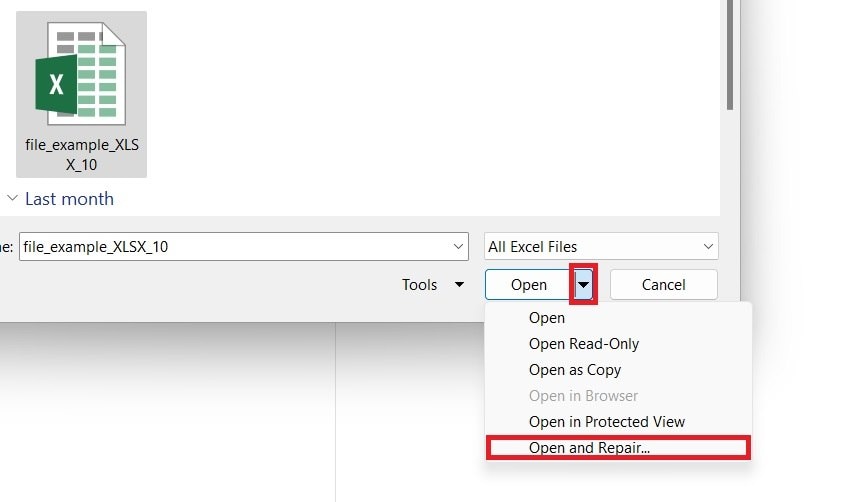
Step 3: Choose Repair.
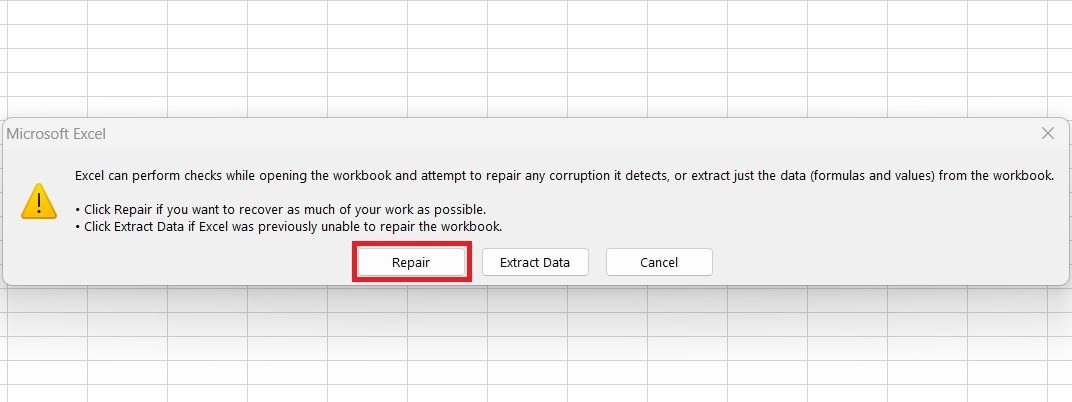
2. Open File in Safe Mode
Sometimes, Excel add-ins or settings can cause problems that make it seem like a file is corrupted. Opening the file in Safe Mode disables add-ins and customizations, allowing you to check if these settings are the issue. Safe Mode can help you access the file and reduce errors caused by conflicts in the software.
Here are the steps:
Step 1: Close Excel completely.
Step 2: Press Windows + R, then type excel /safe and press OK to open Excel in Safe Mode.

Step 3: Try opening the corrupted file to check if the issue is resolved.
3. Change File Extension
Corruption can sometimes damage the file structure, making it unreadable by Excel. Changing the file extension forces Excel to reprocess the file and may fix structural issues. This method works best for files that were renamed incorrectly or saved in incompatible formats.
To change file extension:
Step 1: Locate the corrupted file in your folder.
Step 2: Click the View menu. Go to Show and click Image name extensions. This way, you can see if the file extension is .xlsx.

Step 3: If not, right-click the file and select Rename.
Step 4: Change the file extension and press Enter.
Step 5: Open the file in Excel to see if it works.
4. Use Autosave and Backup Files
Excel’s Autosave and backup features are lifesavers when your primary file is corrupted. Autosave keeps interim versions of your work, and backup files store previous versions of your spreadsheets. These options allow you to retrieve usable copies of your data when the main file is no longer accessible.
Here is how to do it:
Step 1: Open Excel. Go to File and click Options.
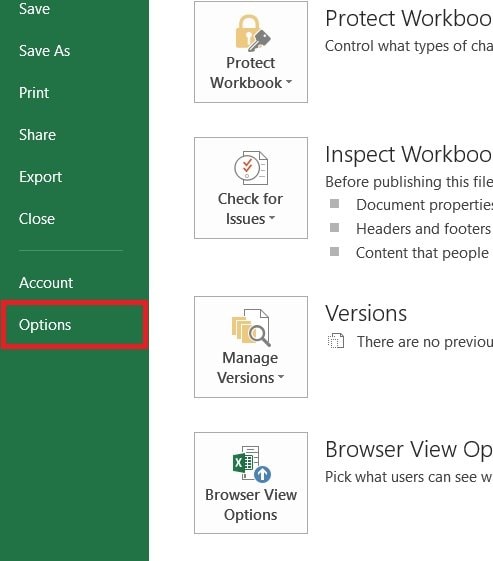
Step 2: Click on the Save option. Customize how your workbooks are saved and hit OK.

Part 5: Quick Tips to Repair Xlsx File and Avoid Corruption
While the tools mentioned above can help you repair xlsx file and recover your data, it's always better to prevent file corruption in the first place. Here are some quick tips to avoid XLSX file corruption:
- Save your work regularly: Make it a habit to save your XLSX files frequently while working on them. This minimizes the risk of data loss in case of unexpected system crashes or power failures.
- Run regular virus scans: Viruses and malware can cause file corruption, so it's essential to keep your antivirus software updated and perform regular scans to detect and remove any potential threats.
- Use reliable storage devices: When transferring or storing XLSX files, use reliable storage devices and media, such as external hard drives or cloud storage services. Avoid using faulty or unreliable storage devices to minimize the risk of file corruption during transfer or storage.
- Create backups: Regularly backing up your important XLSX files is a crucial step in safeguarding your data. In case of file corruption, you can restore your data from a recent backup.
-
Is it safe to use online tools to repair xlsx files?
Most reputable online repair tools are safe to use, as they typically employ secure data transfer protocols and do not store or access your files beyond the repair process. However, it's always a good practice to exercise caution and thoroughly research the tool before using it.
-
Can I repair the xlsx file for free using online tools?
Yes, many online tools, such as Repairit File Repair Online and Office Recovery, offer free repair services for XLSX files. However, these free tools may have limitations in terms of file size or repair capabilities compared to paid desktop software like Wondershare Repairit.
-
How do I choose the best tool to repair the xlsx file online?
When choosing an online tool to repair an xlsx file, consider factors such as the tool's reputation, user reviews, supported file types and versions, repair capabilities, and any limitations or restrictions. Additionally, prioritize tools that offer previews of the recoverable data and support batch file repair.



