Imagine you spent hours writing something really important on your computer using Microsoft Word. You worked so hard getting all the words just right. But then, oh no! When you try to open the file again, it won't work. The document is broken or damaged in some way. This can happen sometimes because of problems with the software or electricity going out unexpectedly.
But don't worry! There are ways to try and fix broken Word files so you don't lose all your work. With the right tools and steps, you may be able to make the file work again instead of having to completely rewrite everything from the start.
In this comprehensive article, we will explore three easy methods to repair Word files online along with an in-depth discussion on the causes of file corruption and how to choose the best repair tool for your needs.
Part 1: Why a Word File Gets Corrupted: Common Errors
Before exploring the repair methods, it's essential to understand the reasons behind Word file corruption. Here are some common errors that can lead to corrupted Word files:
- Abrupt system shutdown or power failure: If a Word document is open and the computer shuts down unexpectedly due to a power outage or system crash, the file may become corrupted.
- Virus or malware infection: Viruses and malware can corrupt files by modifying their structure or introducing errors in the file format.
- Hardware failure: Issues with your computer's hard drive, memory, or other hardware components can potentially corrupt Word files.
- Software conflicts or bugs: Incompatible software or bugs in Word itself can sometimes lead to file corruption.
- Improper file transfer or storage: Transferring or storing Word files on faulty or corrupted media (e.g., USB drives, and external hard drives) can result in file corruption.
- Network or cloud storage issues: Problems with network connections or cloud storage services can also cause Word file corruption during file transfers or synchronizations.
Part 2: 3 Solutions to "Repair Corrupted Word File Online"
Now that we understand the common causes of Word file corruption, let's explore three easy methods to repair corrupted Word file online.
Method 1: Fix Corrupted Word File Online with Repairit Online File Repair Tool
Repairit Online File Repair is a powerful online tool designed to repair corrupted Word documents. Whether your Word file won't open, is displaying errors, or has become inaccessible due to corruption, this handy tool can often get it back into working condition.

Wondershare Repairit Online
-
Repair damaged files with all levels of corruption, including blank files, files not opening, unrecognizable format, unreadable content, files layout changed, etc.
-
Support to repair all formats of PDF, Word, Excel, and PowerPoint files.
-
It supports customers repair 300 files per month and supports each file of 300M online.
-
Repair critically damaged or corrupted files available on SD cards, phones, cameras, USB flash drives, and more.
-
Security enough: files are transferred via a 2048-bit encrypted connection and deleted after 3 hours.
-
It fixes files online without damaging the original quality or integrity.
The best part is that Repairit works entirely online within your web browser. Simply upload your damaged Word file to the secure online interface, and Repairit will use advanced algorithms to analyze and fix the corruption issues.
The tool supports repairing corruption in both .docx and .doc file formats across all versions of Microsoft Word. It can fix various types of corruption caused by software glitches, unexpected system shutdowns, virus infections, or file transfer errors.
Here are the steps to use the Wondershare Repairit online tool to fix corrupt Word files in a few clicks:
Step 1: Click on the "Add" button and select the corrupted Word file from your computer.

Step 2: Once the file is uploaded, you will be redirected to the “File Repair” section. Hit the “Add Files” button to proceed or simply drag and drop the corrupt Word file in the interface.
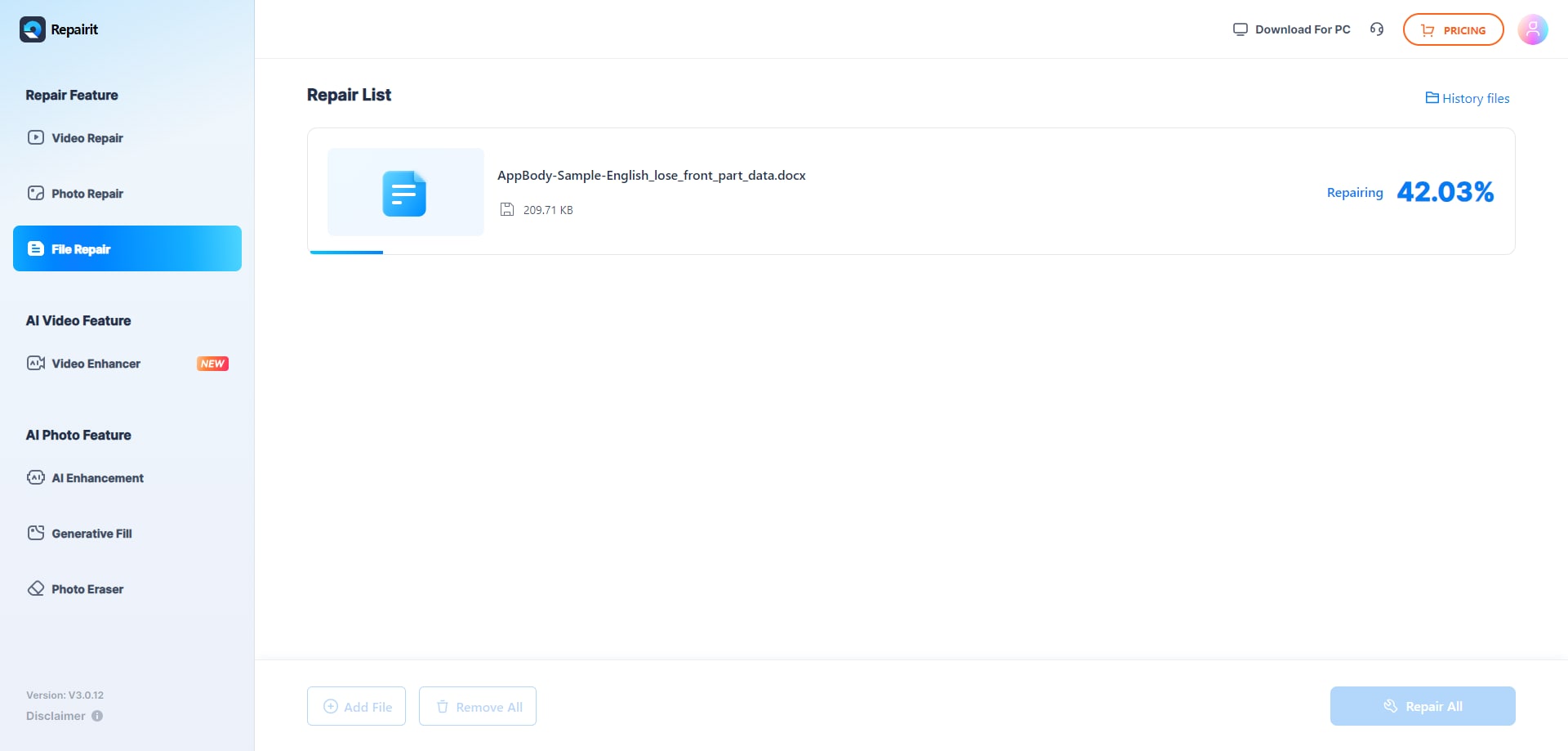
Step 3: After uploading the file (s), hit the “Repair All” button to initiate the repair process. The repair process is complete, you can download the repaired Word file to your computer.
Method 2: Use Online File Repair to Repair Corrupted Word Document Online
Online File Repair is another excellent online solution to fix corrupt Word files. When a crucial Word document becomes corrupted, the frustration can be overwhelming, especially if you don't have access to specialized repair software. That's where Online File Repair comes in as a convenient and reliable online tool to recover your damaged Word files.
One of the primary reasons to opt for Online File Repair is its accessibility. As a web-based solution, you don't need to download or install any software. Online File Repair also prioritizes security, with a secure online interface for uploading confidential documents. This means you can repair sensitive Word files without worrying about data breaches or privacy concerns.
Step 1: Visit the Online File Repair website.
Step 2: Click on the "Select File" button and choose the corrupted Word file from your computer. Also, enter your email address in the textbox. Tap on the “Next Step” button when done.

Step 3: Once the file is uploaded, the service will analyze and attempt to repair the corruption.

Step 4: If the repair is successful, you can download the repaired Word file to your computer.

Method 3: Fix Word Document Online Using Online Office Recovery
When dealing with a corrupted or inaccessible Word document, time is of the essence. The longer you wait, the higher the risk of losing important data or content.
The Online Office Recovery tool is designed specifically for Microsoft Office file formats, including Word documents (.doc and .docx). This specialized focus means that the tool is optimized to handle a wide range of corruption scenarios that can occur in Word files, ensuring a higher success rate in restoring your data and formatting.
Here's how to use it:
Step 1: Visit the Online Office Recovery website.
Step 2: Click on the "Choose File" button and choose the corrupted Word file from your computer.

Step 3: Once the file is uploaded, the service will analyze and attempt to repair the corruption.
Step 4: If the repair is successful, you can download the repaired Word file to your computer.
Part 3: One Stop Service to Repair Corrupted Word File on Desktop
While the online repair tools mentioned above are convenient, they may not always be able to repair severely corrupted Word files or provide advanced repair options. In such cases, a dedicated repair tool like Repairit Word File Fixer can be a more powerful and comprehensive solution for repair corrupted Word files.

-
Repair damaged files with all levels of corruption, including blank files, files not opening, unrecognizable format, unreadable content, files layout changed, etc.
-
Support to repair all formats of PDF, Word, Excel, PowerPoint, Zip, and Adobe files.
-
Perfectly repair corrupted files with a very high success rate, without modifying the original file.
-
No limit to the number and size of the repairable files.
-
Support Windows 11/10/8/7/Vista, Windows Server 2003/2008/2012/2016/2019/2022, and macOS 10.10~macOS 13.
Wondershare Repairit is a powerful file repair tool that can repair corrupted word file online free, as well as other types of files such as Excel, PowerPoint, PDF, and more.
Wondershare Repairit offers several advanced features that make it a powerful tool to repair corrupted Word files. These features include:
- Batch repair: Repairit allows you to repair multiple Word files simultaneously, saving you time and effort.
- Support for various file formats: In addition to Word files, Repairit can repair corrupted Excel, PowerPoint, PDF, and other file formats.
- Preview and selective recovery: Repairit allows you to preview the repaired file(s) before saving, and you can choose to recover only specific parts of the file if needed.
- User-friendly interface: Repairit has a simple and intuitive interface, making it easy for users of all skill levels to "repair corrupted Word file online/offline".
Here's a step-by-step guide on how to use Wondershare Repairit to repair corrupted Word files.
Step 1: Launch the program and select the "File Repair" option from the main interface. Click on the "Add" button and browse to the location of your corrupted Word file(s). You can also drag and drop the file(s) into the Repairit window.

Step 2: Once the file(s) are added, click on the "Repair" button to start the repair process.

Step 3: Repairit will analyze the corrupted file(s) and attempt to repair the corruption. The repair process may take some time, depending on the size and level of corruption of the file(s).

Step 4: After the repair process is complete, you can preview the repaired file(s) within Repairit to ensure that the corruption has been fixed. Click "Save" to preserve the repaired Word file(s) to a location of your choice.
While Repairit is a paid tool, it offers a free trial version that allows you to evaluate its capabilities before purchasing a license. Additionally, Wondershare provides excellent customer support and frequent updates to ensure that Repairit remains a reliable and effective tool for repairing corrupted Word files.
Part 4: How to Pick the Satisfied MS Word Repairing Tool
With several options available for "repair Word file online", it can be challenging to choose the best tool for your needs. Here are some factors to consider when selecting a Word file repair tool:
- Ease of use: Look for a tool with a user-friendly interface and straightforward instructions, especially if you're not tech-savvy.
- Repair capabilities: Evaluate the tool's ability to repair corrupted Word files online with different levels of corruption, from minor issues to severely corrupted files.
- Batch repair: If you have multiple corrupted Word files to repair Word documents online, choose a tool that supports batch repair to save time and effort.
- Preview and selective recovery: A tool that allows you to preview the repaired file and selectively recover specific parts can be useful in certain situations.
- Customer support and updates: Reliable customer support and regular updates from the tool's developer can ensure that you have access to the latest features and bug fixes.
By considering these factors, you can choose a Word file repair tool that best meets your needs and maximizes your chances of successfully repairing corrupted Word files online, restoring your important data from corrupted Word files.
Conclusion
Dealing with corrupted Word files can be a frustrating experience, but the methods outlined in this article provide easy and effective solutions to repair word document online and fix Word document online. Whether you choose to use an online repair tool or a dedicated software like Wondershare Repairit, you now have the knowledge and resources to tackle Word file corruption with confidence.
-
Q: Can I "repair corrupted Word file online" for free?
-
Yes, there are several free online tools available, such as Repairit Online File Repair Tool, Online File Repair, and Online Office Recovery, that allow you to repair corrupted Word file online without any cost.
-
Q: What file formats are supported by the online repair tools?
-
Most online repair tools support common Word file formats like .docx, .doc, and .rtf when you need to repair Word file online. However, it's always best to check the supported formats for each tool before using it.
-
Q: Is it safe to use online repair tools to "fix Word document online"?
-
Reputable online repair tools generally follow industry-standard security practices and do not store or share your uploaded files when you fix Word document online. However, it's always a good idea to read the tool's privacy policy and exercise caution when uploading sensitive or confidential documents.


