"Excel cannot open the file .xlsx because the file format or file extension is not valid. Verify that the file has not been corrupted and that the file extension matches the format of the file." Have you too seen this message while opening an XLSX file?"
Fix XLSX File Format and File Extension is Not Valid Issue

In this guide, we will help you understand why this “XLSX extension not valid” error happens. Also, how to repair this problem fast.
In this article
Part 1: Common Causes of the "XLSX File Format Is Not Valid" Error
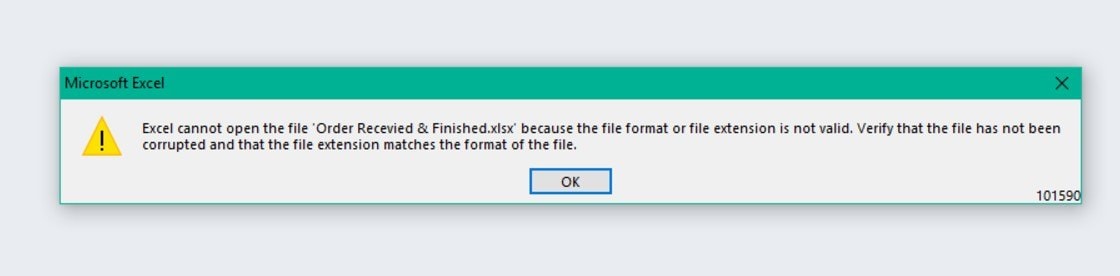
Usually there are specific reasons behind Excel displaying this "XLSX file format is not valid". Effective resolution of the problem depends on knowing why it happens. Here are the some common causes:
- File Corruption: Unexpected power interruptions, incorrect saving, or storage device issues could all cause your XLSX file to corrupt. Corrupted files are unreadable in Excel and may cause loss of important data.
- Incorrect File Extension: Sometimes, a file might be stored with an XLSX extension but not in the proper format. This may occur if the file was manually renamed or poorly stored from another program. Excel cannot open such files since the structure of the information does not match the intended one.
- Compatibility Issues: Older versions of Excel may fail to open newer XLSX files built with advanced capabilities. Similarly, files written in non-Microsoft software may not follow Excel’s formatting rules. This results in the error.
- Malware or Unauthorized File Changes: Malware or illegal changes to your file can harm its content or modify its extension. These adjustments may cause the file to be invalid and prevent Excel from recognizing it.
Part 2: 3 Basic Fixes for the "XLSX File Format Is Not Valid" Error
Sometimes, simple solutions are all you need to fix this error. These basic fixes can help you regain access to your XLSX file quickly and with minimal effort.
Fix 1. Verify the File Extension
Checking the file extension is a straightforward way to ensure the file is in the correct format. Files that are renamed with a different extension can confuse Excel, so verifying and correcting the extension can resolve the issue.
Here are the steps to do this:
Step 1: Locate your XLSX file on your computer.
Step 2: Right-click on the file and select Properties.
Step 3: Check the file extension next to Type of File. It should be .xlsx.
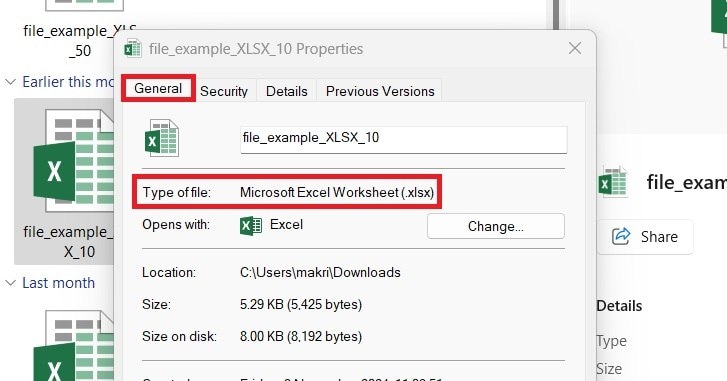
Step 4: If the extension is not .xlsx, rename the file by clicking it. Change the extension to .xlsx.
Step 5: Try opening the file in Excel again.
Fix 2. Re-download or Resend the File
If your file was shared or downloaded, it might not have transferred correctly. Network interruptions or errors during the download process can corrupt the file. Getting a fresh copy of the file from the original source often resolves the issue.
Here’s what you need to do:
Step 1: If the file was downloaded, delete the corrupted copy.
Step 2: Go back to the source (email, cloud storage, or website) and download the file again.
Step 3: You should have a stable internet connection.
Step 4: If the file was shared via email or messaging, ask the sender to resend the file.
Step 5: Open the newly downloaded or received file in Excel to see if the problem is resolved.
Fix 3. Use "Open and Repair" in Excel
Excel has a built-in repair feature that can help with corrupted files. This option attempts to fix any issues in the file structure, allowing you to open it again. It’s a quick and effective method for minor file corruption problems.
Here are the simple steps to open and repair an XLSX file using Excel:
Step 1: Open Excel and go to File, then select Open.
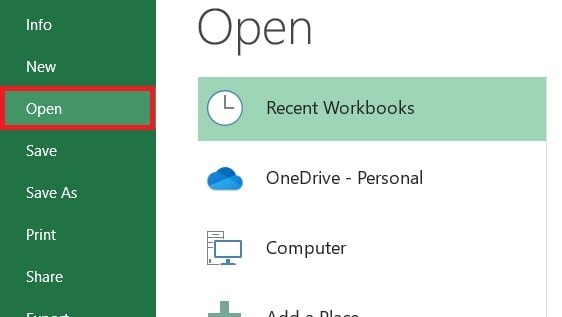
Step 2: Browse your folder to locate your XLSX file.

Step 3: Select your XLSX file. Click the drop-down arrow next to Open and choose Open and Repair.

Step 4: In the pop-up window, click Repair to let Excel attempt to fix the file.
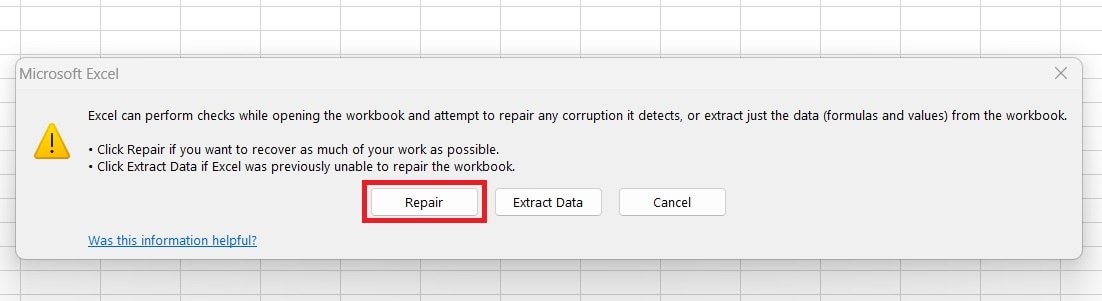
Step 5: If the repair doesn’t work, try clicking Extract Data in the same window to recover the contents.
Part 3: Advanced Solution for Repairing an Invalid XLSX File Format
If basic fixes don’t solve the issue, it might be because the file has severe damage or structural problems. Such issues can occur due to hardware failures, viruses, or improper file handling. Advanced solutions can help you recover your file and its data when simpler methods fail.
Why Does the "Invalid XLSX File Format" Issue Happen?
The error often occurs when the internal structure of the XLSX file is damaged. Each XLSX file has a specific layout defined by XML and ZIP standards. If any part of this layout, like the data structure or metadata, is corrupted, Excel won’t recognize the file. Common causes include malware attacks, incomplete file transfers, or attempting to open files created by unsupported third-party programs.
Advanced tools like Repairit File Repair can save significant time and effort. It is particular when you are dealing with important or irreplaceable files. If the issue persists despite using Excel’s built-in tools, a dedicated repair solution like this can be your best option.
Repairit File Repair is a professional tool designed to fix deeply corrupted files, like XLSX. It offers an efficient way to restore damaged files without needing advanced technical skills. Repairit stands out because it targets the root cause of the error rather than applying temporary fixes. This makes it an excellent choice for addressing complex problems with XLSX files.
These are the key characteristics of Repairit for XLSX file repair:
- Repairit examines every part of the file to detect and fix structural issues, ensuring no hidden problems remain.
- It recovers all file elements, including text, numbers, charts, and cell formatting, without losing any important information.
- You can repair multiple damaged XLSX files at the same time, saving effort when dealing with several corrupted files.
- Whether the file was created in an old or new version of Excel, Repairit ensures smooth recovery and compatibility.
- The tool is easy to use, making it suitable even for those unfamiliar with file repair software.
Steps to repair “XLSX file format is not valid” problem:
Step 1. Get Repairit File Repair from the website, then install it. After opening, go to More Types Repair, then select File Repair.

Step 2. Click the +Add button, and select the invalid XLSX file you want to repair.

Step 3. Once the file is loaded, click Repair.

Step 4. After the repair is complete, you can preview the contents of the XLSX file to ensure everything is restored properly. Click the Save button and choose a secure location to save the fixed file.

Best Way to Fix the "XLSX File Format Is Not Valid" Error

Part 4: Preventing the "XLSX File Format Is Not Valid" Error in the Future
Preventing this error is easier than dealing with it repeatedly. You can try these easy tips. So, you can keep your XLSX files safe and functional.
1. Regular File Backups
Creating regular backups of your important files ensures you have a copy in case of corruption or accidental deletion. Cloud storage and external drives are great options for storing backups.
2. Avoiding Manual Extension Changes
Changing a file’s extension manually can cause problems, as the content might not match the new format. Always save files using the correct options in Excel or other software.
3. Keeping Excel Updated
Outdated versions of Excel may not support newer file formats or features. Regularly updating your software ensures better compatibility and performance.
4. Safe File Transfers and Downloads
Using secure methods to share and download files helps prevent corruption during transfer. Avoid using unreliable email services or public networks for sensitive files.
Conclusion
The "XLSX File Format Is Not Valid" error can seem challenging. But, with the right approach, it is usually easy to fix. Start by identifying the cause, then apply basic or advanced solutions as needed. Tools like Repairit File Repair offer a dependable way to recover corrupted files when Excel cannot fix them.
To avoid future issues, make backups, use secure file transfer methods, and keep Excel updated. These simple steps can save you time and prevent data loss. By staying proactive, you can ensure your Excel files remain accessible and error-free.
FAQ
-
Is there a way to recover data from a severely corrupted XLSX file?
Yes, you can recover data from a severely corrupted XLSX file using advanced tools like Repairit File Repair. This software scans the damaged file and restores its contents, including text, formulas, charts, and formatting.It works even if the file is deeply corrupted or has missing components. Additionally, always try Excel’s "Open and Repair" option first, as it may fix minor issues. If these don’t work, consider consulting a professional file recovery service for critical files.
-
Can an old Excel version open a new XLSX file?
Older Excel versions often struggle with new XLSX files because they lack support for advanced features or updated formats. To resolve this, you can:1. Update Excel: Install the latest version to ensure compatibility.
2. Save in a Different Format: Open the file in a newer version of Excel and save it as an older format like XLS.
3. Use File Converters: Online tools or software can convert XLSX files into formats compatible with older Excel versions.
Compatibility packs are also available for older versions, which can add support for newer file types.
-
What should I do if downloading the file again doesn’t work?
If re-downloading the file doesn’t fix the issue, it’s likely that the file was already damaged at the source. In this case:1. Contact the Sender: Ask for a fresh copy or have them check if the file is intact.
2. Use File Repair Software: Tools like Repairit File Repair can fix broken files and recover lost data.
3. Try Opening in Other Software: Programs like Google Sheets or LibreOffice may open the file and allow you to save it in a usable format.
Lastly, make sure your network connection is stable during downloads to prevent incomplete transfers.


