While Microsoft has increases PST size in Outlook 2016, many users still receive the message that says, "Your Mailbox is full, you can't send messages". Well, this error message occurs when the Outlook PST file reached its maximum storage limit. To fix the error, you need to minimize the mailbox size in your Outlook. In this post, we're going to walk you through four ways to reduce the Outlook mailbox size to resolve Outlook mailbox full error issue.
Why Is Outlook Saying that My Mailbox Is Full?
Before we learn how to fix Outlook mailbox is full and can't send messages error, it is important to diagnose this issue. Ideally, there could be all kinds of logical or application-related issues that can trigger this problem in Outlook.
1. Running Low on Storage
Chances are that your Outlook account could be running low on available space after some extensive usage. You might already know that Microsoft only provides 15 GB of free space to each Outlook account that can easily be exhausted.
Therefore, you can just launch Outlook on your computer and go to your Account Settings > General > Storage. This will let you check how much space is available in your Outlook account and whether it has been exhausted.
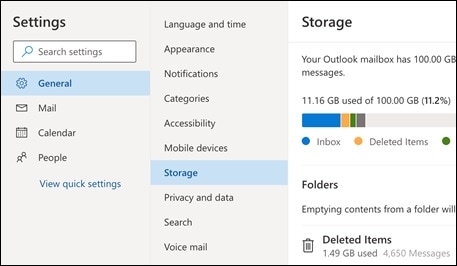
2. Excessive Junk and Temporary Data
Your Outlook Inbox might be clear, but chances are that you could still be getting the low storage error. This could happen due to excessive junk or temporary data on your Outlook account. Just because your account's junk is not there in the main Inbox, it doesn't mean that it isn't exhausting your Outlook space.
3. Third-party Plugins
Do you have some third-party add-ons or plugins installed on your Outlook account? Well, this could be another reason for causing some logical issues with your Outlook account. The good news is that you can easily fix Outlook mailbox is full and can't send messages error by getting rid of these faulty plugins.
4. Outlook-related Issues
Apart from user-related issues or human errors, the problem can also arrive due to a faulty application. For instance, if Outlook hasn't been updated in a while or you are running a corrupt version of the app, then it can cause this error. Besides that, running Outlook in an unsupported environment can also trigger these problems.
5. Other Reasons
There could be several other logical reasons for causing problems with your Outlook's space allocation. Your system could have blocked some vital components, Outlook's server could be down, or you might not be connected to a stable network.
How to Fix Outlook Mailbox Full Error Through Reducing Outlook Mailbox Size?
As we mentioned before, the main culprit behind encountering Outlook mailbox full error is the Outlook PST file reaching its storage limit. Therefore, minimizing the mailbox size could fix the error. So, below we have come up with Five Ways to do so.
1 Archive of older items
The first thing you can do to reduce your mailbox size is to archive your Outbox older items. So, how to archive Emails in Outlook to free up space? Please follow the below steps to learn how to do so:
Step 1: In Outlook 2013, go to the "File">" Info">" Cleanup Tools>" Archive. For Outlook 2016, go to the "File">" Info">" Tools">" Clean up old items".

Step 2: Tap "Archive this folder and all subfolders" option and select the folder that you would like to archive.
Step 3: Under "Archive items older than" option, type a date.
Step 4: Check the "Include items with "Do not AutoArchive" box to archive individual folders.
Step 5: Hit the "ok" button.

2 Empty the deleted items folder and junk email folder
Another way to reduce mailbox size in Outlook is to empty the deleted items folder and junk email folder. You can quickly get rid of your deleted items by emptying the Deleted Items folder automatically when you quit or exit Outlook. To do so, follow the below steps:
Step 1: In Outlook, go to the "Files">" Options">" Advanced" tab.
Step 2: From the "Outlook start and exit" option, choose "Empty Deleted Items folder when exiting Outlook" option.
Step 3: Hit the "Ok" button to apply.

If you want to clear the deleted items manually, then locate and right-tap the "Deleted Items" folder and tap "Empty Folder' on the shortcut menu ("Empty "Deleted Items" Folder in Outlook 2010).
3 Store attachments outside your mailbox
Don't save attachments in Outlook. Instead, save them outside of your mailbox in a personal folder on your hard drive or disk where it belongs. For instance, store them in their respective places - the Documents folder, the Videos folder, or the Pictures folder, etc.
Step 1: In Outlook, click on the attachment you want to save outside your mailbox.
Step 2: Select the "Save As" option and choose the location on your hard disk where you want to save the attachment.
Don't forget to delete an attachment in Outlook which you save outside your mailbox.
4 Delete e-mail and attachments
To fix Outlook mailbox full error, you can get rid of large Outlook emails and attachments. Follow the below steps to learn how to do so:
Step 1: Open Outlook. Go to the Folder list, select "Search folders" and then choose "New Search folder".
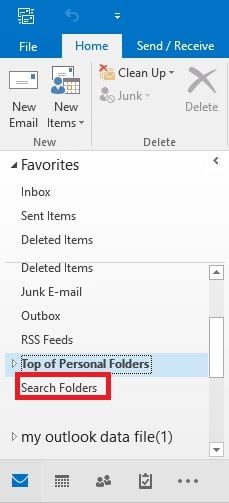
Step 2: Scroll down the list and choose "Large mail" under 'Organizing Mail". Then, click "Choose" under "Customize Search Folder".
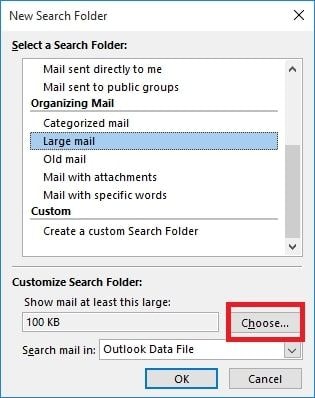
Step 3: Specify size in the "Show mail greater than" box and hit "Ok".

Step 4: Click on "Ok" again and you will a folder is created with the name "Large Than "Size" is created under "Search Folders".
When you encounter a mailbox full error problem, open the Search Folders and select the newly created folder and get rid of your mails that are not important.
5 Use outlook cleanup tools feature
Take advantage of Outlook Cleanup tools features to reduce mailbox size. So, follow the below steps:
Step 1: Go to the "File">" Info">" Cleanup Tools">" Mailbox Cleanup" in Outlook.
Step 2: Choose "View Mailbox Size", Find items older than", "Find items large than", "View Deleted items size", "Empty Deleted Items" folder", "Empty Conflicts", or "View Conflicts Size" to execute your desired operation.
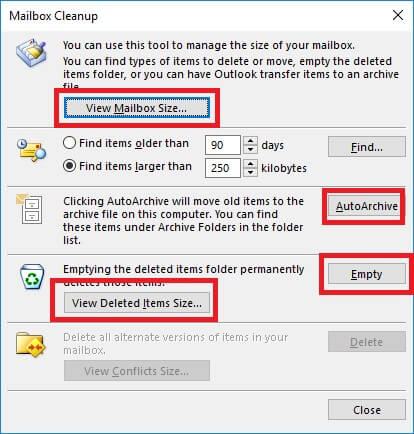
More topics on Outlook Mailbox:
1. How to Fix Outlook Not Opening?
2. How to Fix Outlook Error 0x80042109?
Part 3. What If "Outlook Mailbox is Full" Error Keeps Happening?
When nothing works out to fix Outlook mailbox full error, there is one tool that will come to your rescue. It is Wondershare Repairit for Email that will help you resolve the error with few clicks.
The DIY repairing tool can easily fix any corrupt PST file in all kinds of scenarios. You can load PST files and follow a click-through wizard to fix the Outlook mailbox is full and can't send messages error. It can recover all kinds of mailbox components (such as emails, contacts, attachments, etc.) and would let you preview the results beforehand.
Wondershare Repairit for Email even supports the recovery of encrypted PST files and is fully compatible with all the leading versions like Outlook 2003, 2007, 2010, 2013, 2016, and so on. See more features of Wondershare Repairit for Email below:

-
Repair damaged PST & OST Files in Outlook in all Email corruption scenarios, such as hard disk crashes & bad sectors, virus attacks & tojan horse, outlook corruption & malfunctions, improper shutdown procedure, etc.
-
Restore Outlook Emails deleted for a long time and extract the Email messages, folders, calendars, etc. within seconds.
-
Repair corrupted Emails and restore deleted Emails with a very high success rate.
-
Repair Emails in bathes without size limits and support to preview all of them before saving.
-
Compatible with Windows 7/8/8.1/10/11, Windows Server 2012/2016/2019, and MacOS X 10.11~ MacOS 12 (Monterey).
Download Wondershare Repairit for Email on your PC/Mac and follow the below steps to learn how to repair your corrupted PST file:
Step 1: Add PST files.
Launch and run Wondershare Repairit for Email and click the "Select File" option to add the corrupted PST files.

Click the "Repair" button after selecting files from the desired location. You can add a single or batch of emails.

Step 2: Repair the uploaded PST files.
Repairit for Email will automatically restore your corrupt PST files in seconds.
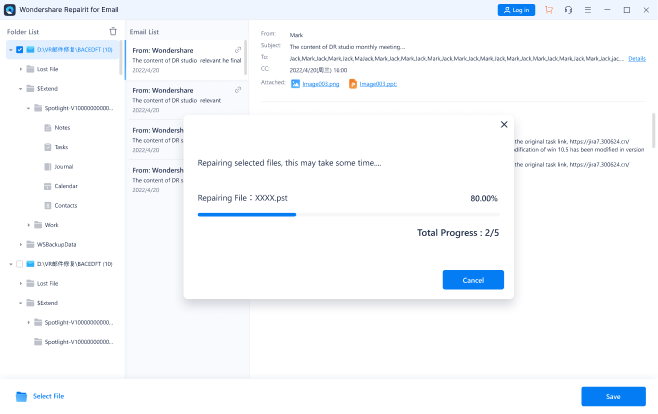
Step 3: Preview and save the fixed files.
Once the repair process is successful, Repairit lets you preview the restored Outlook mailbox data. Select what you want to save, hit on "Save" button to save the fixed PST file on your computer.

Further Reading:
Here are the useful articles to help you.
1. Cannot Display the Folder" Error in Outlook.
2. Outlook Sent Folder Missing.
Extra Tips to Get Rid of Clutter from Your Outlook Account
If you have been using Outlook for a while, then there could be a lot of clutter or unwanted data in your mailbox. To avoid that and keep your mailbox clean, I would consider following these steps:
1. Customize auto deletion
MS Outlook has an inbuilt feature that can automatically delete your old or unwanted emails (from unknown contacts). This smart feature can also be used to fix the Outlook mailbox is full and can't send messages error. You can just go to Outlook's Menu > File > Options > Advanced to enable/disable the Auto-delete feature.
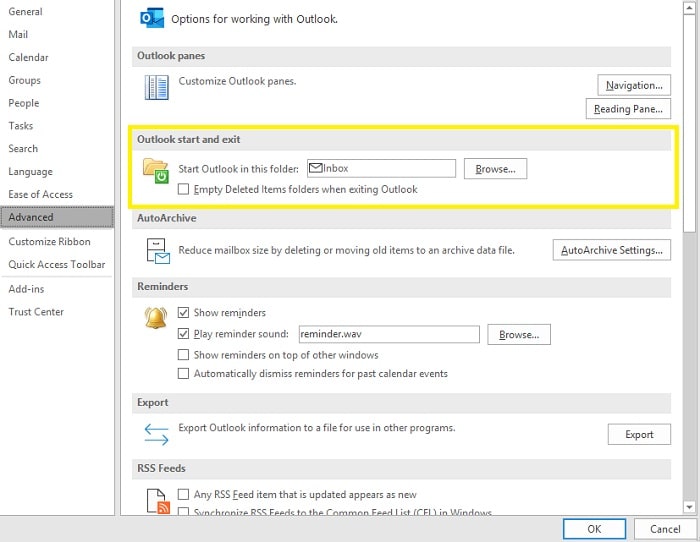
2. Label your emails
This is another effective feature in Outlook that would let you manage your data and get rid of unwanted clutter. If you want, you can set up several labels for your mailbox and assign them to different emails. Just right-click any conversation and go to Assign policy > Labels to set a preferred label (related to work/personal or importance) to keep things organized.
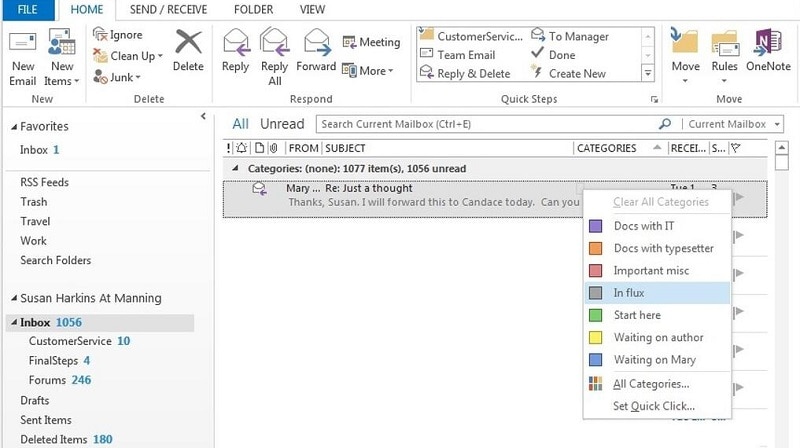
3. Use other tools for everyday communications
Most of the time, our Outlook mailbox gets cluttered due to the exchange of everyday communications. You can simply try any other application (like Skype or Microsoft Teams) for everyday communications for sharing of files instead.
The Bottom Line:
Most probably, you'll be able to fix Outlook mailbox full error by simply reducing your mailbox size. But, if that doesn't help you, then no worries!! Give a try to Repairit for Email as it could be possible that there is something wrong with your Outlook PST file. This tool can help you repair the PST file effortlessly and consequently, fix your problem as well.
FAQs
-
How to clear up Email storage?
In Outlook, choose File> Tools, select Mailbox Cleanup or Empty Deleted Items Folder, you can also choose Cleean up Old Items to clear up your Email storage. -
What determines the size of my Outlook mailbox?
Your Outlook Mailbox can have all kinds of data such as contacts, emails, attachments, calendars, junk, and so on. You can go to your Account > Properties to diagnose this. -
How to stop Outlook from auto-deleting emails?
To disable the Auto-deleting feature, just browse to Outlook’s Menu > File > Options > Advanced and turn off the Auto-deletion option by unchecking the respective box. -
How to fix Outlook sync issues?
You can remove your email account from the app and log in again to sync it. Besides that, make sure you are connected to a stable network and that you have configured your email account properly. -
Why the error "a mailbox couldn't be found" occurs?
This error usually occurs when you try to access new Outlook account via Office 365 Suite. You can fix this error by restarting your PC, waiting for a few hours and checking for online exchange license.


