Easy Ways to Resolve Exchange Error 500 in 2016/2019
Discover all the plausible reasons for this error along with effective methods guaranteed to help you resolve this issue. For quick fixes you can download the repair tool from the button on the right.
The Exchange 2010 and earlier servers used the EMC (Exchange Management Console) and ECP (Exchange Control Panel) as their interfaces. In later upgrades, it shifted to an online management console known as Exchange Administration Center (EAC). If you are using Exchange 2013 or later versions, your servers are now integrated with EAC instead of ECP.
As EAC uses an online database, you can access it using a web browser and a valid directory URL. You can then sign in using your credentials after gaining access. Unfortunately, several reports have been issued where users have encountered the Exchange EAC Error 500 after signing in. If this is the case with you, we are glad to help you out.
In the proceeding read, you can find some of the main reasons why your Exchange 2016 EAC is not working, and error 500 is all you can see on the screen. Also, learn how to fix the Exchange 2019 EAC Error 500 using trusted methods easily and effectively.
Reasons for the Exchange Error 500 in 2016/2019
The EAC management console used by Exchange servers is web-based, and users can open it with the help of an internal (https://<CASServerName>/ecp) or an external URL (https://mail.abc.com/ecp), based on your position in the organization’s firewall. After you type in the URL, you can access your EAC panel by using your credentials to sign in.
If you are experiencing the Exchange 2016 Error 500 upon sign-in, it can be due to various reasons. Below is a list of a few plausible causes that might result in you encountering the Exchange 2016 EAC not working error 500.
- Your Exchange server is corrupted, crashed, or otherwise damaged.
- The resource distribution on your server is running low.
- The Exchange services are not running properly.
- The OWA virtual directories are damaged or corrupted.
- An improper or invalid configuration was made.
- The process to install the .NET framework was incomplete or corrupt.
Solutions You Can Consider to Resolve Exchange Error 500 in 2016/2019
The Exchange EAC Error 500 can certainly lead to trouble for users, as it means you cannot access your management console. If you are looking for effective solutions to get rid of the error, you have landed at the right place. Here is a list of some of the top efficient and well-proven methods using which you can resolve the Exchange 2016 Error 500 easily and instantly:
Solution 1. Reinstall Updates
Is it possible that your Exchange EAC Error 500 arose after installing certain updates? If something went wrong during the update process that is causing the error, you could reinstall these security updates to get rid of them. You can use the command prompt to reinstall your Exchange server updates, as indicated by the following steps:
Step 1: In the search bar of your Windows computer, type in "Command Prompt." Tap on "Run as administrator" once you see the option appear.
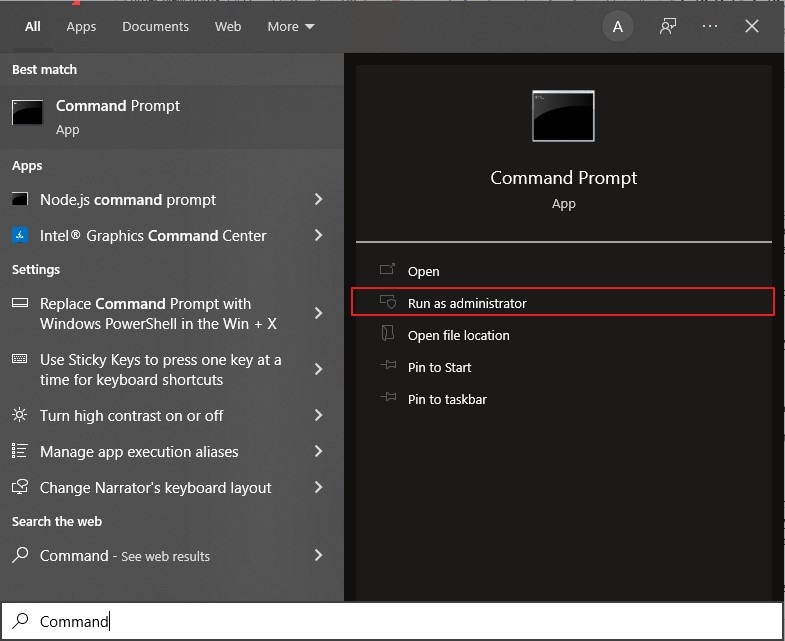
Step 2: In the command prompt window, type the “cd” command followed by the location where your Exchange server security updates are installed. For example, you can type: cd “C:\Users\UserName\Downloads\Updates\” and hit enter.
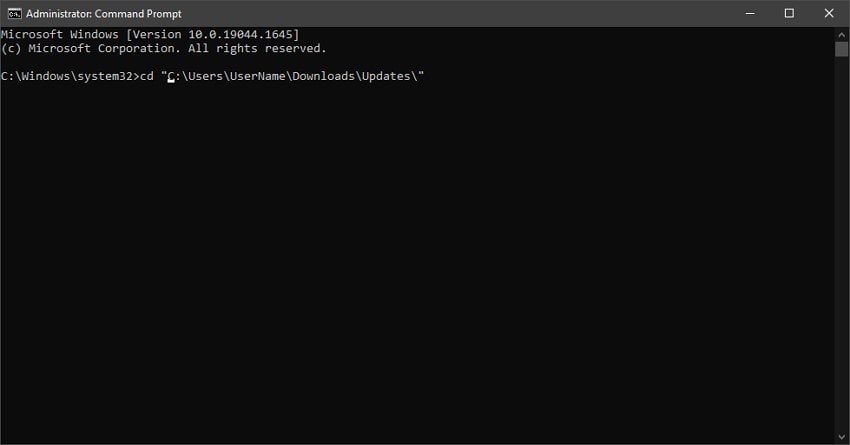
Step 3: Now type the proceeding command in the window: “.\UpdateName.msp” and hit the Enter key. You can now proceed according to the update wizard instructions present onscreen to reinstall your updates. Restart your server and log into your EAC console to access it.

Solution 2. Update Server Configurations
Outdated server configurations are often one of the major reasons for arising errors, including the Exchange EAC Error 500. If your server configuration is improperly done, it can cause you to lose access to your EAC Exchange servers. Under such circumstances, you can update your server configurations to fix the prevailing issue.
To achieve this, you can go to the Exchange directory (C:\Program Files\Microsoft\Exchange Server\V15\) under the “Bin” subfolder and locate the Windows PowerShell scripts named “UpdateConfigFiles.ps1” and “UpdateCAS.ps1”.

Open these scripts as administrator and use the Windows PowerShell “cd” to find your “Bin” folder. You can then execute the commands “.\UpdateConfigFiles.ps1” and “UpdateCAS.ps1” in the PowerShell files to get rid of the EAC Error 500.

Solution 3. Check Resource Allocations
If your Exchange virtual machine has not allowed the necessary amount of processor cores, it will result in you facing the Exchange 2019 EAC Error 500. If this is the case, you can check the resources allocated by the Exchange VM.

To do this, go to the VMware Remote Console and access the "Virtual Machine Settings" under the "General" settings in "Options." You can now shut down the VM server and add more processor cores and RAM. Now restart the server, and the error will be resolved.
Solution 4: Repair Exchange Server
You can try repairing your Exchange server to see if the problem persists. To do this, first install the same Cumulative Update ISO as you have on the server. Then, use the command line “Setup /Mode:upgrade /IAcceptExchangeServerLicenseTerms” in EMS to repair your Exchange server. Once the repair process finishes, you can reboot your server and log into the EAC console.

Solution 5: Install Pending Server Updates
Outdated servers are often the cause of many grievances for users. If your server has pending updates that have not been installed, your system can face multiple issues, including the Exchange 2016 EAC not working error 500. To resolve the error, you can update your Windows servers and get rid of any pending updates available. Here is how you can do that:
Step 1: Boot up your Windows computer. In the search bar at the bottom, type in “Windows Update Settings” and tap on the option that appears.
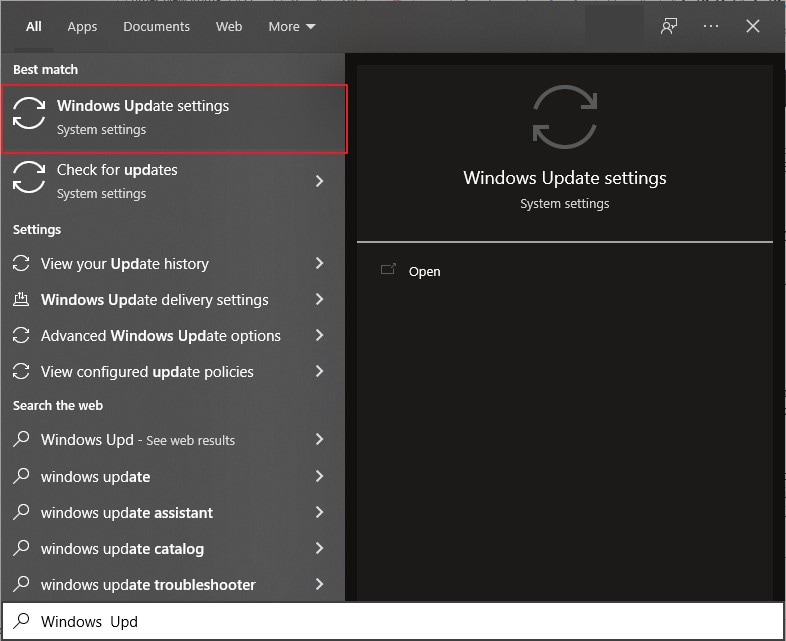
Step 2: In the opening window, you can click on “Check for Updates” to see if any updates are pending on your system.

Step 3: If you see any pending updates, click on “Install Now” to update your servers. Once the updates have been installed, restart your server and see if the issue persists.

Solution 6: Use a Different Browser
Often, your browser accumulates cache and cookies to ensure a smoother online experience. By creating caches and cookies, your browser can remember certain parts of the webpage to save data in the event of your next visit. While these are helpful at times, accumulated cache and cookies can lead to various issues, including the Exchange EAC Error 500.

If this is the case, you can try removing these extra bits and pieces from your browser. Better yet, it’s safer to switch your browser to a new one. Using a different browser can help you regain access to your Exchange management center. If this does not work, you can try the next solution on our list.
Solution 7: Recreate Virtual Directories
If none of the solutions mentioned above help you to resolve the error 500, you can rebuild your EAC virtual directories as your only option left. By removing the current OWA and EAC directories, you can create new ones, which can help you sort out the issue once and for all:
Step 1: Run the Exchange Management Shell (EMS) as an administrator. To remove the existing OWA and EAC virtual directories, type in the following command: ‘Remove-OwaVirtualDirectory –Identity “ExchangeServerName\owa (Default Web Site)." Hit the "a" or "y" key and press "Enter" to run the command.

Step 2: To recreate your OWA and EAC directories, type in the command line: ‘New-OwaVirtualDirectory –WebsiteName “Default Web Site” and hit the "Enter" key.
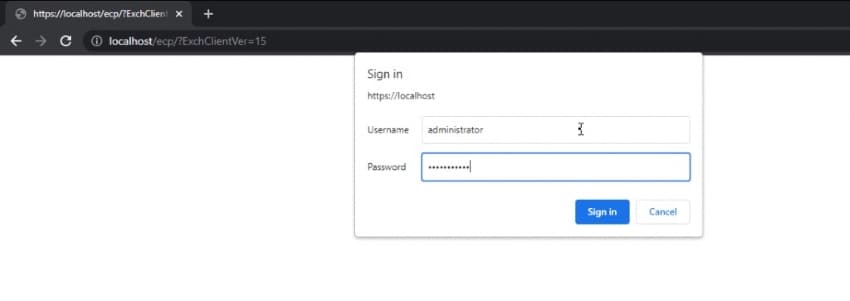
Bonus Part: Repair Corrupt EDB Files - Stellar Exchange Recovery Software
Are you facing the issue of a corrupt EDB file? Data corruption is undoubtedly every user’s worst nightmare. EDB files are the main database storage unit for your mailbox, which contain everything from your email messages to folders and attachments. Therefore, losing your EDB files to corruption means losing all of your important data.
Although the reasons for file corruption may vary considerably, a common solution exists to make data recovery possible. If you are looking for a way to recover your EDB files lost to corruption, you can try the Stellar Exchange Recovery Software.

Stellar is a file repair and data recovery software that is used by professionals across the globe. It can help you scan your database to look for corrupted or damaged files. Stellar can recover all the data stored in your EDB files, including emails, attachments, contacts, tasks, and more. Regardless of whether your problem arose due to a server crash or mounting errors, Stellar can help fix it.
Conclusion
If you were encountering the Exchange 2016 Error 500, you now know what might be causing it and how to get rid of it efficiently. The above-mentioned methods can prove successful in resolving the Exchange EAC Error 500 once and for all. And if ever you are faced with the unfortunate incident of a corrupted EDB file, you can use the Stellar Exchange Recovery Software to set things right easily.

