Fix "Instagram Keeps Crashing" on Android & iPhone

Instagram is one of the most popular social media apps which connects millions of users daily. But nothing’s more frustrating than when Instagram keeps crashing. Many iPhone and Android users have reported IG app crashing issues after recent updates. This casually occurs when you're posting photos, uploading videos, or just scrolling your feed.
So, why does IG keep crashing, and how can you fix it? This detailed post will list the common reasons behind the issue and show you quick solutions to stop Instagram from crashing Android and iPhone issues for good. Let’s get started.
In this article
Part 1. Why Does Instagram Keep Crashing?
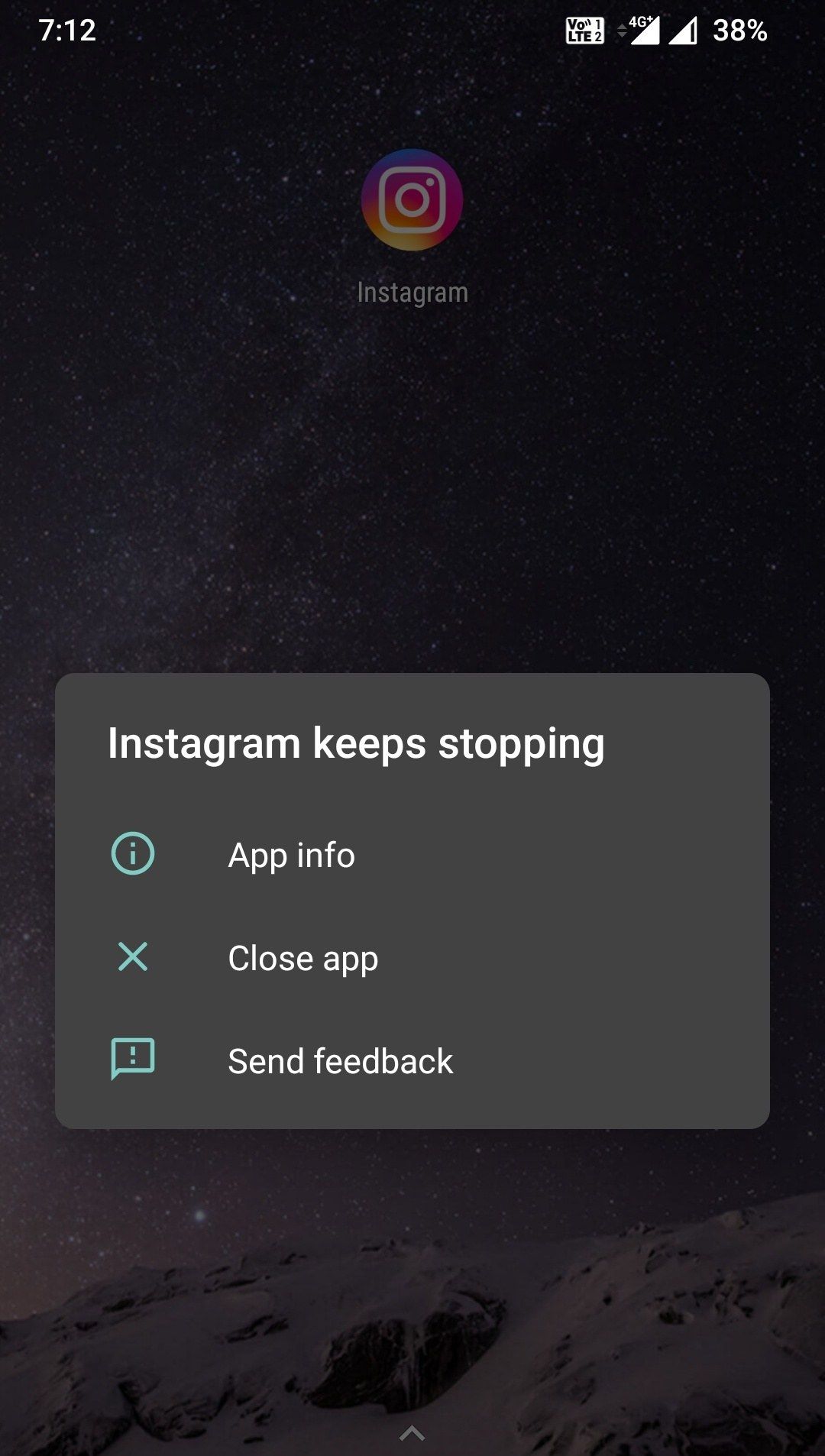
Wondering why Instagram keeps crashing when you open the app, upload a photo, or check DMs? Whether you’re on Android or iPhone, several common reasons could be behind the issue:
- Outdated Instagram app: Running an old version causes glitches and crashes.
- Corrupted cache/data: Too much-stored data or corrupted cache files can slow down or crash the app.
- Low device storage: Not enough space on your phone can affect app performance.
- Unstable internet connection: A poor net may cause Instagram to keep closing errors.
- Software issues: Your phone’s OS may be outdated or incompatible, especially after updates.
- Instagram server outages: Sometimes, it’s not your device—Instagram’s servers may be down.
- Conflicting apps: Other apps in the background might interfere with Instagram.
Luckily, most of these problems can be fixed easily. Let’s move on to the solutions.
Part 2. 6 Quick Fixes for “IG App Keeps Crashing” (Android & iPhone)
If your IG app keeps crashing, don’t worry. Here are 6 easy and proven solutions you can try.
1. Restart Your Device
Restarting your phone might seem like a basic fix, but it’s one of the best ways to fix the IG app's crashing issue. A quick restart clears minor glitches, refreshes your phone’s memory, and closes background apps that could be causing problems.
Small bugs or system overloads make Instagram keep crashing, and a reboot can fix it right away. Try this easy step first before moving on to more complex solutions.
For Android:
Step 1: Press and temporarily hold the Power button.
Step 2: When the menu appears, tap Restart (or Reboot).
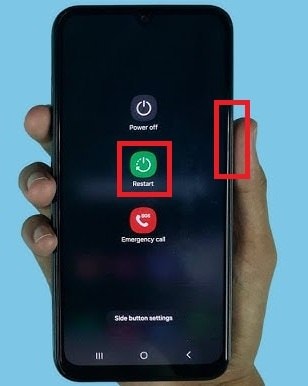
Step 3: Wait for your Android phone to turn off and back on.
Step 4: Open Instagram and check if the crashing issue is fixed.
For iPhone:
Step 1: Hold the Side button + Volume button (for iPhone X and later) until the slider appears. For older iPhones, just hold the Power button.
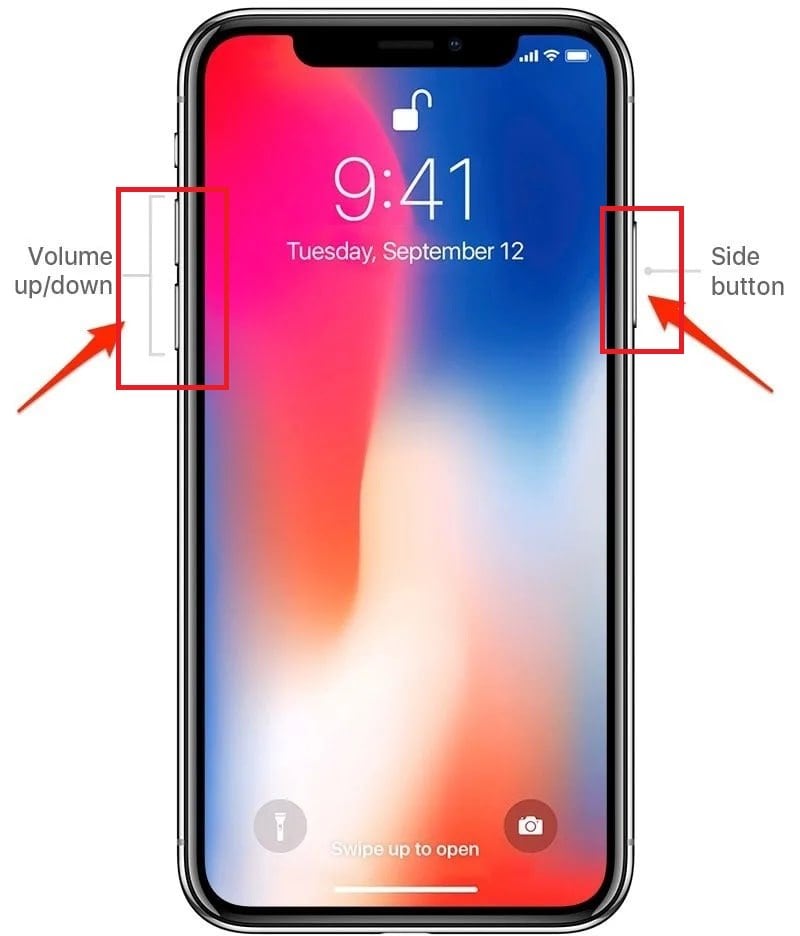
Step 2: Slide the Power Off slider to turn off your phone.
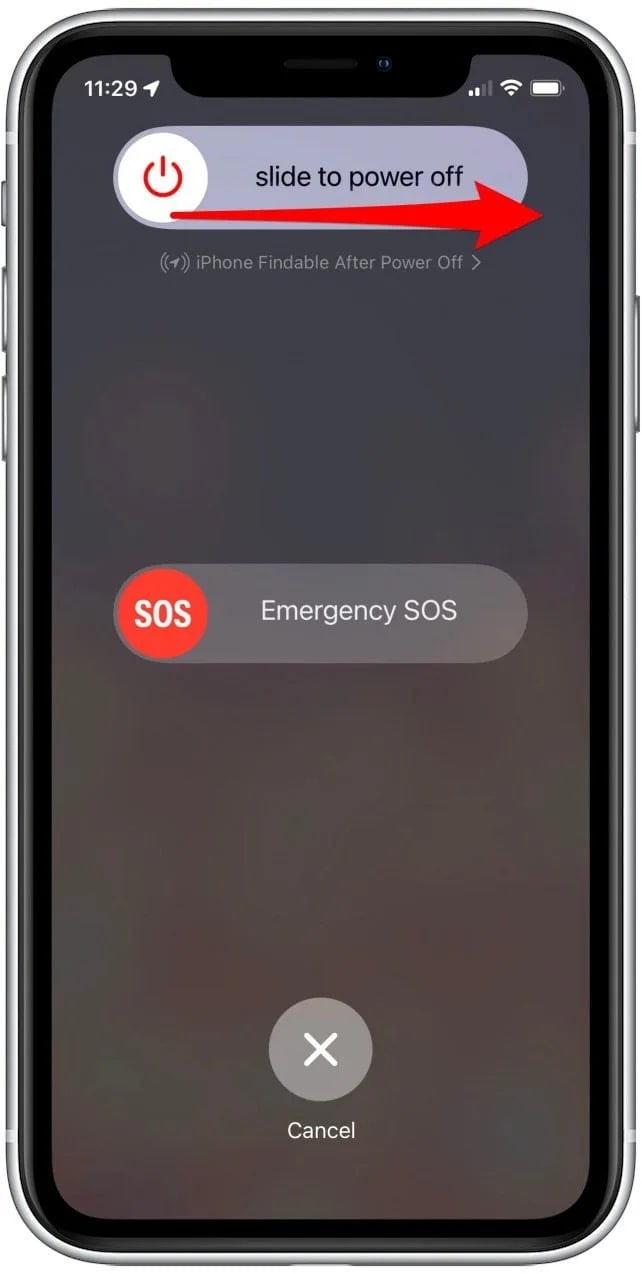
Step 3: Wait a few seconds, then hold the Side button again 'til the Apple logo appears.
Step 4: Open Instagram and see if it’s working properly.
2. Force Stop And Restart The Instagram App
Sometimes, the Instagram app runs into small bugs or freezes in the background, which can cause it to crash. Force-stopping the app forces it to completely shut down, clearing out any glitches or stuck processes. After that, restarting the app gives it a fresh start.
This method is quick and helps fix the IG app keeps crashing issues without restarting your whole device. It’s effective, especially if the app has been open for a long time or isn’t responding properly.
For Android:
Step 1: Open Settings.
Step 2: Go to App Info.
Step 3: Find and select Instagram.
Step 4: Tap Force Stop below.
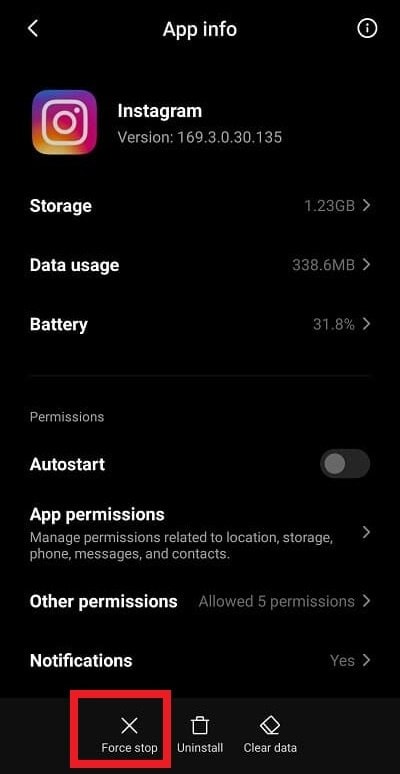
Step 5: Close Settings, then reopen Instagram.
For iPhone:
Step 1: Swipe up from the screen's bottom (or double-click the Home button for older models) to open the App Switcher.
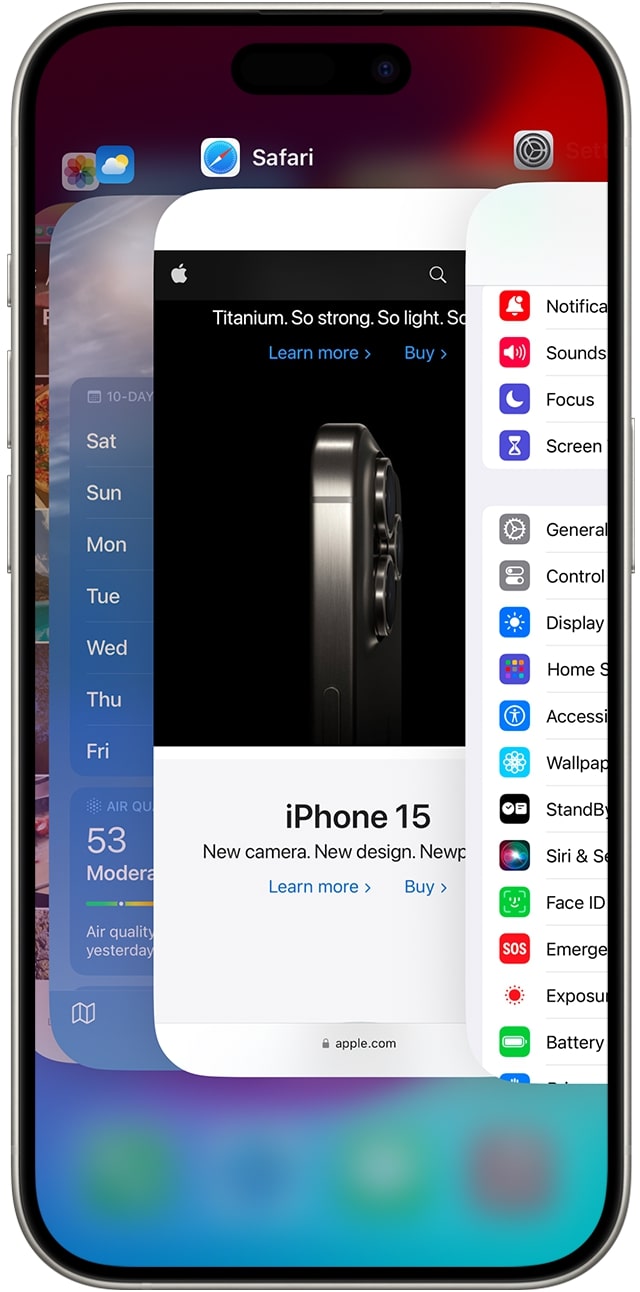
Step 2: Find Instagram in the list.
Step 3: Swipe up on the Instagram app to close it.
Step 4: Go back to your home screen and reopen Instagram.

3. Clear Instagram Cache & Data (Android)
Clearing Instagram’s cache and data is a powerful fix if the IG app keeps crashing on Android. Over time, Instagram stores temporary files (cache) and app data to help it run faster. But when this cache gets too large or corrupted, it can cause the app to freeze or crash. Clearing it removes these junk files and gives Instagram a clean slate.
However, this method is only available on Android. iPhones manage app cache differently and don’t offer a direct option to clear cache or app data. On iPhone, the best option is to delete and reinstall the app to remove any stored data.
Step 1: Find Settings.
Step 2: Go to Apps and Manage Apps.
Step 3: Find and tap Instagram.
Step 4: In the App Info, click Clear data.
Step 5: Tap Clear cache to remove Instagram temporary files. You can also select Clear all data to reset the Instagram app completely.
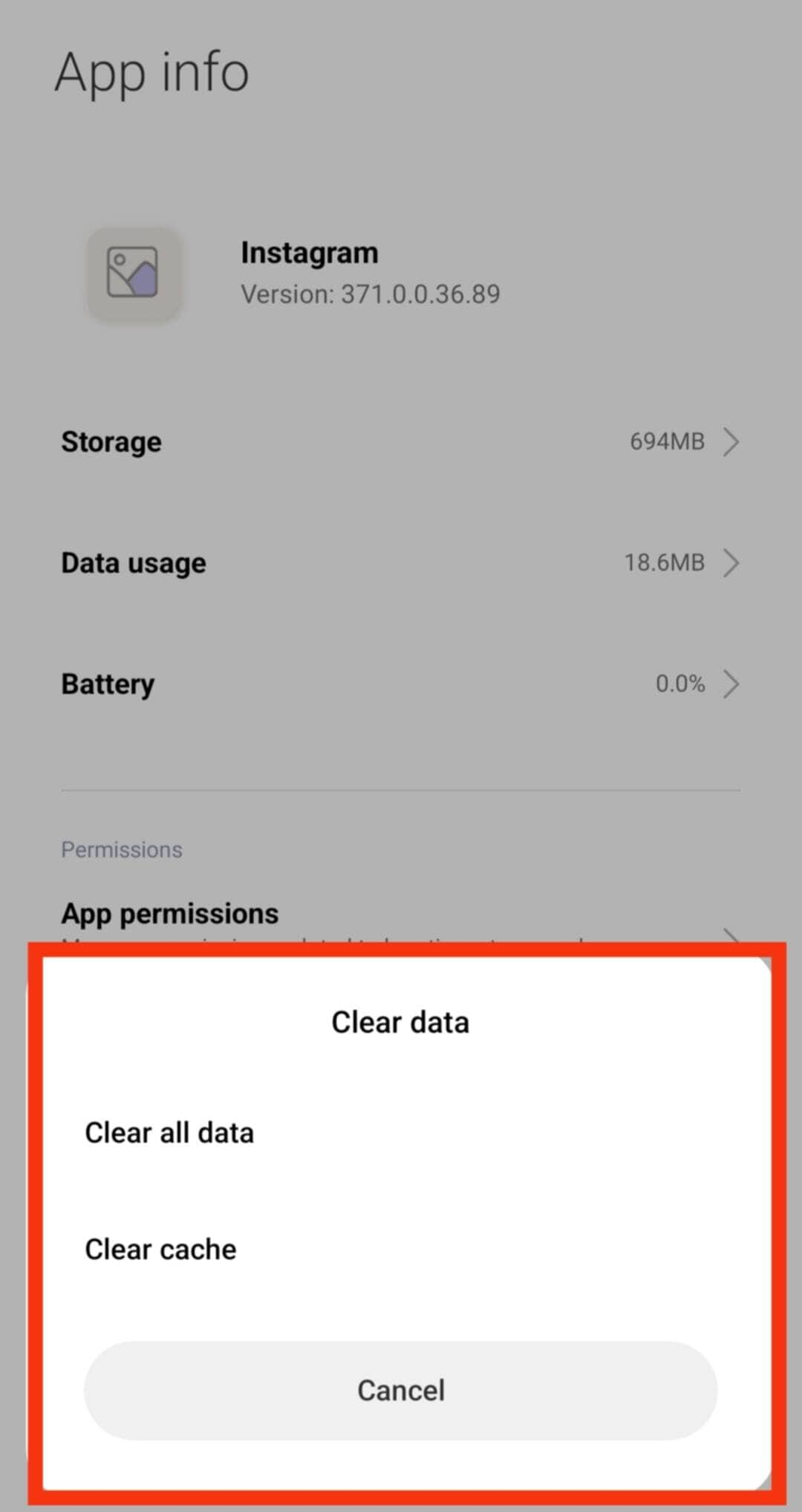
Step 6: Close Settings and reopen Instagram.
4. Update Or Reinstall Instagram
Keeping your Instagram app updated is another solution if the IG app keeps crashing. Old versions usually have bugs or glitches that make the app freeze or close unexpectedly. Updating gives you the latest fixes and improvements from Instagram.
Step 1: Search Instagram in your Google Play Store (Android) and App Store (iPhone).
Step 2: Hit Update if available.
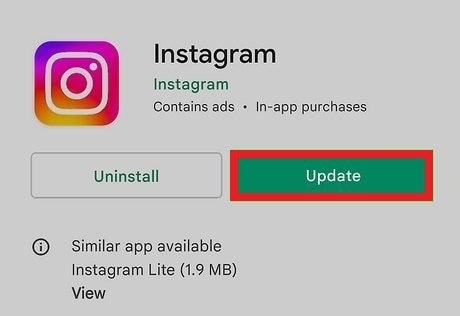
Still, crashing after updating? Try reinstalling the app. This clears out any corrupted files or settings and gives you a fresh start. It’s a quick fix that works well on both Android and iPhone to stop Instagram from crashing.
For Android:
Step 1: Hold the Instagram icon on your home screen.
Step 2: Tap Uninstall and confirm.
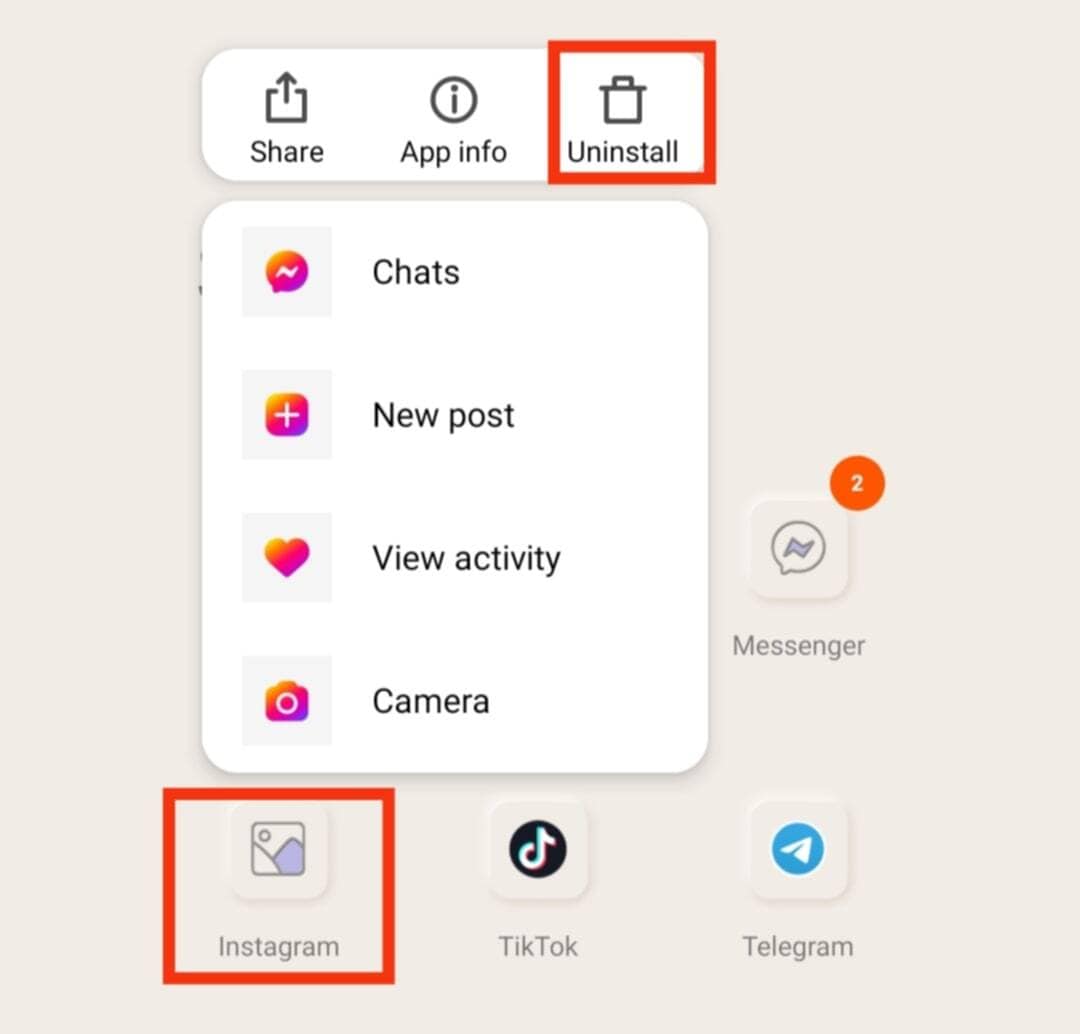
Step 3: Open the Google Play Store, search Instagram, and tap Install.
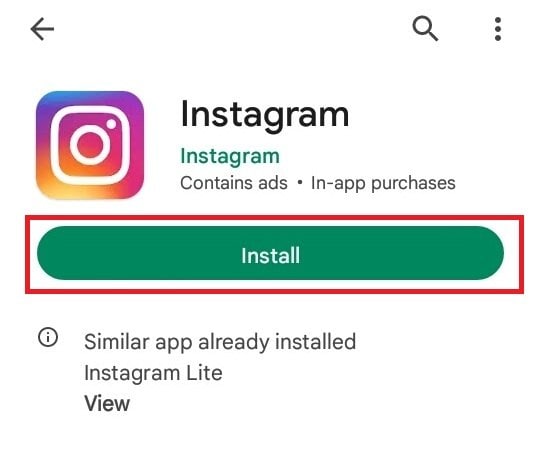
For iPhone:
Step 1: Find and hold the Instagram icon.
Step 2: Tap Remove App and Delete App to uninstall.
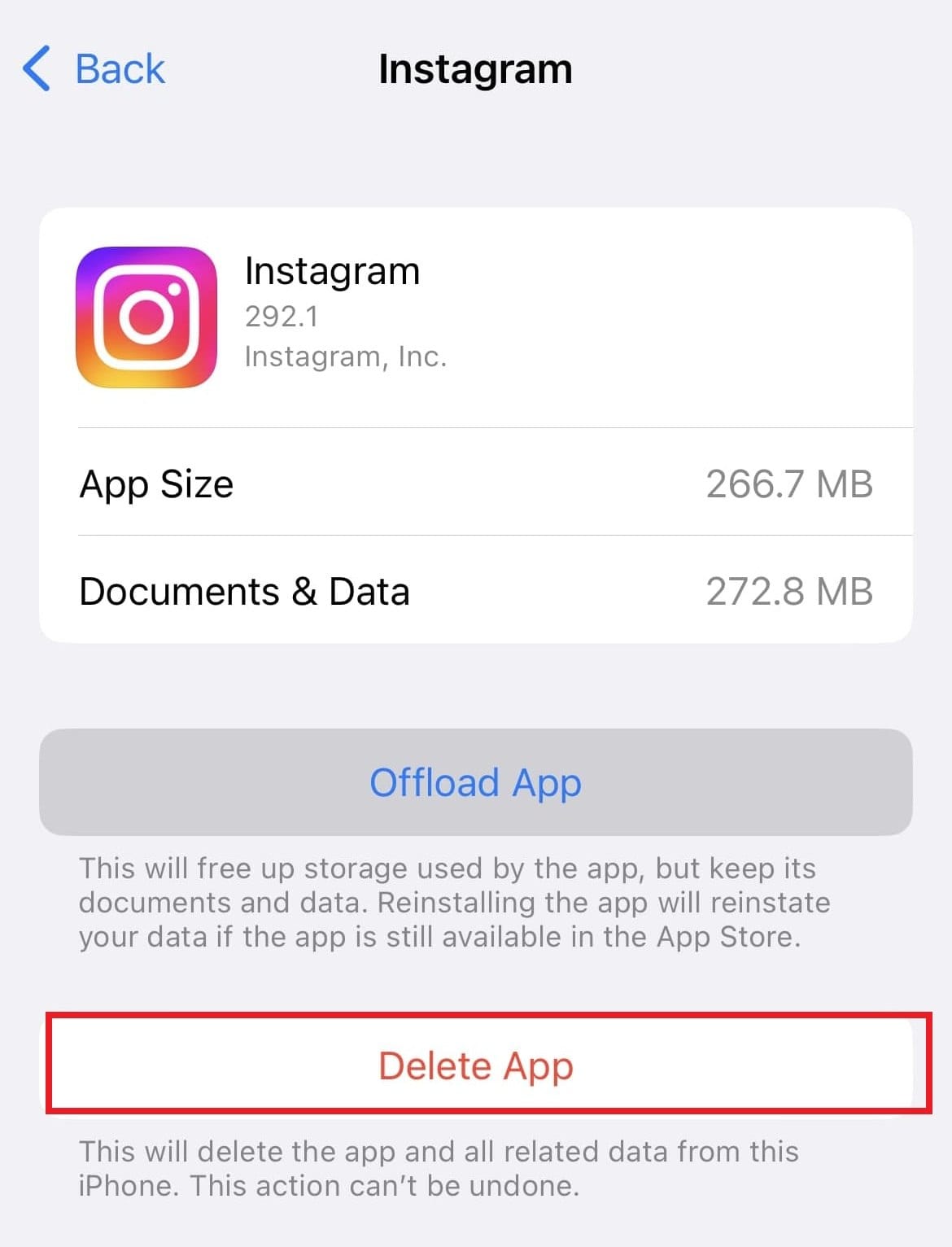
Step 3: Open the App Store, search Instagram, and tap the download icon.
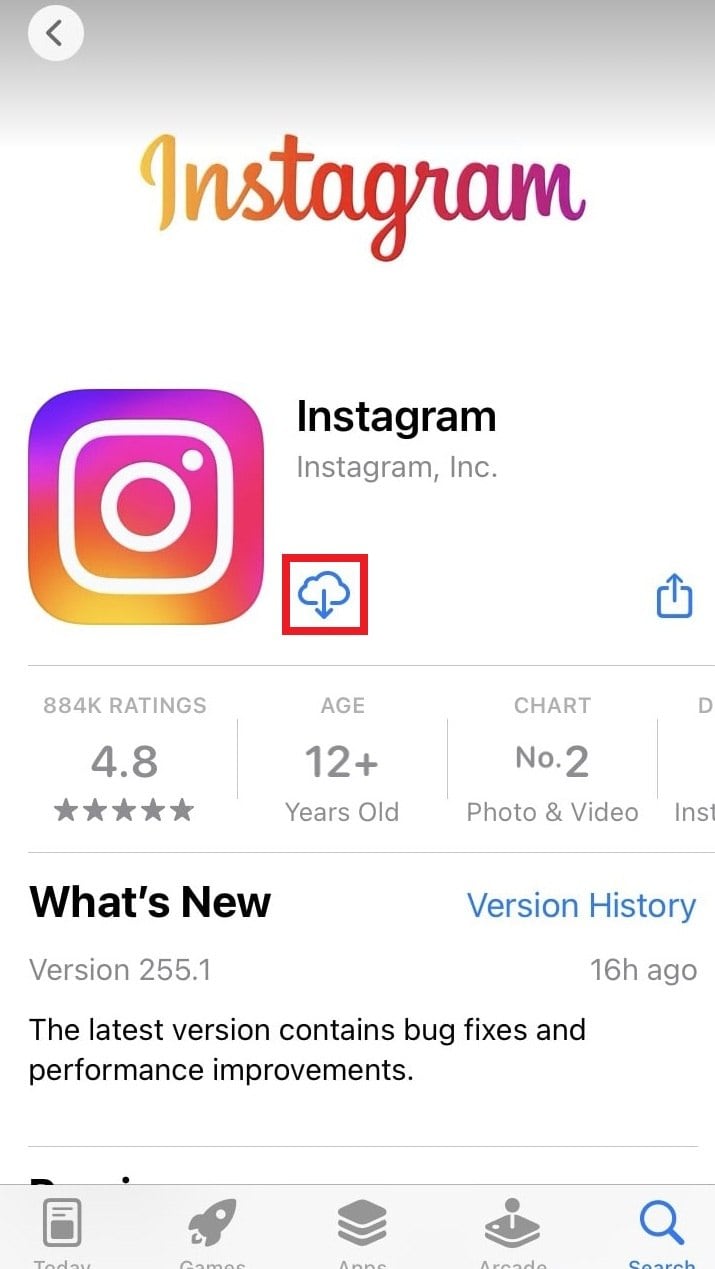
5. Check For Your Phone System Updates
If your phone’s software is outdated, it can cause crashes, slowdowns, or even app glitches. Updating your device ensures that Instagram and other apps can function properly without issues. New system updates fix bugs, improve compatibility, and make apps like Instagram run smoothly. This fix applies to both Android and iPhone users.
For Android:
Step 1: Open Settings.
Step 2: Scroll down and tap System (or Software Update).
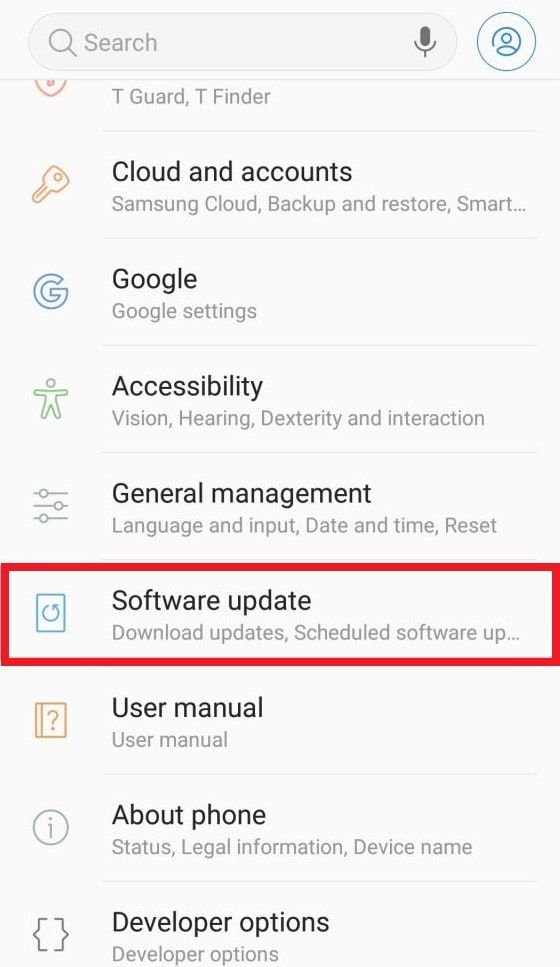
Step 3: Select Check for Updates.
Step 4: If an Android update is accessible, tap Download and Install. If none, just click Download updates manually.
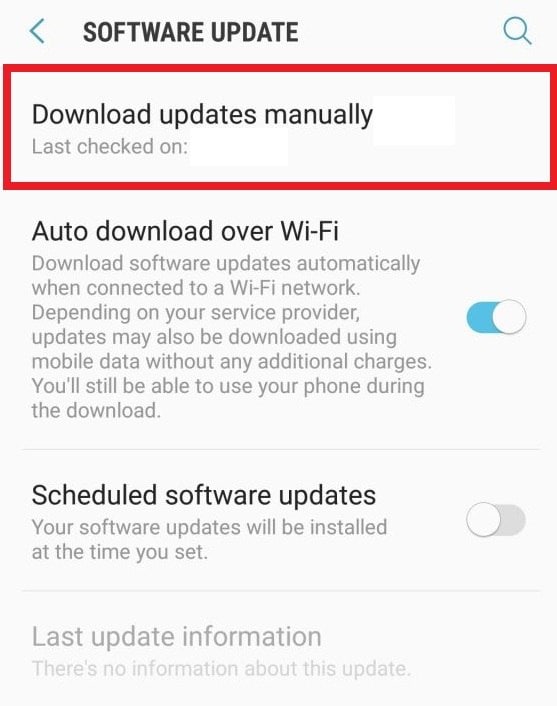
For iPhone:
Step 1: Open Settings.
Step 2: Tap General.
Step 3: Tap Software Update.
Step 4: If an update is available, choose between Update Now or Update Tonight.
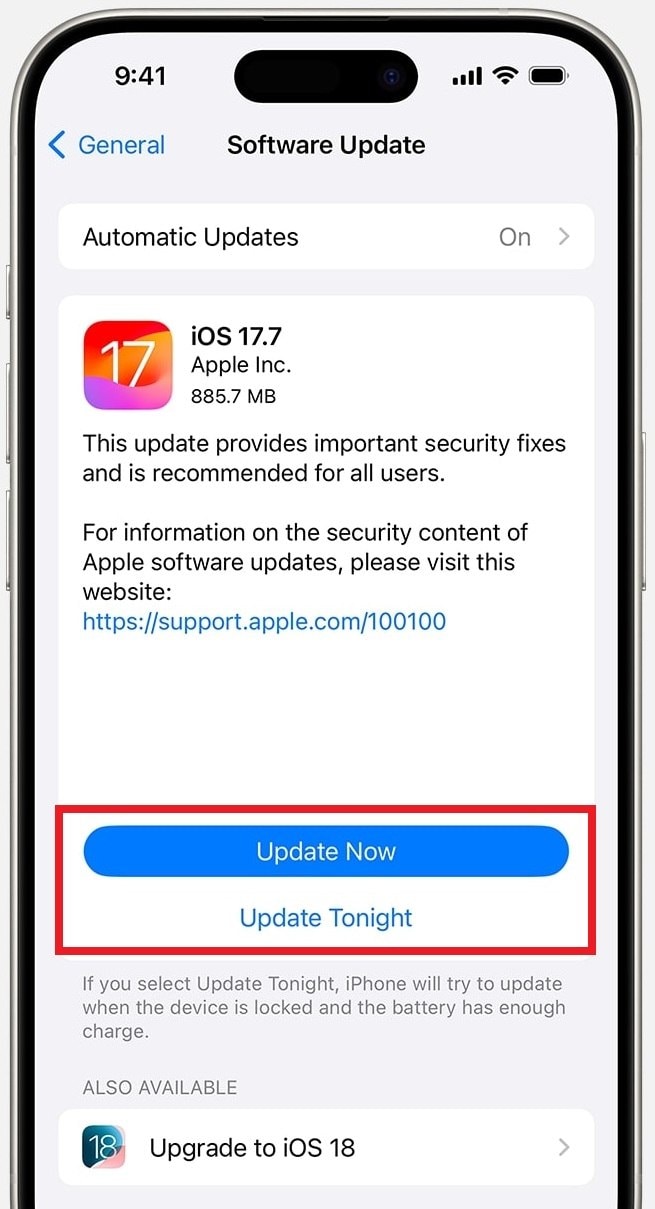
6. Disable Battery Optimization For Instagram (Android)
Battery optimization helps save power by limiting how apps work in the background. But sometimes, this feature can cause problems for Instagram—it may crash, freeze, or close suddenly.
Turning off battery optimization for Instagram lets the app run freely without limits. It’s a helpful fix, especially if the IG app keeps crashing when you switch apps or after your screen turns off.
Step 1: Open Settings.
Step 2: Find Instagram in the Manage Apps section.
Step 3: Click Battery Saver under App Info.
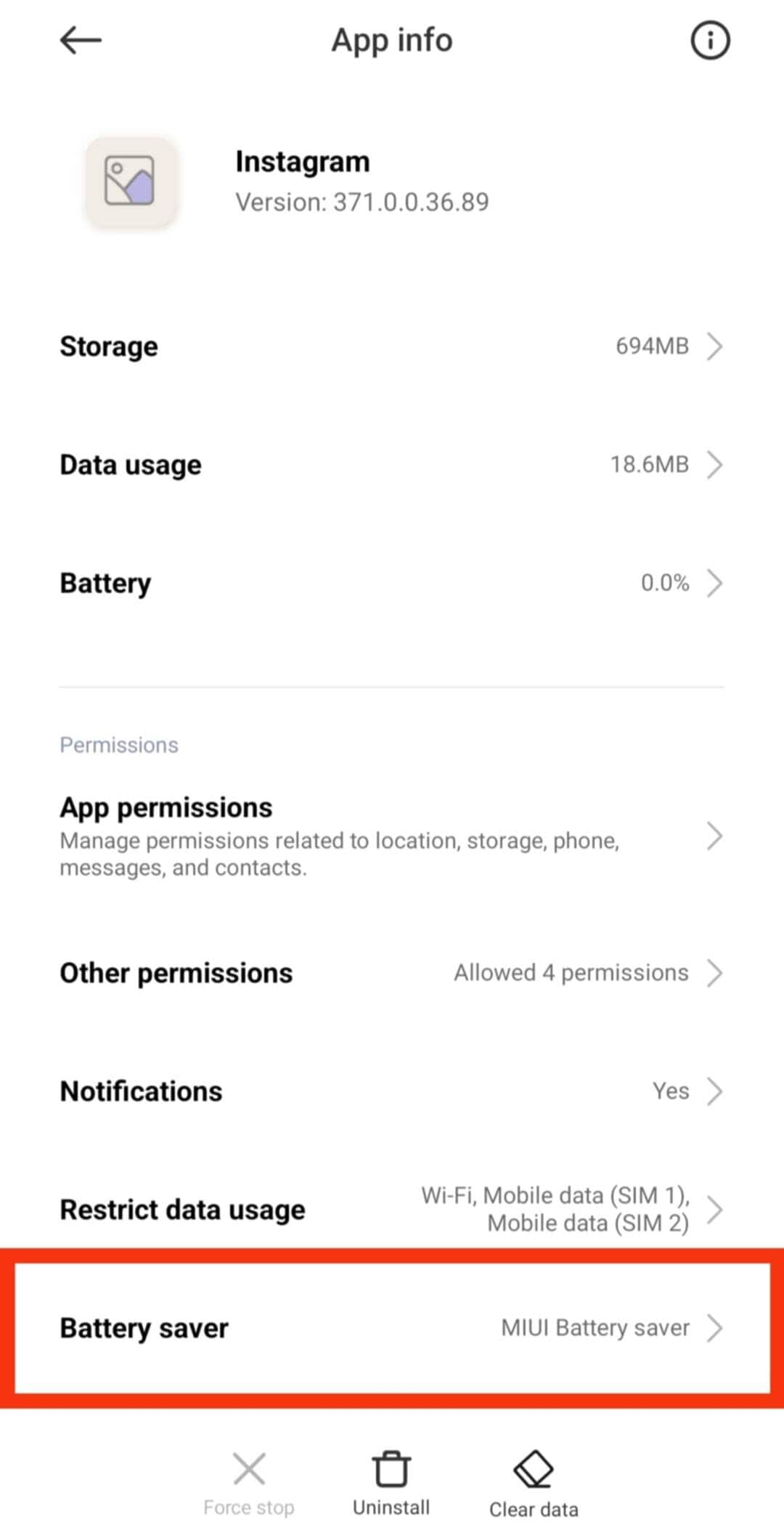
Step 4: Choose No Restrictions.
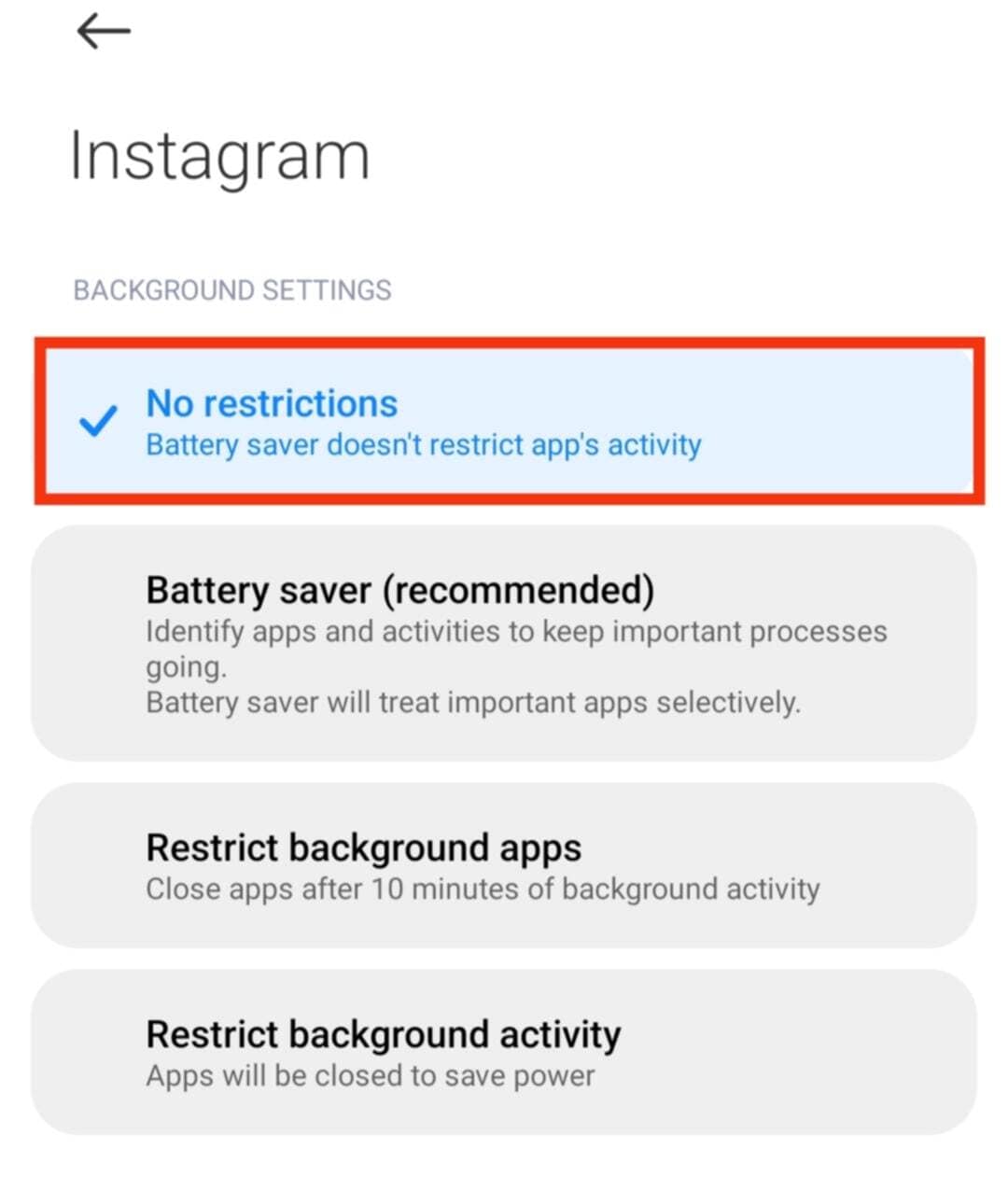
Part 3. How to Troubleshoot Corrupted Instagram Videos?
Ever tried uploading or watching a video on Instagram, but it won’t play or crashes the app? Corrupted Instagram videos might cause this. Corruption happens when:
- Videos get interrupted while uploading to Instagram.
- The file gets damaged during transfer, editing, or saving.
- The phone crashes mid-recording, leaving the file incomplete.
For a simple fix, ensure your Wi-Fi or mobile data is stable. A weak connection leads to incomplete or corrupted video uploads. You can also re-upload the video.
If the video file is truly corrupted, simple fixes won’t work. This is where a reliable repair tool comes in. Repairit Video Repair is a trusted tool that can fix corrupted, unplayable, or broken videos from Instagram. Whether the video has playback errors, crashes, or freezes, Repairit supports various formats and repairs them in just a few clicks.
Why choose Repairit?
- Repairit fixes common Instagram formats like MP4, MOV, MTS, and more.
- The tool offers a quick 3-step repair. Easy and fast process, no tech skills needed.
- Keep your Instagram videos sharp, clear, and high-quality after repair.
- Can fix severely damaged Instagram videos by using a similar sample video for better results.
- Fix multiple corrupted Instagram videos at once to save time.
- Check the repaired Instagram video first before downloading it.
- Automatically improves video clarity and stability for Instagram content.
How to repair corrupted Instagram videos using Repairit? Follow these 3 easy steps:
Step 1: Download and open Repairit. Click Add Video and Start Repairing or the Add (+) button. Select your corrupted videos (supports formats like MP4, MOV, M4V, MKV, etc.).

Step 2: After adding, click Repair. Wait for the tool to fix your video files.

Optional: You can use Advanced Repair for severely corrupted Instagram videos. Just add a Sample Video (must be from the same device & format as the corrupted one). Repairit will use the sample to fix the broken Instagram video.

Step 3: Once done, click Preview to check the repaired video.

Happy with the result? Click Save or Save All and choose a safe folder to store your fixed Instagram videos.

Fix "Instagram Keeps Crashing" on Android & iPhone

Conclusion
If Instagram keeps crashing on your Android or iPhone, don't worry—it's a common issue with simple solutions. From restarting your device and clearing the cache to updating your app and system, these quick fixes can easily get your IG app running smoothly again. If corrupted videos are part of the problem, tools like Repairit Video Repair can help restore them without hassle. Try these steps today and enjoy a crash-free Instagram experience.
FAQ
Will logging out and back in fix the crashing issue?
Sometimes, yes. Logging out clears temporary glitches linked to your account and may stop the app from crashing.Does using beta versions of Instagram increase crashing risk?
Yes. Beta versions are less stable and more prone to bugs, so switching back to the public version can help stop frequent crashes.Can phone overheating cause Instagram to crash?
Yes. Overheating can force your phone to shut down apps to prevent damage, including Instagram.


