Uploading HDR videos on Instagram is straightforward. And the good news is that you don't need to install any unique app to do so. You only need to follow one of the two methods described in this article. Discover the method that works for you and more, including what to do if your Instagram HDR videos won't play.
In this article
Part 1. How to Upload an HDR Video on Instagram?
Anyone can upload a HDR video on Instagram using their phone. Two easy methods are discussed below; find out which works for you.
Method 1: Upload HDR Videos to Instagram via Settings
The method involves configuring Instagram settings to allow for HDR videos. Here are the easy steps for Android and iPhone:
Step 1: Open Instagram and tap the hamburger menu on your profile page. Select Settings and Privacy.

Step 2: Under the Settings and Privacy option, scroll down to "Data usage and media quality."

Step 3: Slide the switch next to "Upload at highest quality" to ON (green).

Step 4: You can now upload your HDR videos as reels. To ensure you're uploading an HDR video Instagram story, check for the HDR icon.

Method 2: Upload HDR videos to Instagram Using the Filter
In this method, you utilize the filters to upload HDR reels on Instagram. Check the steps:
Step 1: On Instagram, tap the plus (+) icon to upload your reel.

Step 2: Tap the effects icon from the top-right corner of the edit screen.

Step 3: Tap the search icon, then search for Brightness or HDR effects. You can now continue to upload your reels, and they will be brighter than others.

Part 2. How to Repair Corrupted HDR Videos Before Uploading to Instagram?
After shooting the perfect HDR video, you might discover that the video file is damaged and can't open. In most cases, this is a result of corruption.
Your HDR videos can become corrupted for many reasons. These include transfer or download-related problems. A corruption issue can also occur during shooting if your smartphone camera crashes. Sometimes, your phone doesn't have enough space to save the video. As a result, the video file becomes damaged due to incomplete data.
Whatever the cause of your HDR Instagram video corruption, Repairit Video Repair can help. This industry-leading software repairs all kinds of video corruption. It is available for both Mac and Windows OS.

Wondershare Repairit - Video Repair

-
Repair damaged videos with all levels of corruption, such as video not playing, video no sound, out-of-sync video or audio, playback errors, header corruption, flickering video, missing video codec, etc.
-
Repair full HD, 4K, and 8K videos and support 20+ popular formats, including MOV, MP4, M2TS, MDT, RSV, WMV, MPEG, DAT, etc.
-
Repair damaged or corrupted videos caused by video compression, system crash, video format change, etc.
-
Repair critically damaged or corrupted RAW/Log/HDR videos from professioanl cameras such as Blackmagic Design, RED Digital, and ARRI, etc.
-
Repairit has a quick and advanced scanning mode. You can use either depending on the level of corruption the video file has undergone.
-
No limit to the number and size of the repairable videos.
-
Repaired videos are more compatible with professional editing software such as DaVinci, Composer, Final Cut Pro, and Premiere Pro.
-
Support Windows 11/10/8/7/Vista, Windows Server 2003/2008/2012/2016/2019/2022, and macOS 10.12~macOS 15.
So, first, transfer your corrupted HDR videos to your computer. Then, repair them in these three simple steps using Repairit:
Step 1: Open Repairit Video Repair and switch on the "Professional Mode". Next, hit the +Add button to upload your corrupt HDR videos.
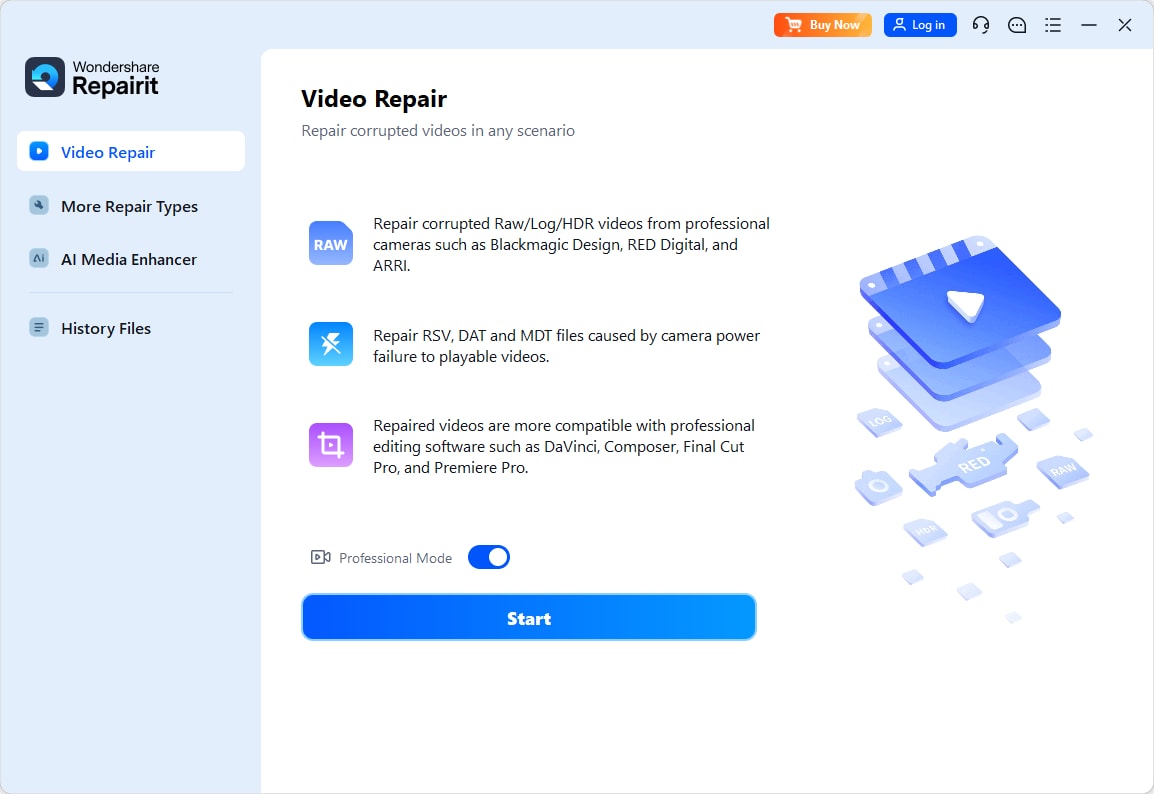
Step 2: Once your videos are uploaded, hit the Repair button to start the repair process.
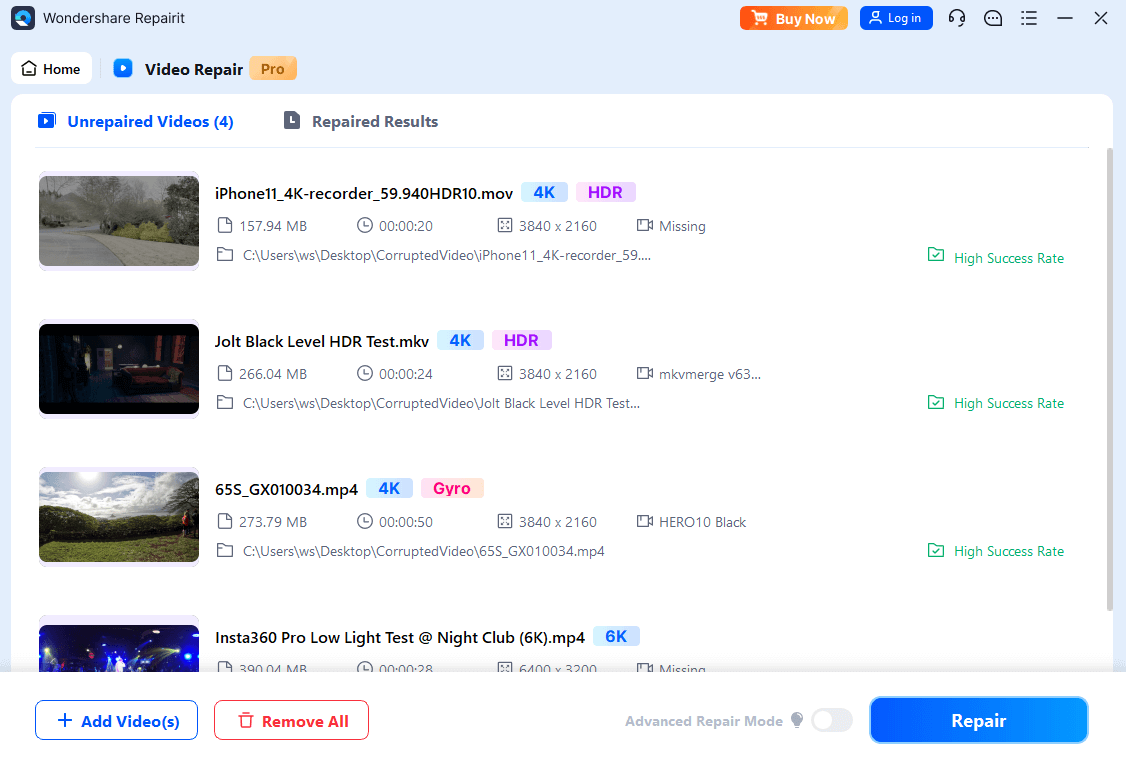
Step 3: The repair process will be complete soon. Once it's done, click Preview to preview your repaired files. Then, hit the Save button to save them.
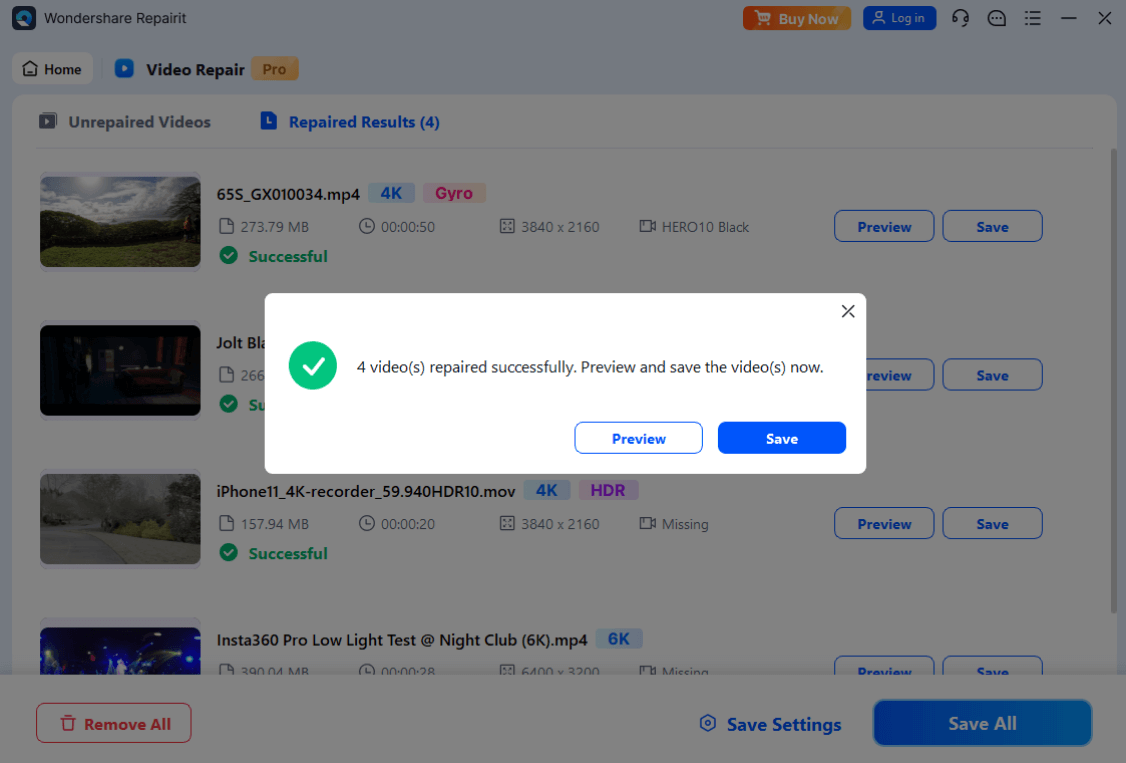
Your videos are corruption-free. You can transfer them back to your phone and confidently upload them on Instagram.
Repair Corrupted HDR Videos

Part 3. Why Are Instagram HDR Videos Not Playing?
As much as HDT videos improve our Instagram experience, they aren't without their fair share of issues. One of these issues is HDR video playback problems on Android and iPhone.
You tap the Play button, but the video doesn't respond. Sometimes, the video may start playing and then freeze midway. Other times, your video will play, but with noticeable stuttering or lagging, disrupting the whole watching experience.
Whatever your situation, know you're not alone. A lot of people face this every day. In fact, a user on Reddit reported the following about HDR videos not playing on Instagram:
"I uploaded an HDR video that plays in HDR to my phone on Instagram. Instagram in the preview shows me the HDR badge at the top left, so it recognizes it as HDR. I posted it and the video indeed plays in HDR. But apparently, it's only for me. If I look at that video from a different account, it doesn't play in HDR. Any ideas? Thanks!"
The following are some of the possible causes for HDR videos on Instagram not playing:
- Network problems: Unstable or slow internet can cause video lagging, buffering, or complete failure to play.
- Device limitations: Your device could be insufficiently equipped to deal with the high processing demands of HDR videos. Old Android and iPhones, in particular, may struggle to play Instagram HDR videos efficiently.
- Incorrect Settings: Incorrect device settings, such as display enhancements, can impact playback.
- App Glitches: Glitches or bugs in the app can also affect HDR video playback. That's especially true if your application isn't up-to-date or Instagram's servers are down.
Part 4. How to Fix Instagram HDR Videos that Don't Play?
If you're an iPhone or Android user facing issues with HDR videos not playing on Instagram, try these methods and see which does:
Method 1: Update Instagram App
Your Instagram app needs to be up-to-date to allow you to enjoy smooth playback. The app developers release updates regularly to fix bugs and enhance performance.
On iPhone:
Step 1: Go to the App Store and tap your picture at the top of the screen.
Step 2: Scroll down to see if there are any updates.
Step 3: Tap Update next to Instagram or choose Update All to update the entire app list.

On Android:
Step 1: Go to the Play Store and tap your profile at the top of the screen.
Step 2: Select the Manage Apps and Device option.

Step 3: Under "Updates available," select "See details." This will open a list of apps that need to be updated.

Step 4: If there are updates available for Instagram, the app will appear on the list. Tap Update next to the Instagram app to update.
Method 2: Adjust Screen Display Settings
You can adjust the screen display settings on your phone to fix "Instagram reels HDR not playing". The steps are straightforward.
On iPhone:
Step 1: Go to Settings and choose Display & Brightness.

Step 2: Set the APPEARANCE to Automatic and BRIGHTNESS to True Color - slide the switches to ON.

On Android:
Step 1: Go to Settings and select Display & brightness (or Display).
Step 2: Ensure Auto brightness (or Video Enhancement) or equivalent setting is activated.

Method 3: Modify Instagram Settings
The Instagram app has a settings option called Data Saver. This option may restrict high-quality video playback to save data, which can interfere with HDR videos. To turn it off, follow these steps:
Step 1: Head on to your profile and tap the More icon (the three lines) in the top corner.
Step 2: Tap the Mobile data saving option.

Step 3: Ensure the Use less data mode is turned off.
Method 4: Clear App Cache
Sometimes, cached data can cause problems with video playback. To delete cache and data on your phone, follow a simple click-through process discussed below.
On iPhone:
Step 1: Follow the path Settings > General > iPhone Storage.

Step 2: Tap on Instagram, then tap Offload app. This action will remove the app on your device without removing the app data.
Step 3: Go to the App Store, reinstall Instagram and begin where you left off.
On Android:
Step 1: Go to Settings > App Management > App List (or Settings > Apps & Notifications).

Step 2: Find Instagram on the list of apps.
Step 3: Tap on it, and select the Storage usage (or Storage & Cache).
Step 4: Tap Manage space or Clear cache.

Part 5. How to Disable the HDR Video on Instagram?
In some cases, you might need to disable the HDR mode on Instagram for various reasons. For example, in an Apple Community thread, someone wanted to know how they could disable the feature. They felt that the glare somehow ruined their viewing experience at night.
It doesn't matter what reason you might have for disabling "Instagram reel HDR" mode. It's straightforward. Follow these steps:
Step 1: Tap your Instagram profile, then go to the menu (the three lines in the top right corner).
Step 2: Go to "Your Account,” then choose "App and Media."
Step 3: Locate the Media Quality option, then tap it.
Step 4: Slide the Disable HDR Video Playback button to off.

Conclusion
You've learned everything you need to know about Instagram HDR video. You've learned that, in recent updates, Instagram now supports HDR (High-Dynamic-Range) video playback. You can upload HDR videos to Instagram in two ways: via settings or filters. We've also discussed different ways to fix the "HDR video on Instagram not playing" issue. So, if you encounter it, apply those possible solutions and see which works!
FAQ
-
Does Instagram support HDR video?
Yes, Instagram now supports HDR video playback. HDR on Instagram enhances the video's visual quality. However, it can be overwhelming, particularly in low-light situations. -
Why are HDR videos blurry on Instagram stories?
Instagram HDR videos can be blurry for many reasons. These range from unstable internet to videos not being fully loaded. Sometimes, Instagram can automatically lower the video quality. That's especially so when you upload files with a poor internet connection.


