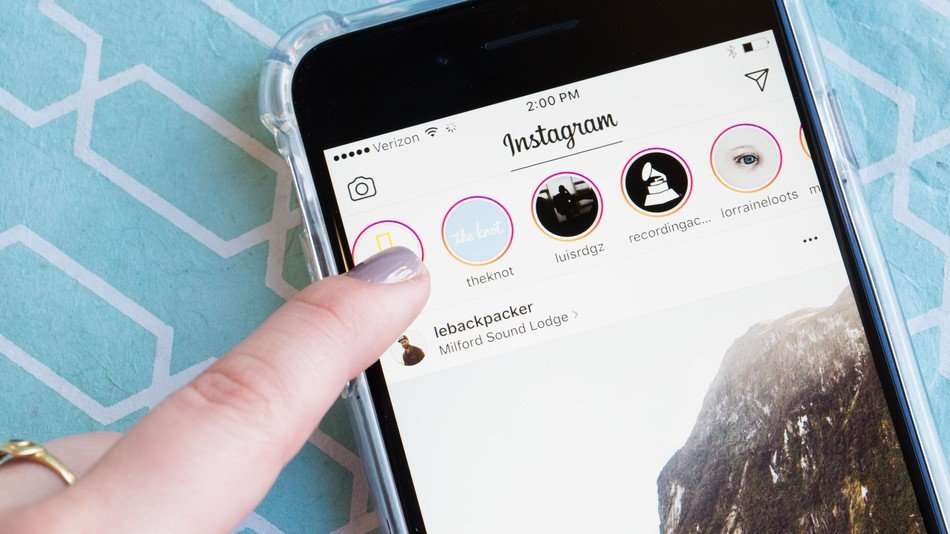
Has Instagram been spoiling your mood lately? Are everyone else’s vacation reels better than yours? Let’s face it: the only thing worse than watching your friends hop from one fabulous destination to another is not being able to watch Instagram videos at all.
Surprisingly, that’s been happening a lot in recent months. Instagram users from all over the globe are reporting a host of similar issues with Instagram videos.
Don’t worry. As you’ll see in a minute, most problems with loading, watching, and posting Instagram videos are caused by minor issues that are easy to fix. First, we’ll determine why Instagram is not playing videos on your device and then solve it.
In this article
What Is Preventing Videos From Playing on Instagram
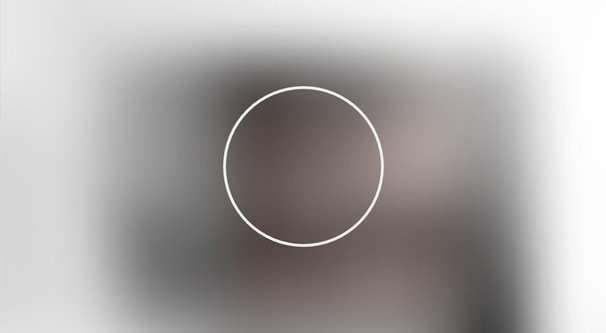
We’ve heard reports of Instagram videos failing to load from thousands of dissatisfied users. However, not all of their stories are the same. In some cases, Instagram videos aren’t showing only on some devices. In other cases, the issue is account-based.
Also, some users are experiencing difficulties when they try to post their videos, while others have limited access to Instagram stories or can’t turn on video sound.
Like yourself, all of them are asking the same question – why is this happening? Why are Instagram videos not playing on certain accounts and on certain devices?
Here are some potential reasons for this frustrating problem:
- The video file you’re trying to load is corrupted.
- Your Instagram app is bugged/infected/corrupted.
- You didn’t update your Instagram app for a while.
- Your Instagram cache memory is overflowing.
- Your internet connection is slow or interrupted.
- Your device is in Battery Saver/Power Saving mode.
If you’ve checked your Instagram account and your device for all these potential issues and you’ve found none, the only other problem we could think of is that Instagram’s servers are having a huge meltdown – which fortunately doesn’t happen that often.
Most Robust Solutions for Fixing Instagram Videos Not Playing

We know you’re in a hurry to fix this irritating problem, so let’s not beat around the bush. In our expert opinion, the most effective solution when your Instagram videos aren’t playing is – a repair tool.
If that doesn’t work, you can try clearing the Instagram app cache and web browser cache on your device, depending on whether you’re using a phone or PC.
Don’t know where to start? Just follow the steps below:
Fix 1: Use an Expert Video Repair Tool
Unplayable videos are difficult to fix, especially if they can’t be played because the file is broken or corrupted. Until recently, you had to send your file to a professional video repair service or learn to operate professional software. That’s no longer the case.
Now, you can repair inaccessible video files without professional help or any technical knowledge – the only thing you need is a tool like Wondershare Repairit.
Can this tool help you repair Instagram videos that won’t play? Absolutely! Some of the best features that Wondershare Repairit offers can be seen below:
- This tool can help you access corrupted videos, images, audio, and other files;
- It can successfully fix Full HD, 4K, and 8K videos;
- It offers support for all major camera and phone brands, including Sony, Nikon, Canon, GoPro, DJI, and many more;
- Finally, it offers AI-enhanced support.
And you can do all that in no more than three steps:
Step 1: Drag and drop the problematic video to Wondershare Repairit (or click the Add button).

Step 2: The tool will analyze your file and show you information about the video. Click Repair.

Step 3: Click OK to preview the repaired video. If you want to save it to your PC, click on Save.

In addition to that, Wondershare Repairit also has the Advanced Repair feature, which can fix even severely damaged files from a sample. It works every time.
Fix 2: Clear App Cache
If you’ve never heard about this before, every app on your phone has a cache file where data like scripts, images, and sometimes videos are permanently stored.
If there weren’t for cache data, most media-heavy apps, such as Instagram, would take forever to load. Cache helps reduce loading time by taking a screenshot of the app the first time you open it. Every time you revisit the app, you’re seeing a pre-saved screenshot.
So, if your cache memory is full, there’s no space left for saving additional information. It’s a common reason videos do not load on apps such as Instagram.
You can clear the IG cache in a heartbeat:
On Android:
Step 1: Go to Apps & notifications > Instagram.
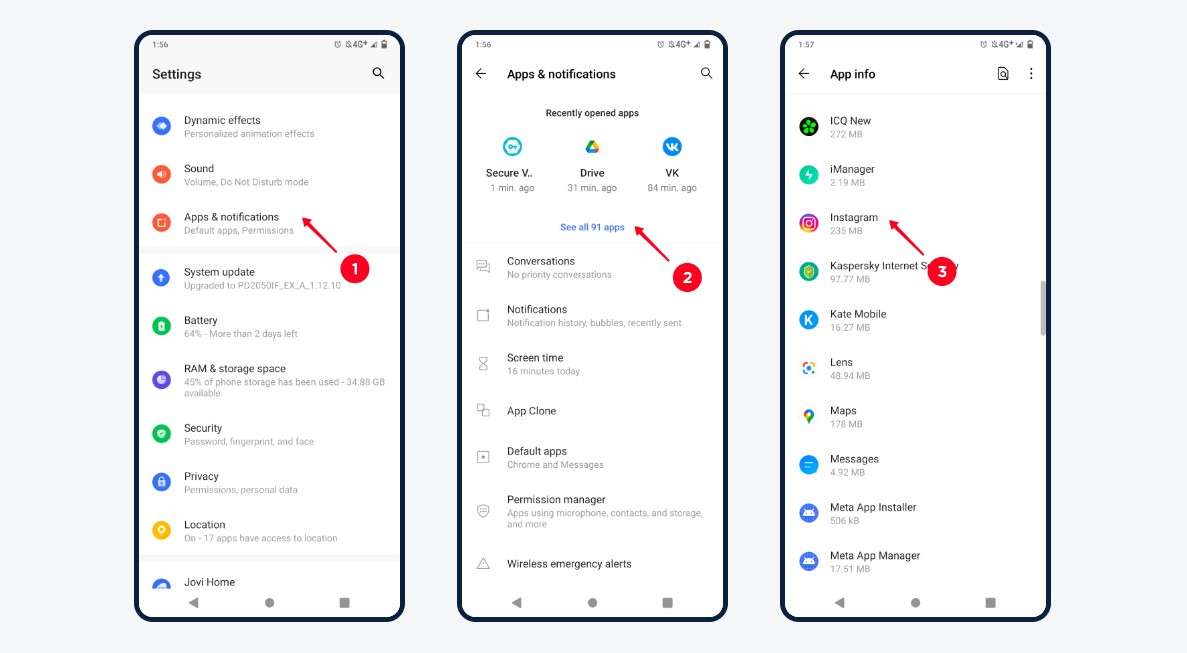
Step 2: Tap on Storage & cache > Clear cache.
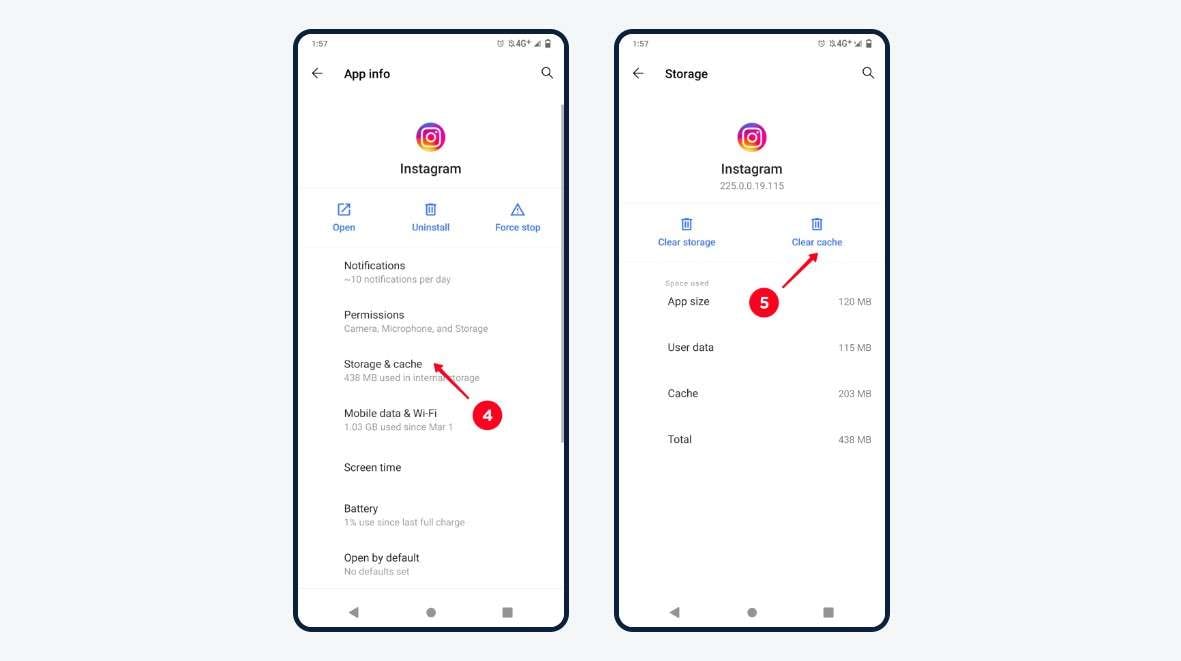
On iPhone:
Step 1: Tap General > iPhone Storage.
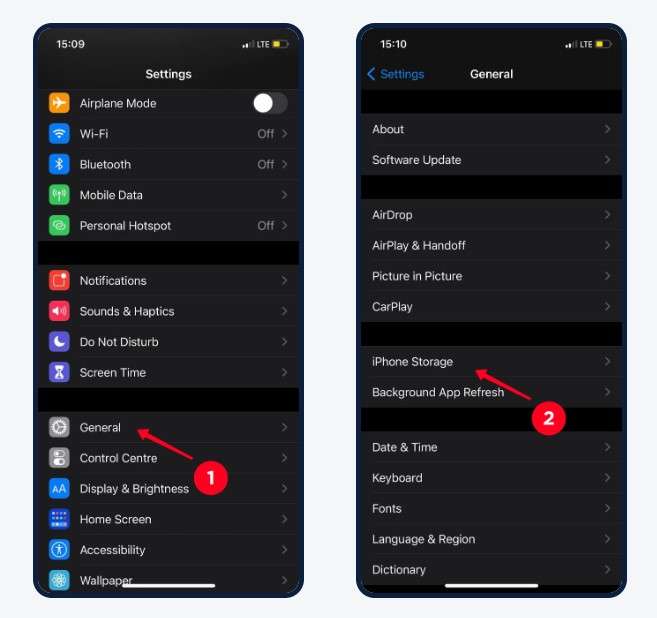
Step 2: Under Instagram, tap on Delete App.
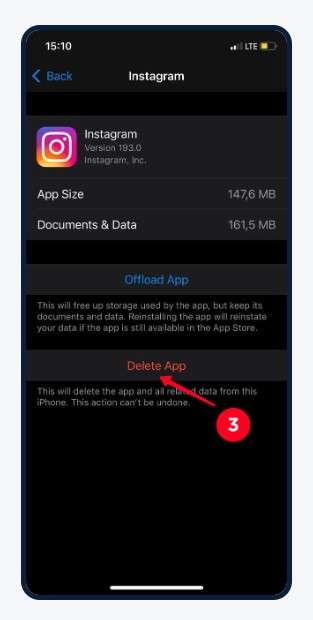
Unfortunately, the only way to erase IG cache on an iPhone is by deleting the app itself. If this is the only way to fix this problem, we say go for it. You can always install IG again.
Fix 3: Clear Web Browser Cache
Like smartphone apps, your web browser saves cache data on your PC for all frequently visited sites. Web cache is easy to erase, but the process is different for every browser:
If you’re using Chrome:
Step 1: Open Chrome and click on the three dots menu at the top right.
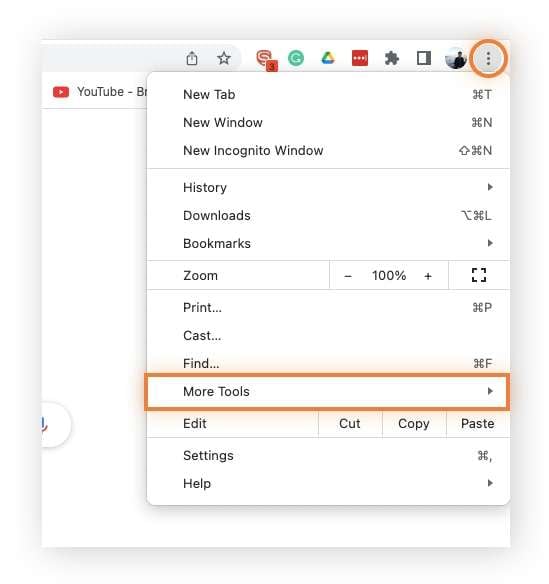
Step 2: Select More tools > Clear browsing data.
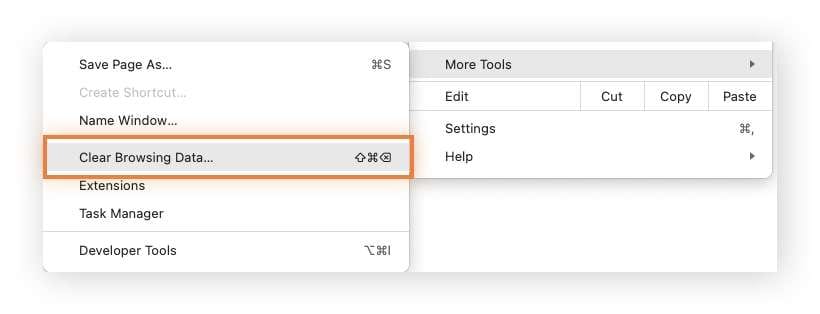
Step 3: Check All time and Cached images and files.
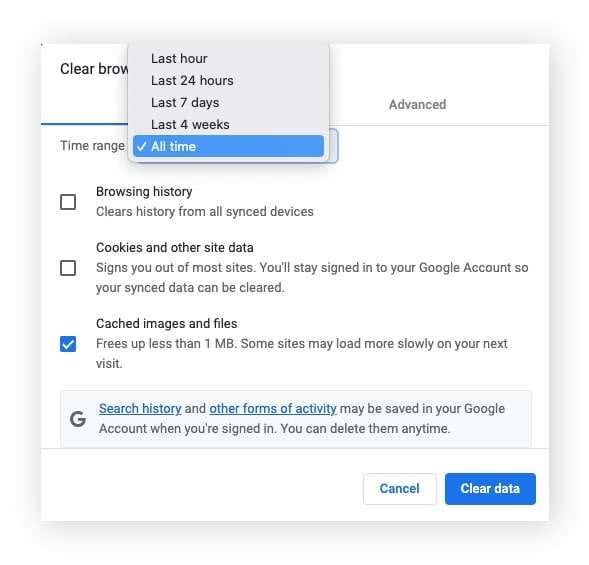
Step 4: Click Clear data.
If you are a Firefox user:
Step 1: Open Firefox and click on the hamburger menu at the top.
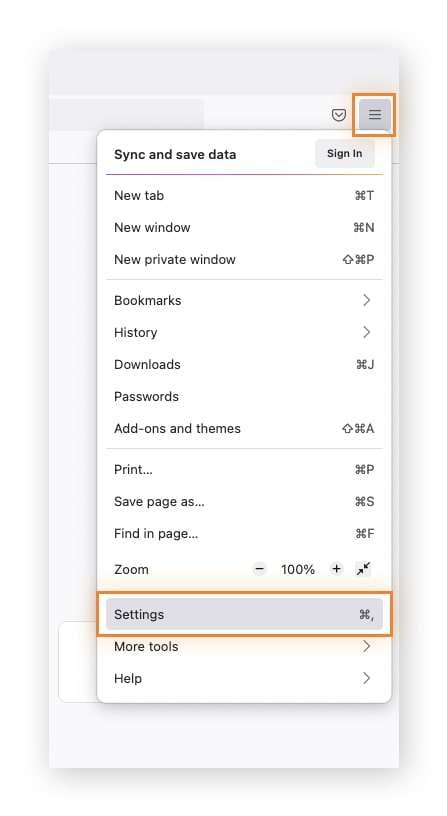
Step 2: Select Settings > Privacy & Security panel.
Step 3: Under Cookies and Site Data, select Clear Data.
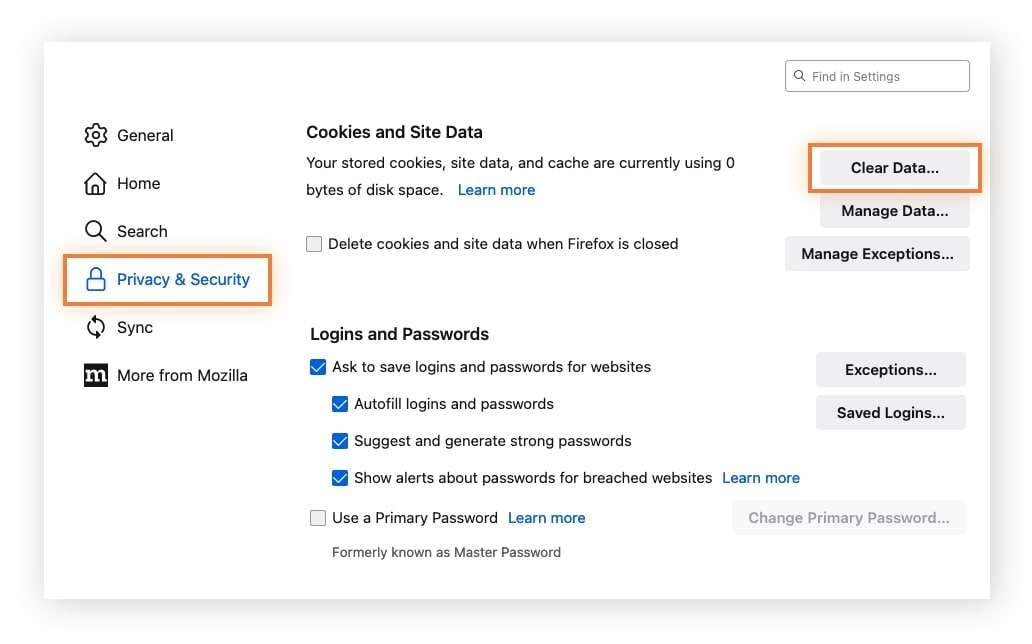
Step 3: Uncheck Cookies and Site Data and check Cached Web Content.
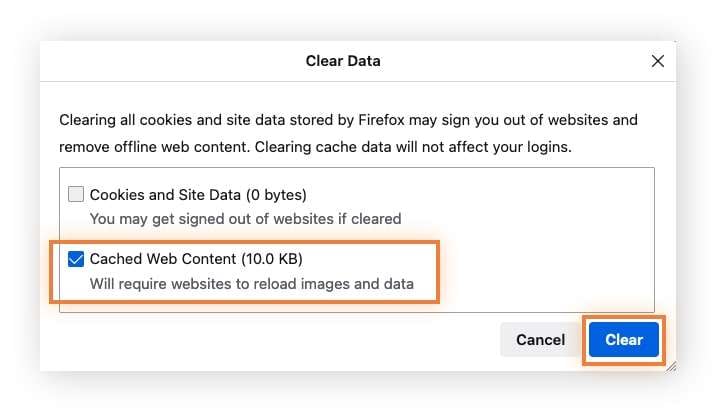
Step 4: Finally, click on Clear.
As a rule of thumb, you should clear your web browser cache at least once a month to prevent loading errors and ensure your browser’s optimum performance.
Other Fixes You Can Try
Professional repair didn’t work? We’re so sorry to hear about that. Of course, there’s nothing to worry about because that only means that your Instagram video problem is much less complicated than we first thought. Here’s what to try next, in no particular order:
Option 1: Upload in the Correct Format/Change Format
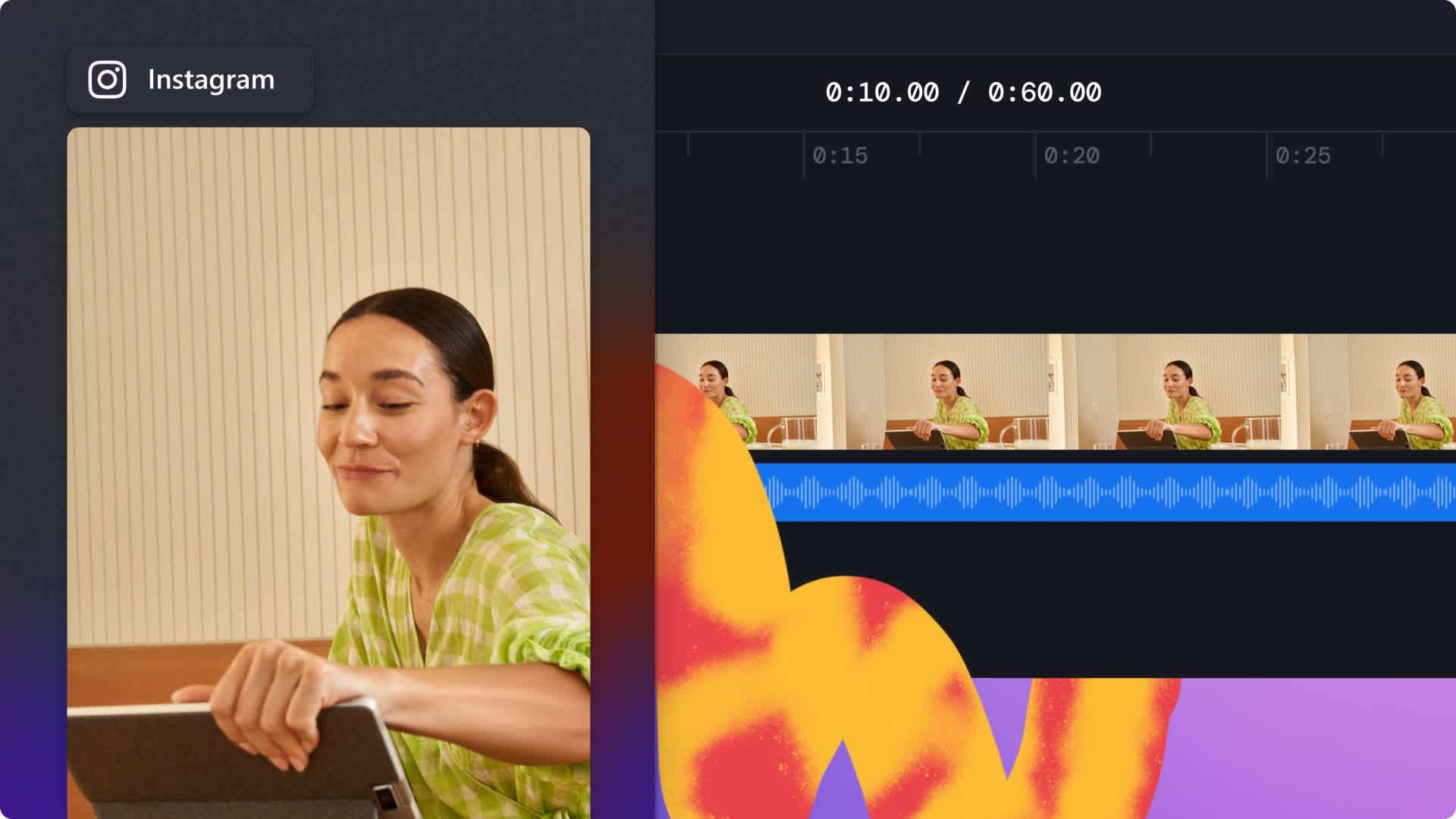
Instagram has a prescribed standard for all videos that appear on your feed, stories, reels, and IGTV. If the platform refuses to post your videos, that might be because your video files don’t meet IG’s official standards. That’s what an Instagram video file must look like:
- Your video file format must be MP$ or MOV with H.264 codec.
- Max resolution for IG videos is 1080 × 1080p and 1920 x 1080p.
- IG videos can’t be longer than 60 s (or shorter than 3 s).
- The frame rate for all videos on Instagram must be under 30fps.
- The acceptable audio codecs for IG videos are AAC and Vorbis.
You can set these parameters by changing your camera’s default settings. If you need to change the format of an existing video, you can do that with a video file converter tool.
Option 2: Update the App
There’s no such thing as a perfect app, but that’s what updates are for. If your videos on Instagram aren’t loading because the app itself is buggy, updating it to the newest version should help. You can do that in a couple of tabs. Just follow the instructions for your OS:
On Android:
Step 1: Open the Play Store app and tap on your profile.
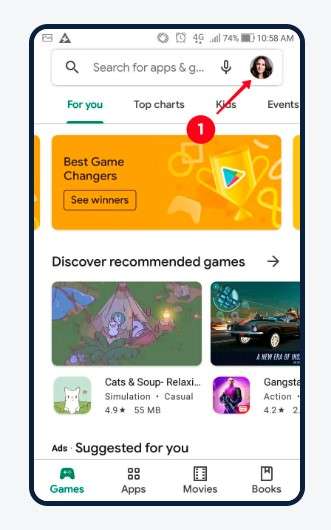
Step 2: Find Manage apps and device > Update available.
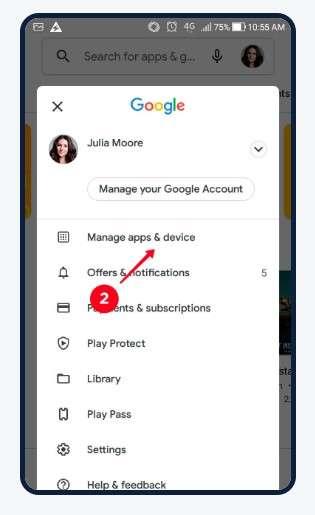
Step 3: Select Instagram and tap the Update button.
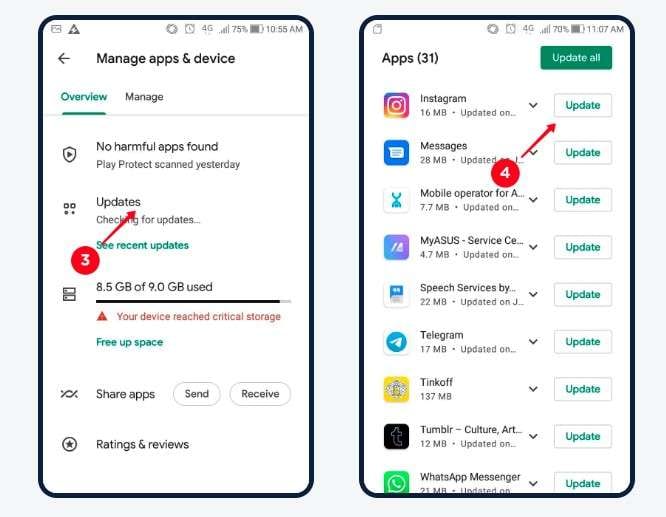
On iPhone:
Step 1: Open the App Store app and tap on your profile.
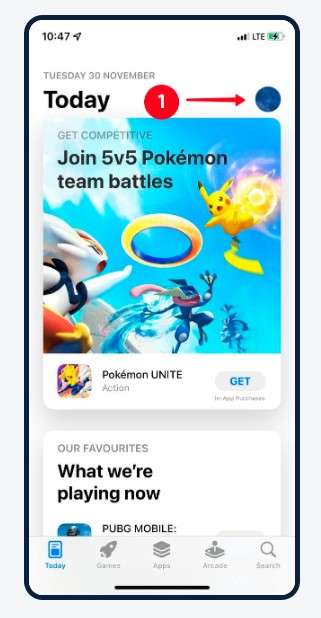
Step 2: Swipe down to see available updates for apps.
Step 3: Find Instagram and tap Update next to it.
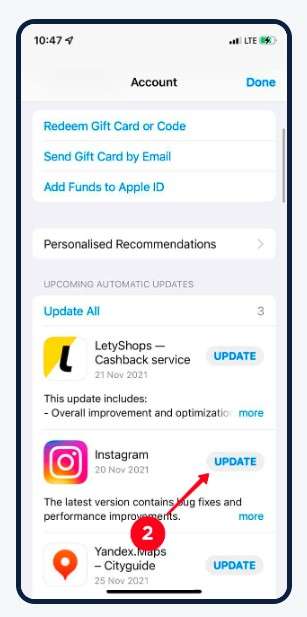
Updates contain bug fixes, performance improvements, and security patches crucial for keeping your apps and your phone protected from cybercrime.
Option 3: Reinstall the App
When you update the app, but even that doesn’t make loading errors go away, the next move is to reinstall it. In case you were wondering, reinstalling the app won’t delete your Instagram account and data. That will only reset the app and give it a fresh, bug-free start.
On Android:
Step 1: Open the App Drawer and tap and hold the Instagram icon.
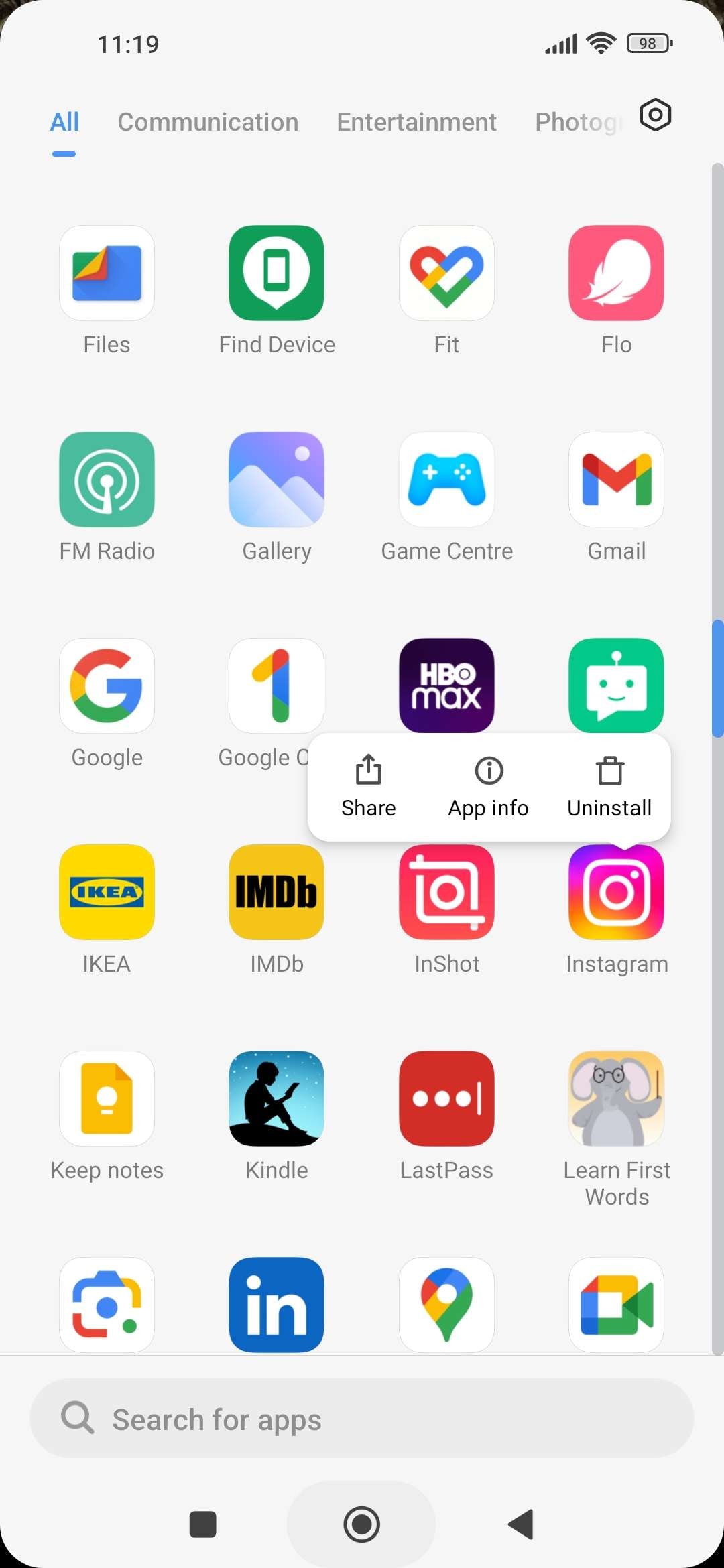
Step 2: When additional options appear, select Uninstall > Uninstall.
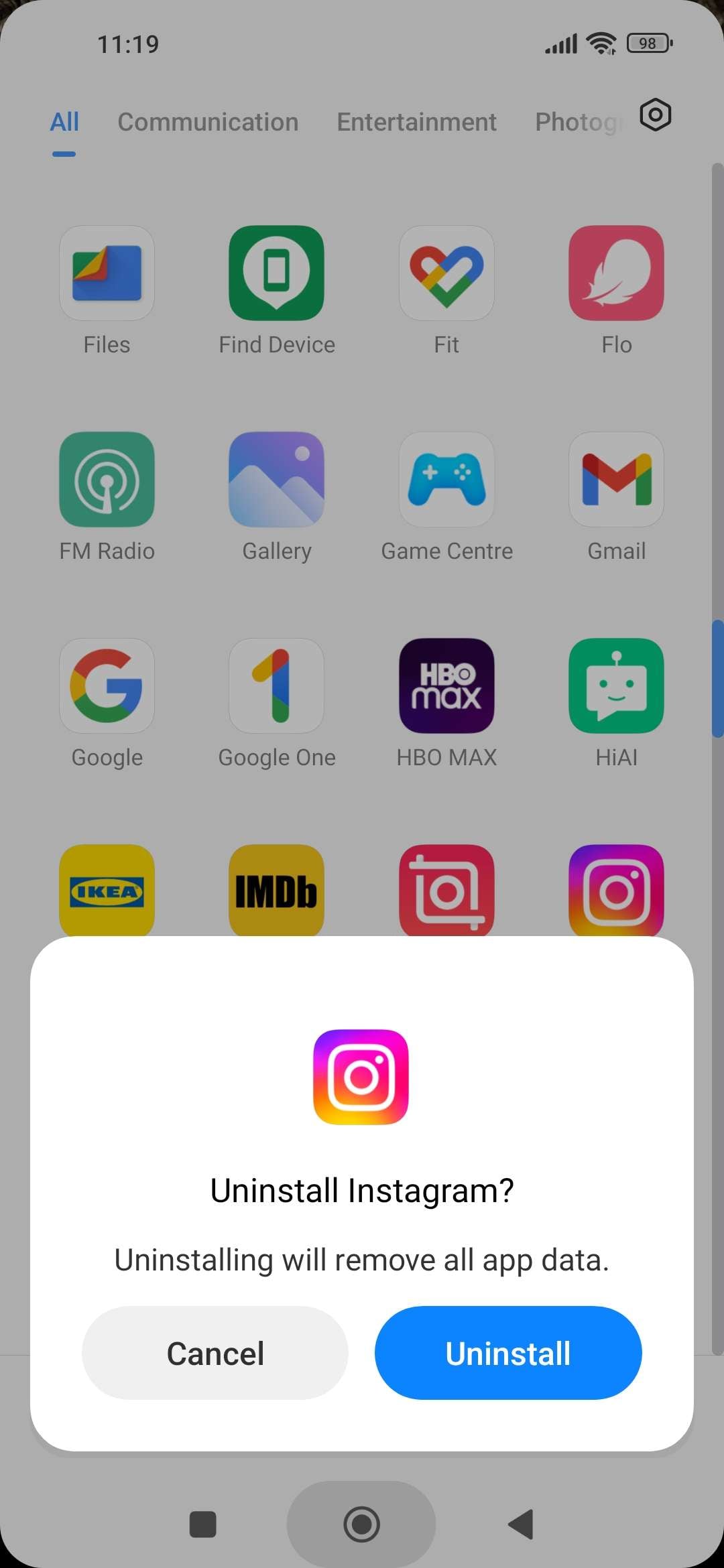
Step 3: Go to the Play Store and find Instagram there. Tap on Install.
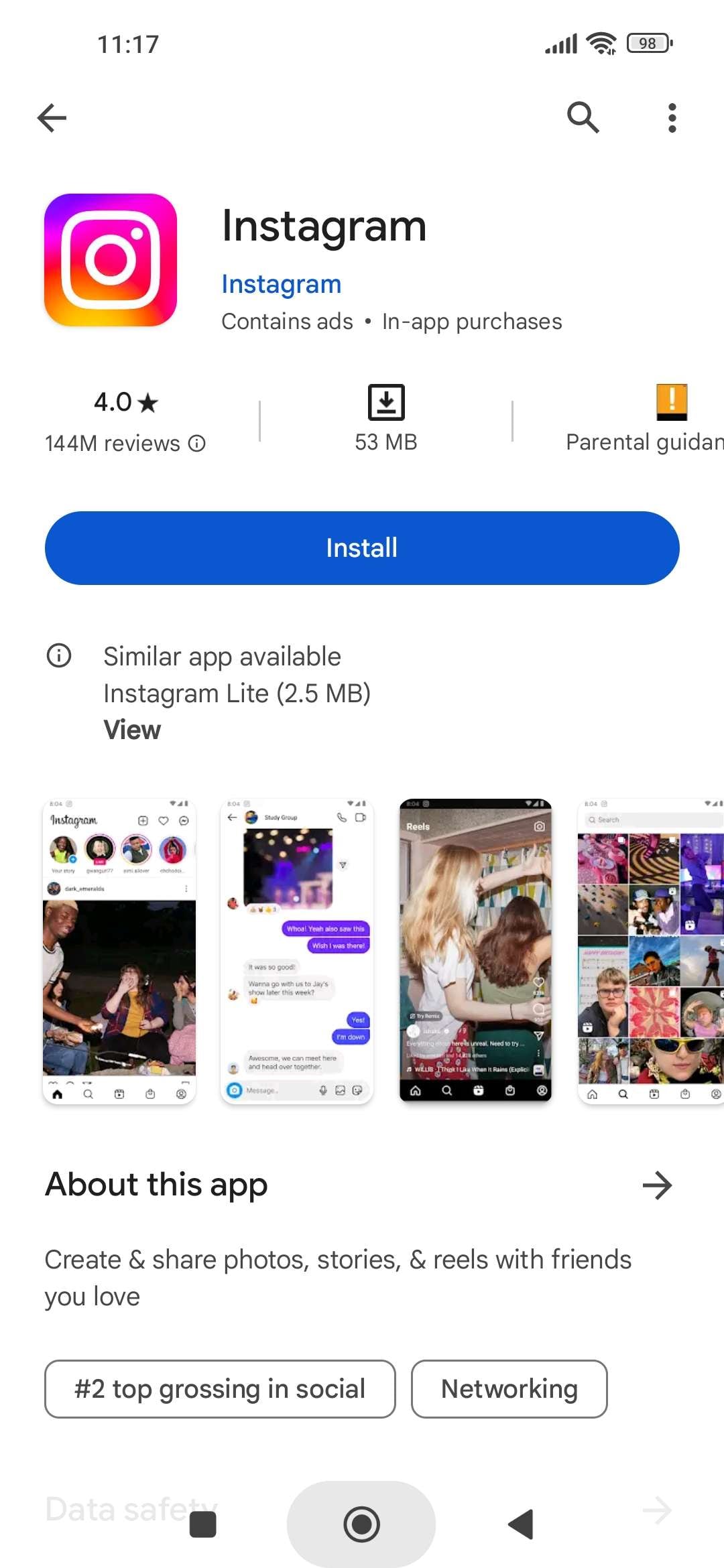
On iPhone:
Step 1: Go to Settings > General.
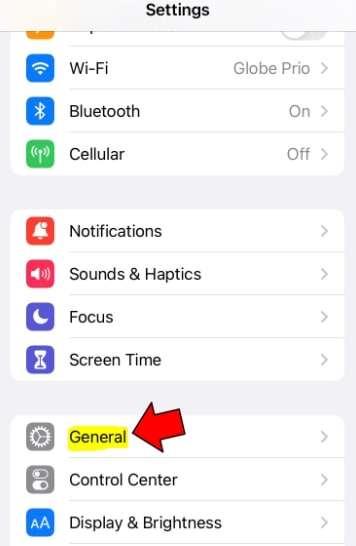
Step 2: Select the Instagram app.
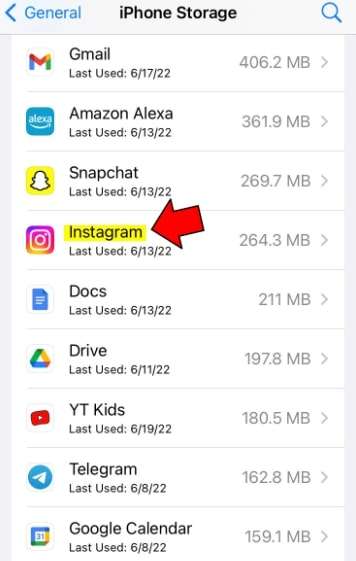
Step 3: Click on Delete App.
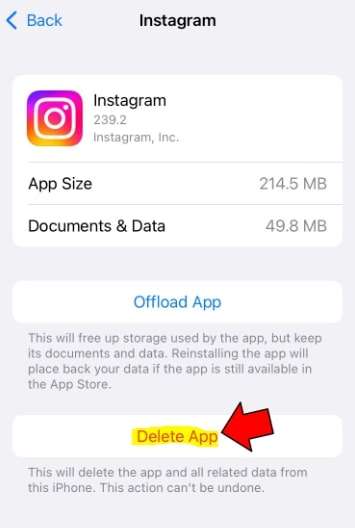
Step 4: Go to the App Store and find Instagram. Tap on the Download icon.
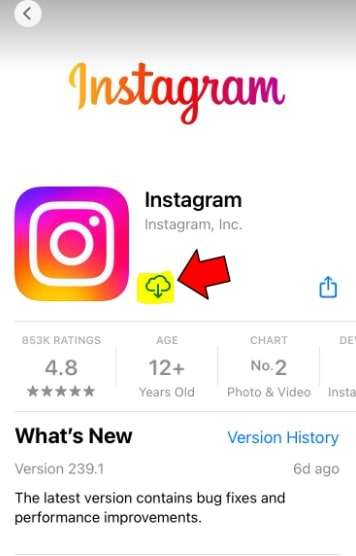
Reinstalling means deleting the app and installing it again after downloading it from the store. Don’t forget, this time, you’ll have to log in to start the app.
Option 4: Disable Data Saving
Did you know that there’s an option on your phone to limit your mobile data usage? Enabling data saving will restrict your browser and apps from showing you content that requires a lot of data to load, such as videos. On many phones, this is a default setting for roaming.
If you’re currently roaming or you’ve limited data spending outside of Wi-Fi, this is 100% why IG videos won’t show on your phone. Here’s how to switch data saving off:
On Android:
Step 1: In Settings, go to Connection & sharing > Data usage.
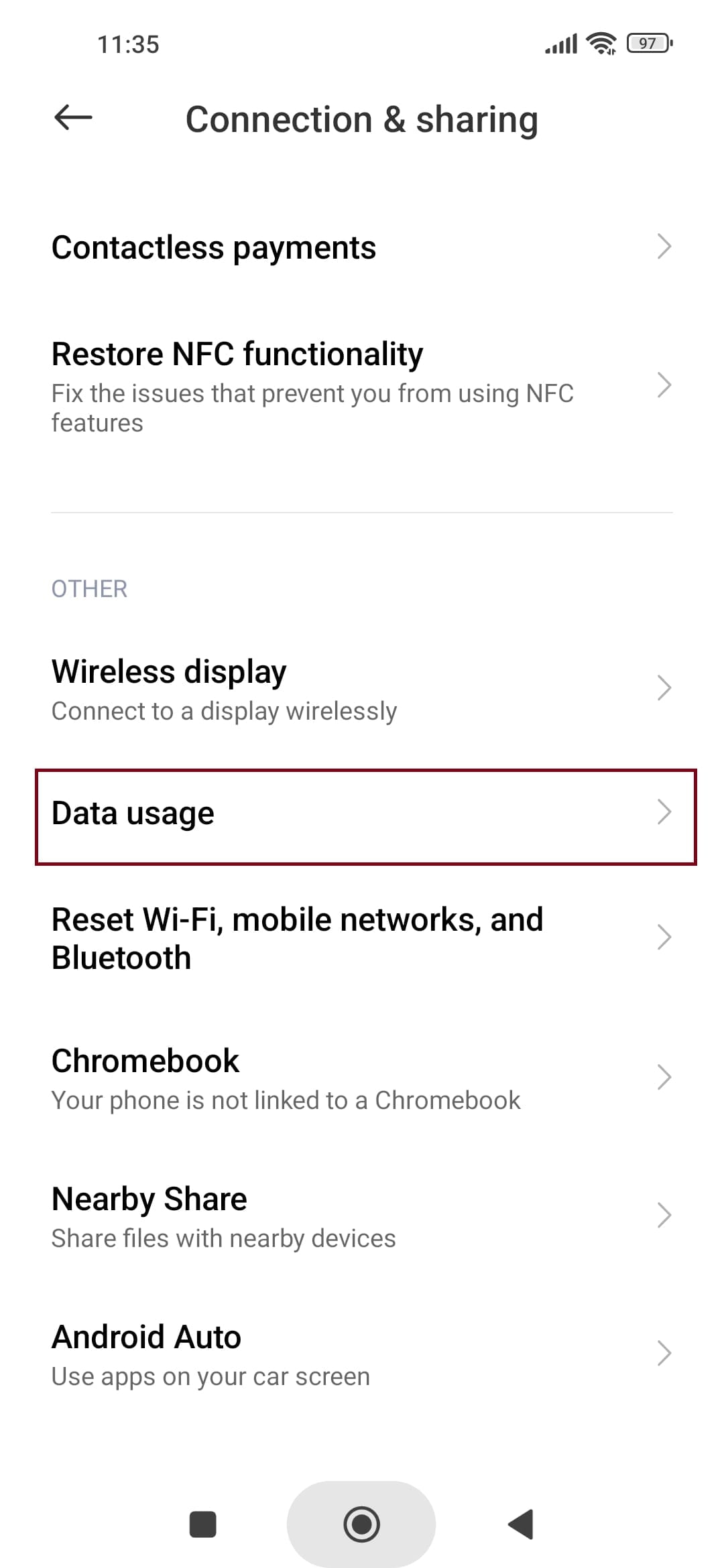
Step 2: Tap on Instagram and make sure the Mobile data is on.
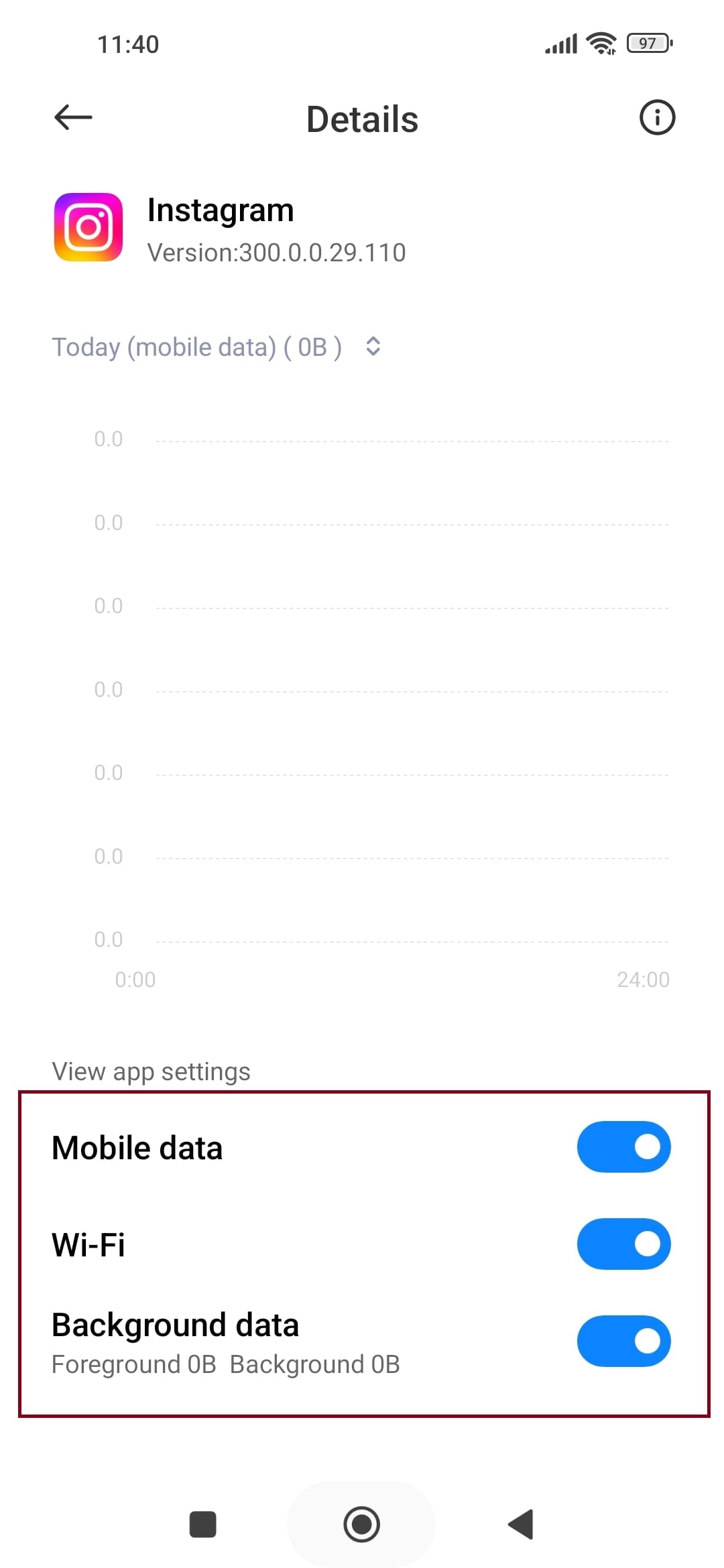
Step 3: If you’re roaming, go to SIM cards & mobile networks.
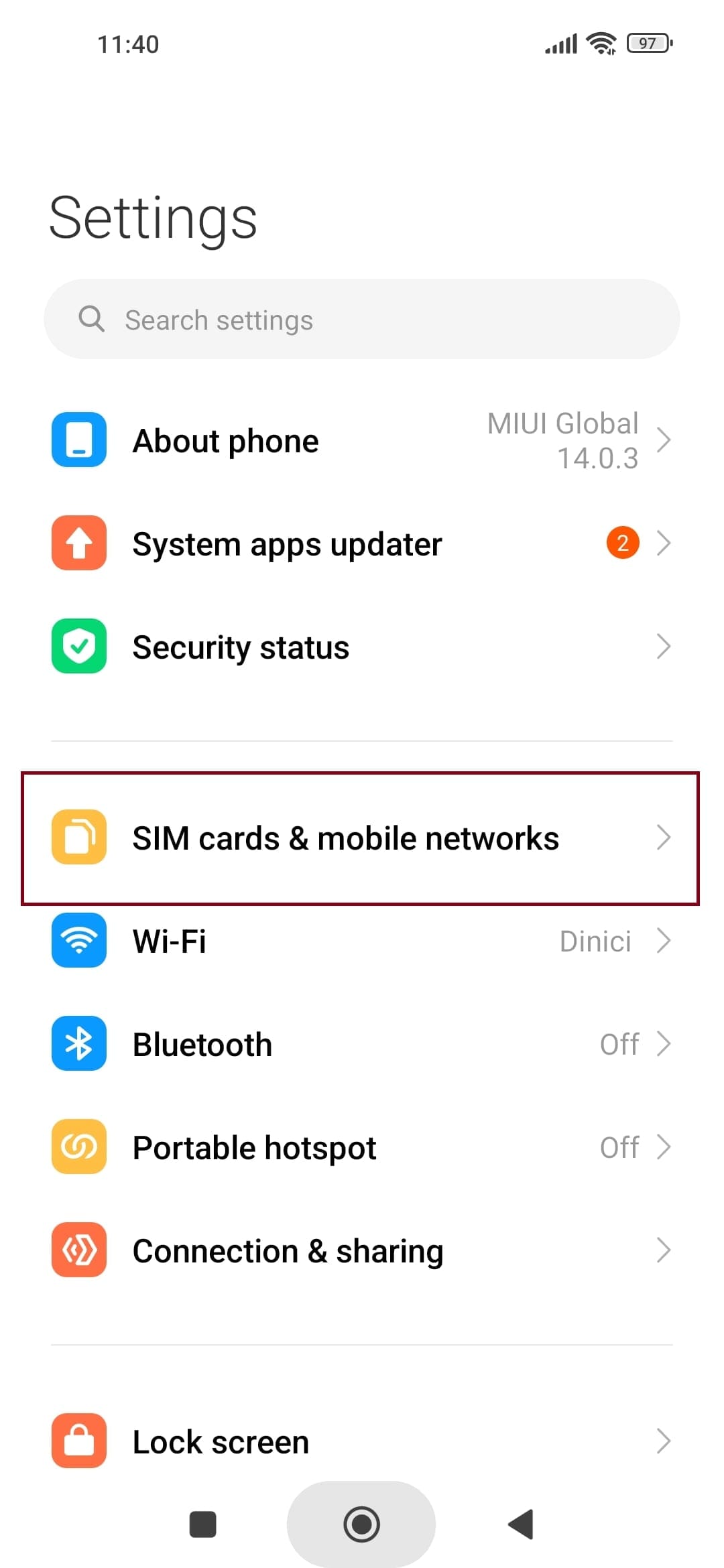
Step 4: Under Advanced settings, open Data roaming options.
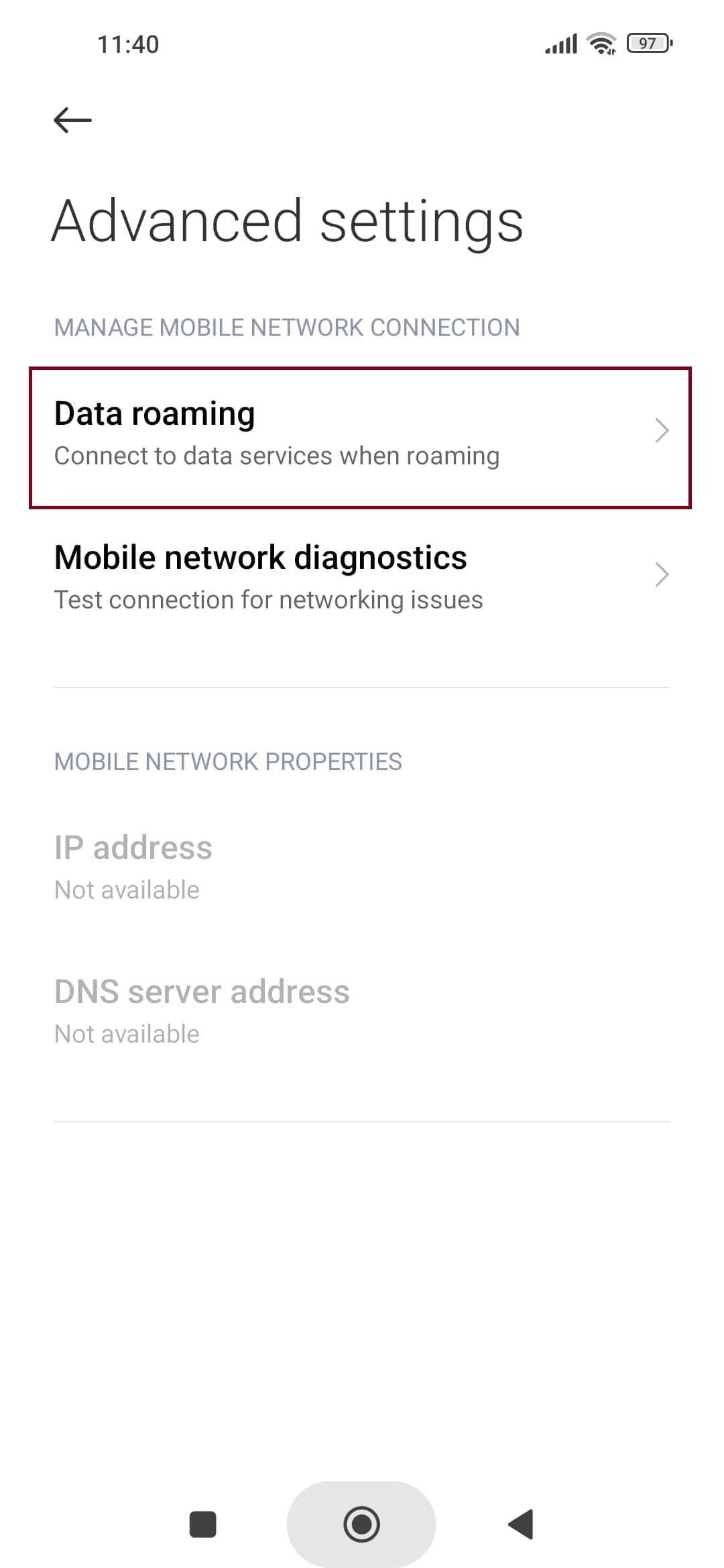
Step 5: Here, you can set or turn off daily limits and exceptions.
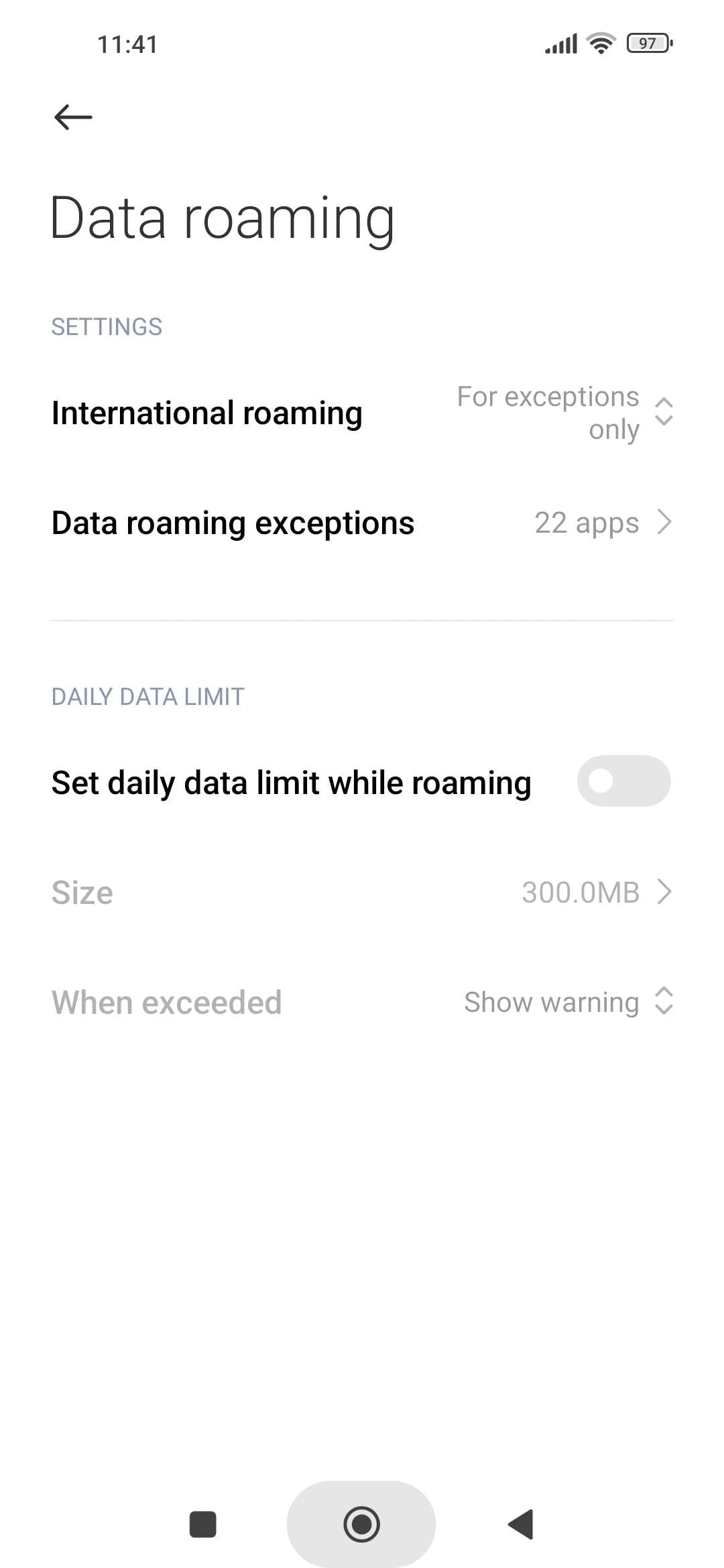
On iPhone:
Step 1: Go to Settings > Cellular > Cellular Data Options.
Step 2: If you’re roaming, ensure that Data Roaming is on.
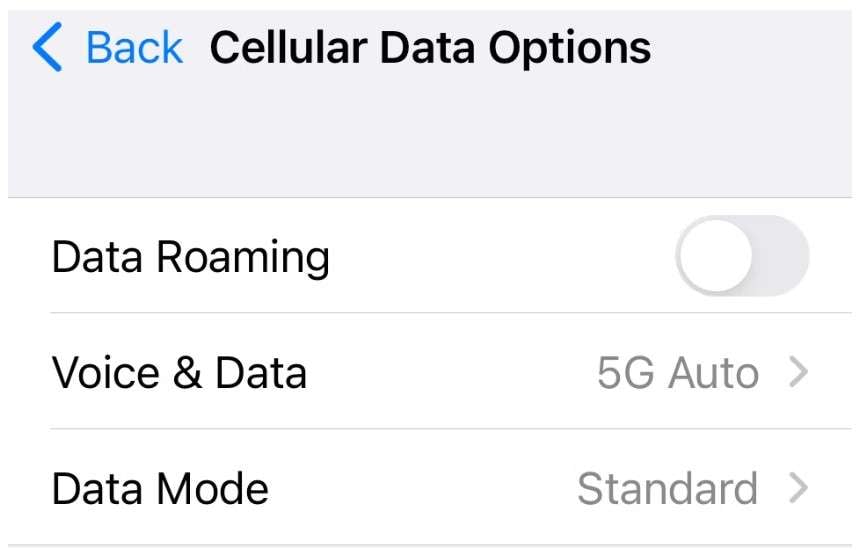
Step 3: Select Data Mode and then tap on Standard.
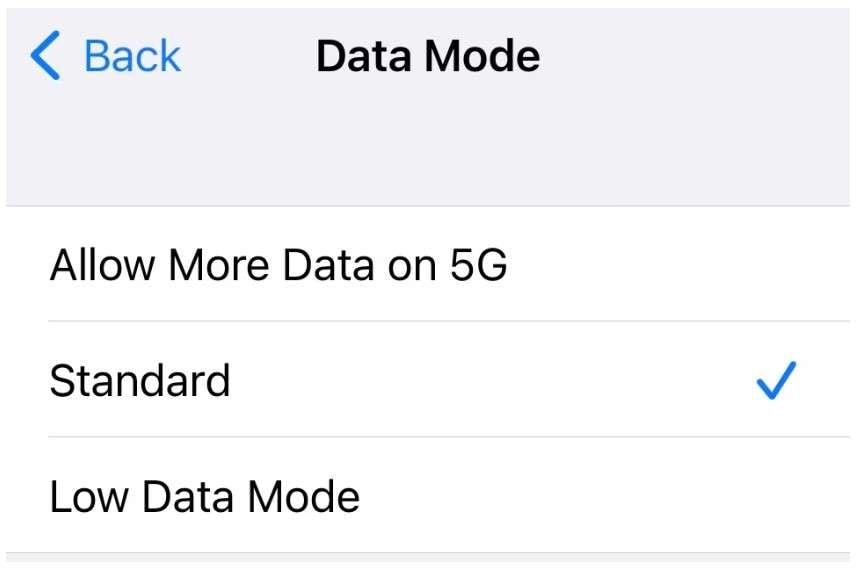
Roamers beware! Loading Instagram videos might cost you more because mobile data is expensive when roaming. That doesn’t apply to using Wi-Fi while traveling.
Option 5: Restart Device
Similar to reinstalling the app, restarting your phone could help eliminate minor bugs. Most Android and iPhone users know how to do this by heart. Here’s a step-by-step reminder:
On Android:
Step 1: Hold the Power button for a few seconds.
Step 2: Tap Reboot or Restart when it shows up.
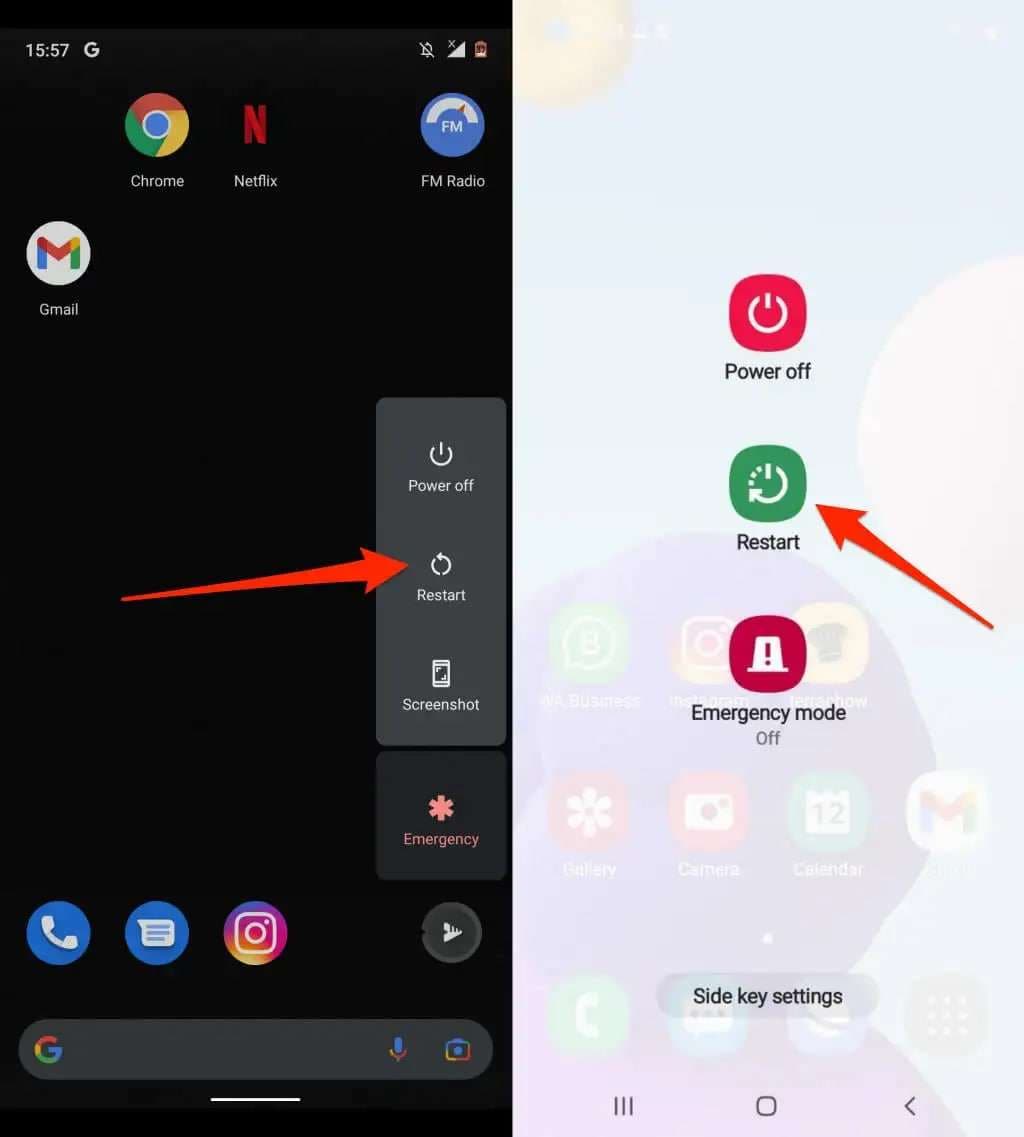
On iPhone:
Step 1: Hold the Volume button and the Side button.
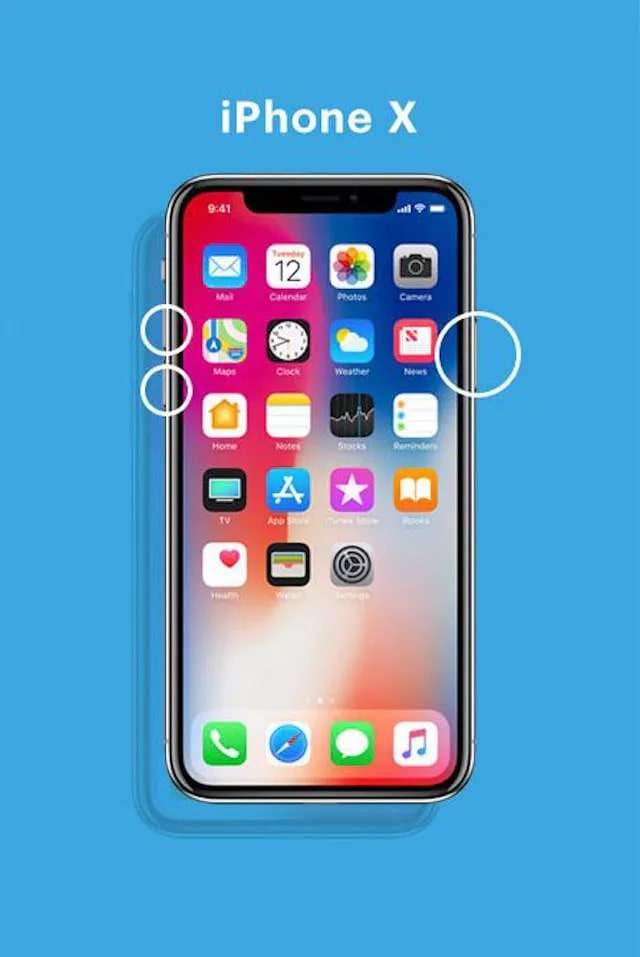
Step 2: Drag the Power-off slider when it appears.
Step 3: Wait for 30 seconds to turn the phone on.
This process might be different for older Android and iPhone models. If you own one, press and hold the Side button until more options appear, and trust your logic.
Option 6: Turn off Low-Power Mode
It’s called different on different devices – Low-Power Mode, Power-Saving Mode, Battery Saver. Essentially, it’s a default setting that lowers your phone’s screen and app usage when the battery is almost drained. Incidentally, it also stops your phone from playing videos.
Here’s how to disable the Low-Power Mode:
On Android:
Step 1: Go to Settings and tap on Battery.
Step 2: Turn the Power saving mode off.
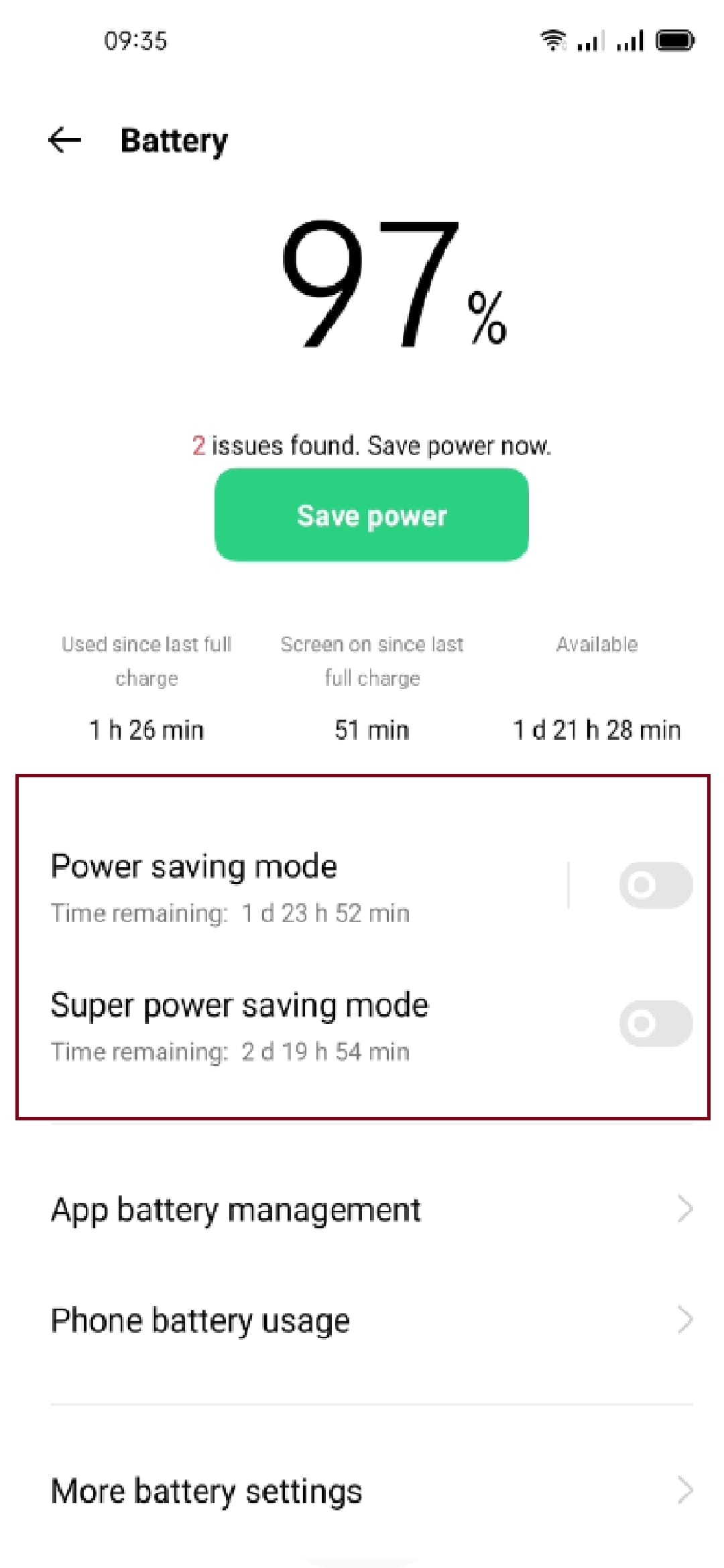
On iPhone:
Step 1: Go to Settings and select Battery.
Step 2: Toggle Low Power Mode to the left.
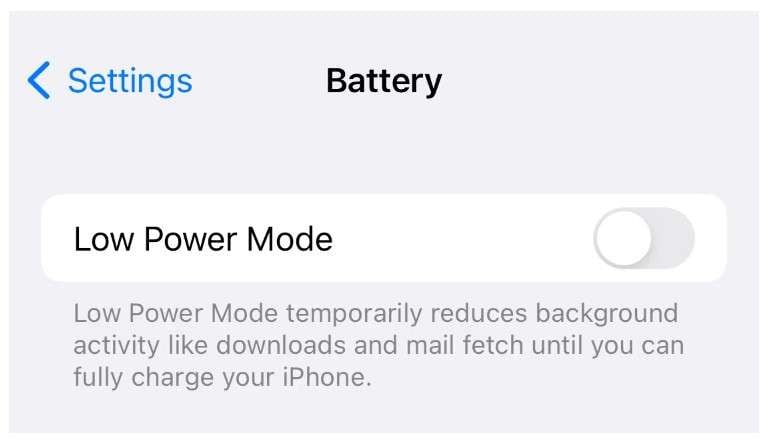
A piece of advice: Most Android phones and iPhone models have options that allow you to customize this setting and make exceptions for individual apps. Unless you want to take your phone charger with you every time you leave the house, leave your Low-Power Mode on.
Option 7: Check Internet
When your Instagram videos won’t show, that’s typically an app problem. But if you’re experiencing lag times and loading issues on other apps and in your mobile browser, that’s probably because the internet connection is poor or there’s no internet on your smartphone.
Here’s how to check the internet connection on your phone:
On Android:
Step 1: In Settings, go to Wi-Fi and open Additional settings.
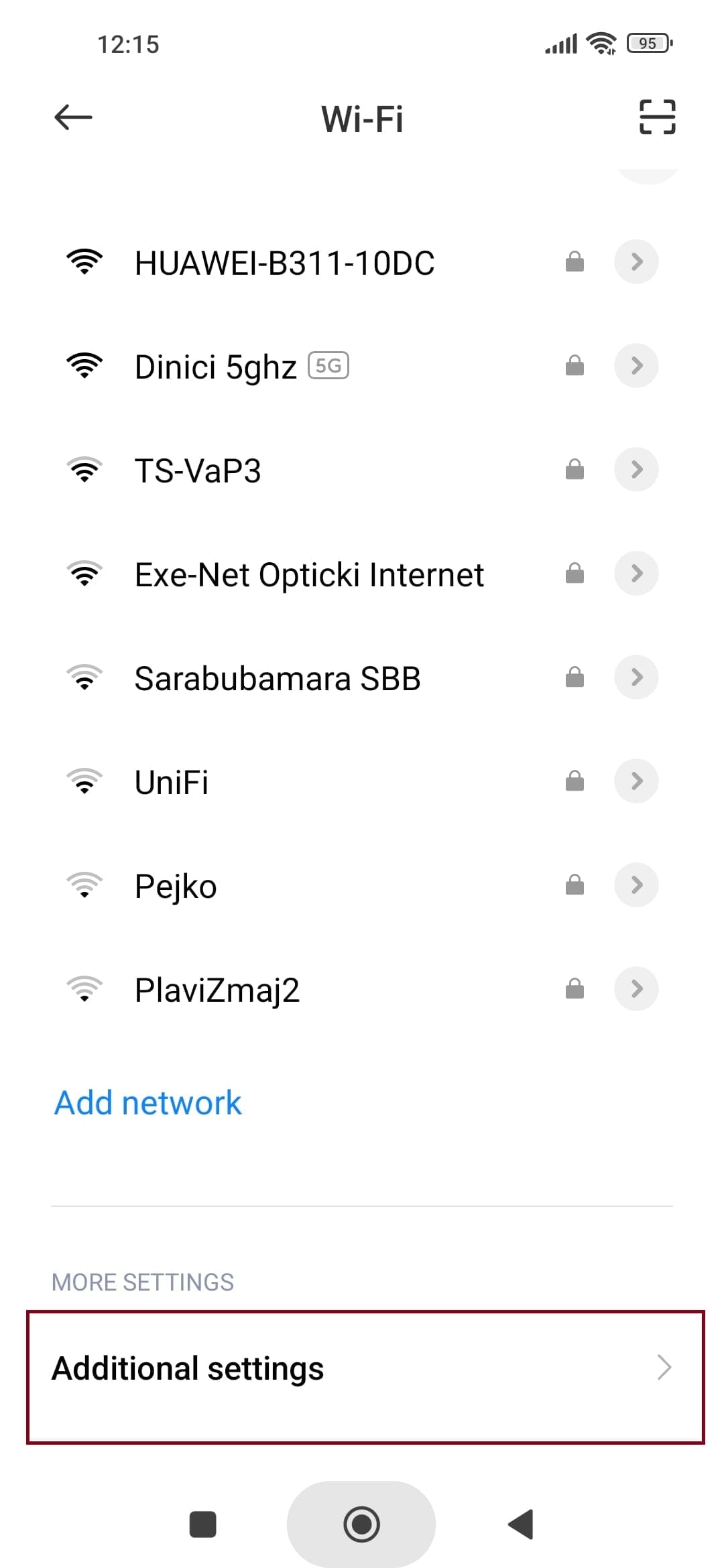
Step 2: Tap on Test network to check the connection speed.
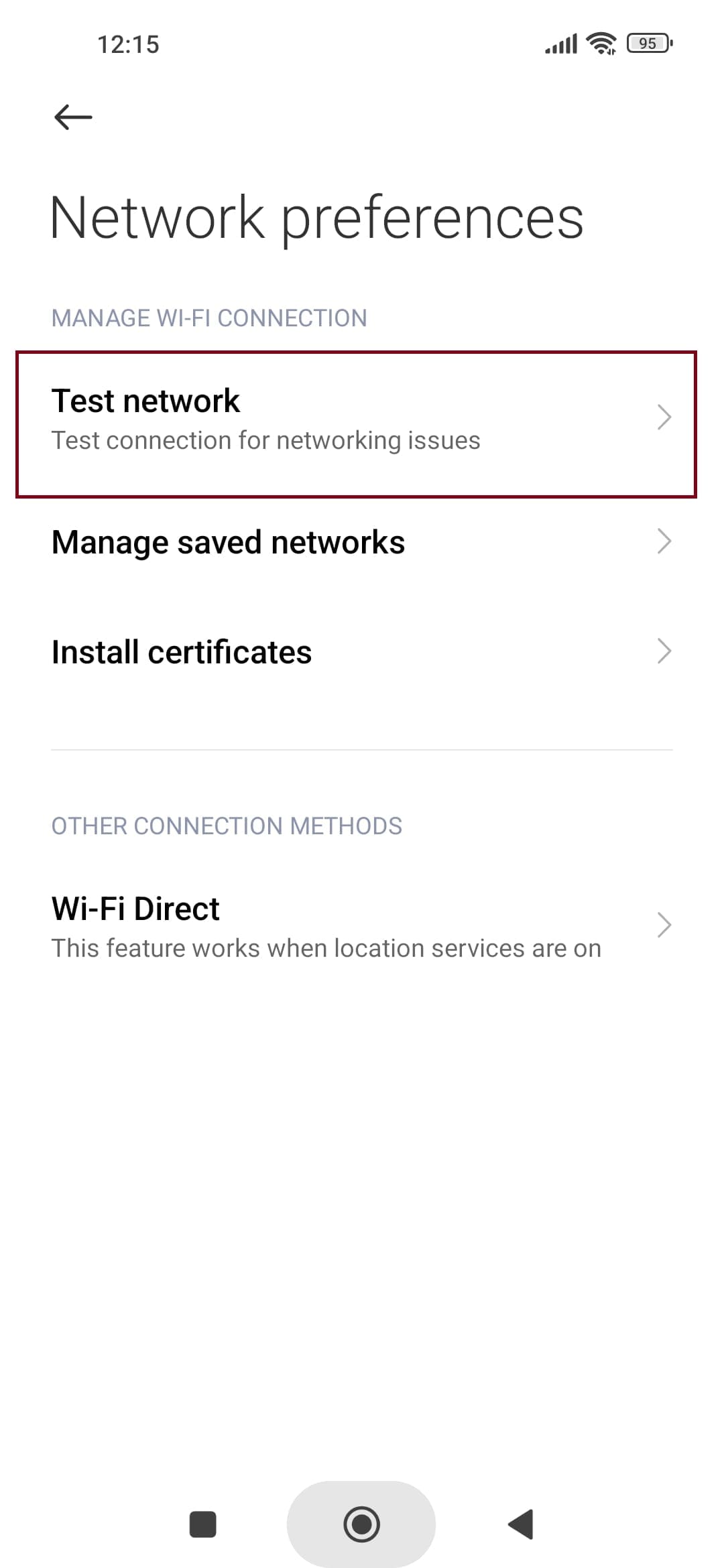
On iPhone:
Step 1: Tap Settings > Wi-Fi and look for your network.
Step 2: Check the signal strength indicator. If it shows faded bars (), the signal is weak. If there are no bars at all (), that means there’s no Wi-Fi signal.
If you’re dealing with no or poor connection, jump straight to our next fix.
Option 8: Reset Your Network
So, you’re dealing with a poor internet connection on your phone? You’re dealing with one of two problems – either your phone is malfunctioning for some reason, or it’s your router. Try fixing your phone first, and then deal with the router if you still need to.
Here’s how to reset your phone network:
On Android:
Step 1: Go to Settings and scroll down to find a System tab.
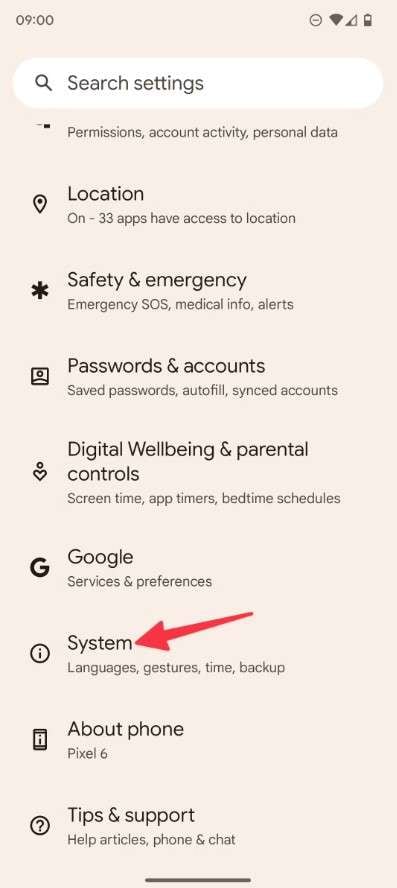
Step 2: Select Reset options > Reset Wi-Fi, mobile & Bluetooth.
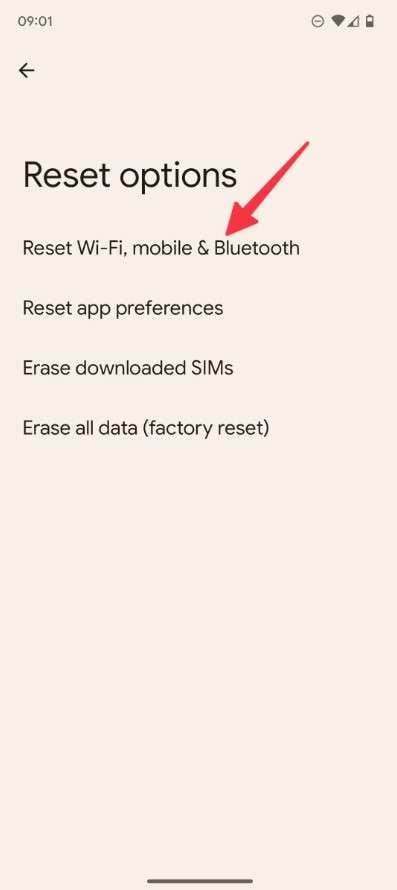
Step 3: Finally, tap on Reset settings to confirm your choice.
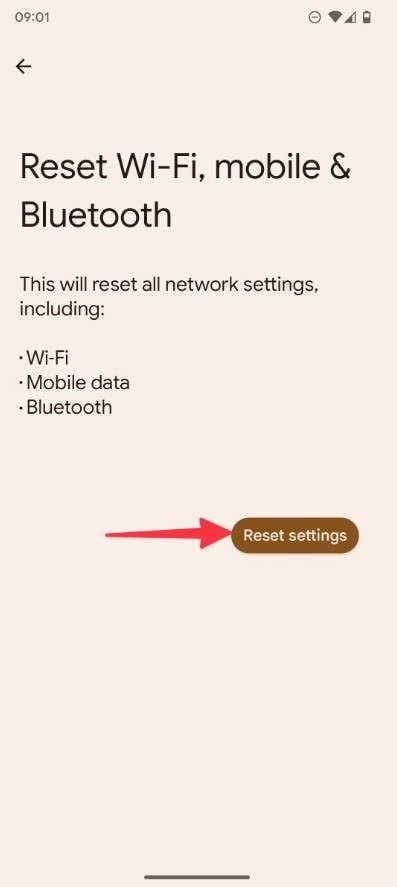
On iPhone:
Step 1: Go to Settings > General > Transfer or Reset iPhone.
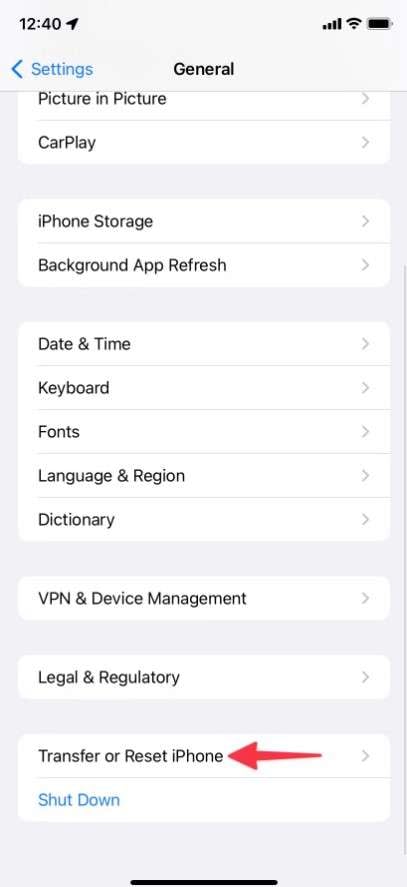
Step 2: Tap Reset and then choose Reset Network Settings.
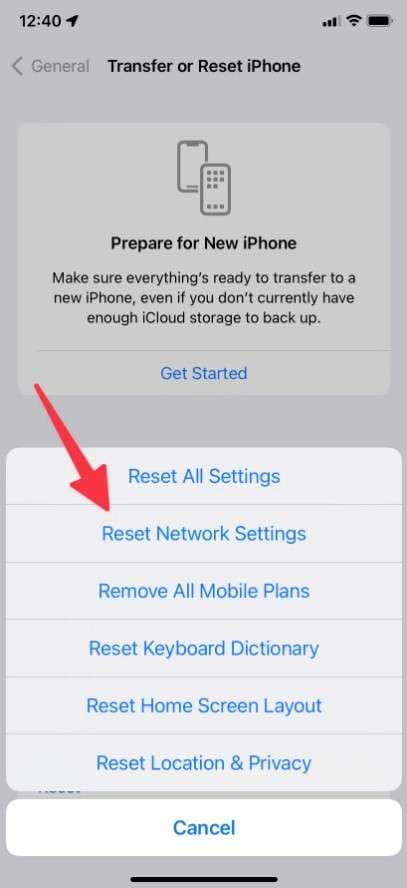
Step 3: Enter your device password to confirm your choice.
If this doesn’t help, the only thing left to try is to reset your router.
Option 9: Turn the Router On/Off
Turning your router on and off again will reset your internet connection and deal with any issues or unexpected interruptions. Consequently, it should solve your IG problem.
There are many different types of routers, so we can’t give you a step-by-step for turning off and on the one you have. But there should be an ON/OFF button you can press.
If the connection is still bad after you turn the router on and you’re experiencing lag times on all your devices, this might be a good time to contact your internet provider.
Conclusion
Did you have any success? Hopefully, our tips and tricks have been helpful, and you’re watching your favorite Instagram videos right now. If you experience anything like this again, you know what to do first – check your internet connection, clear your cache, and try Repairit.


