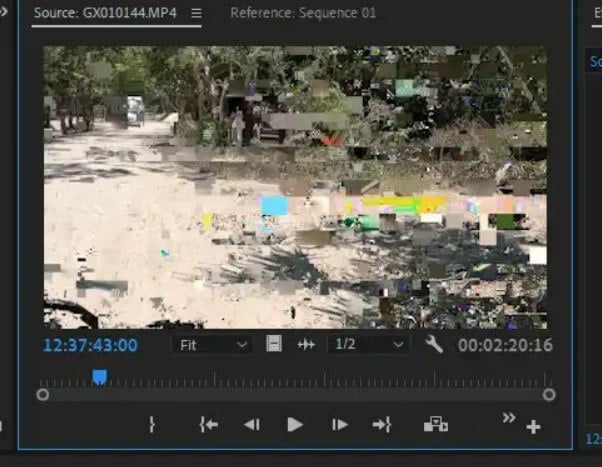I have previously shot footage with this GoPro and used the footage successfully. It's just this one 3 day weekend of footage that absolutely will not play!
What did I do wrong and how can I fix it? I need this footage for my youtube channel." - reddit user
Fix GoPro HEVC Video Issues

This is a common problem with GoPro HEVC videos. HEVC helps save storage while keeping high quality, but it requires the right hardware and software to play or edit smoothly. This article covers everything you need to know about GoPro HEVC. It includes why it causes issues, and the best ways to fix playback and editing problems.
In this article
Part 1: Understanding GoPro HEVC Video Format
HEVC (High-Efficiency Video Coding), also called H.265, is a video compression standard that reduces file size while keeping the same or better quality compared to the older H.264 format. This is achieved by analyzing frames more efficiently and removing redundant data.
For example, if you record a 4K video in H.264, it may take up 10GB of storage, while the same video in HEVC could be only 5GB with no visible quality loss. This is why GoPro and many other camera brands use HEVC for high-resolution and slow-motion videos.
HEVC recording was first introduced in the GoPro HERO 6 Black and is now available in all later models, including:
- HERO7 Black, HERO8 Black, HERO9 Black, HERO10 Black, HERO11 Black, HERO12 Black
- GoPro MAX
If your GoPro HEVC videos won’t open, lag, or show errors, the next sections will explain why and how to fix these issues.
Part 2: Common Issues with GoPro HEVC Videos
Some computers and phones may struggle to play GoPro HEVC videos, while certain editing programs fail to recognize the files. Understanding the GoPro HEVC issues can help you find the right solution. Let’s look at some common HEVC video problems and what causes them.
1. HEVC Videos Won’t Play on Some Devices. Many older computers, smartphones, and media players do not support HEVC playback by default. If your device lacks the necessary HEVC codec, you may see an error message or a blank screen when trying to play the video.
2. . Choppy or Lagging Playback. HEVC files require more processing power than H.264. If your computer or phone doesn’t have hardware acceleration for HEVC decoding, playback may be slow, choppy, or stutter frequently. This is common when trying to watch 4K or high-frame-rate videos on an older or less powerful device.
3. Editing Software Doesn’t Support HEV. Some video editing software doesn’t support HEVC by default or may require a plugin to import the files. If your editing program doesn’t recognize your GoPro HEVC videos, you may need to update your software or convert the files to H.264 before editing.
4. Corrupted GoPro HEVC Videos. HEVC files can become corrupted if the SD card is faulty, the camera turns off unexpectedly, or the file transfer is incomplete. A corrupted video may refuse to open, have missing frames, show glitches, or play with distorted colors.
Part 3: How to Fix GoPro HEVC Video Issues?
If you’re facing problems with your GoPro HEVC files, there are several fixes to resolve them. The right solution depends on the specific issue you’re experiencing.
Fix 1. Use Repairit Video Repair for Corruption
If your GoPro HEVC video is damaged, Repairit GoPro Video Repair can restore it. It works by analyzing and reconstructing damaged video files to make them playable again.
Some corrupt files lose important video structure or metadata. This makes them harder to fix with basic repair tools. Professional Repair Mode in Repairit is designed for severe corruption. It requires a sample working file recorded with the same GoPro settings.
Key Features of Repairit Video Repair for HEVC Files
- Fixes corrupt HEVC videos that won’t play or have missing frames.
- Supports Professional Repair Mode for deep restoration using a sample file.
- Recovers sound and video synchronization issues.
- Works with different levels of corruption, from minor glitches to fully broken files.
Step 1. Launch Repairit. Toggle on the Professional Mode and Click Start.
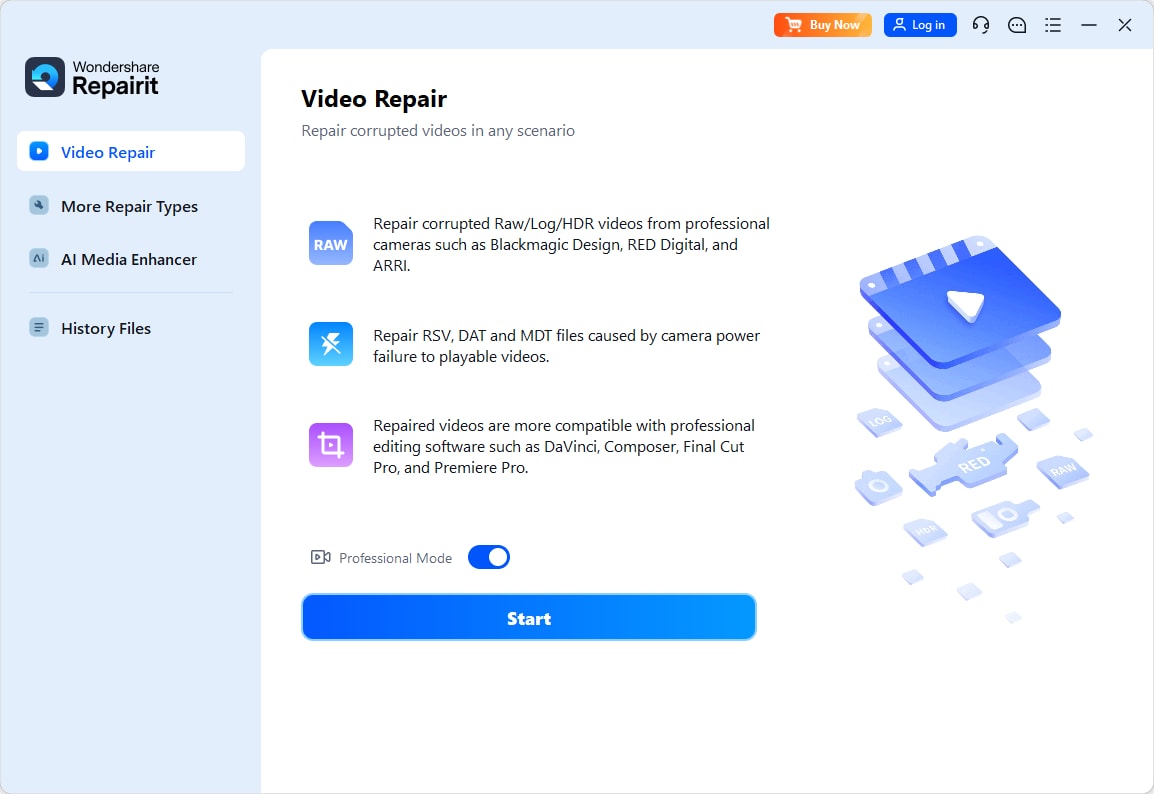
Step 2. Upload the damaged GoPro HEVC video. Just click +Add, then select it.
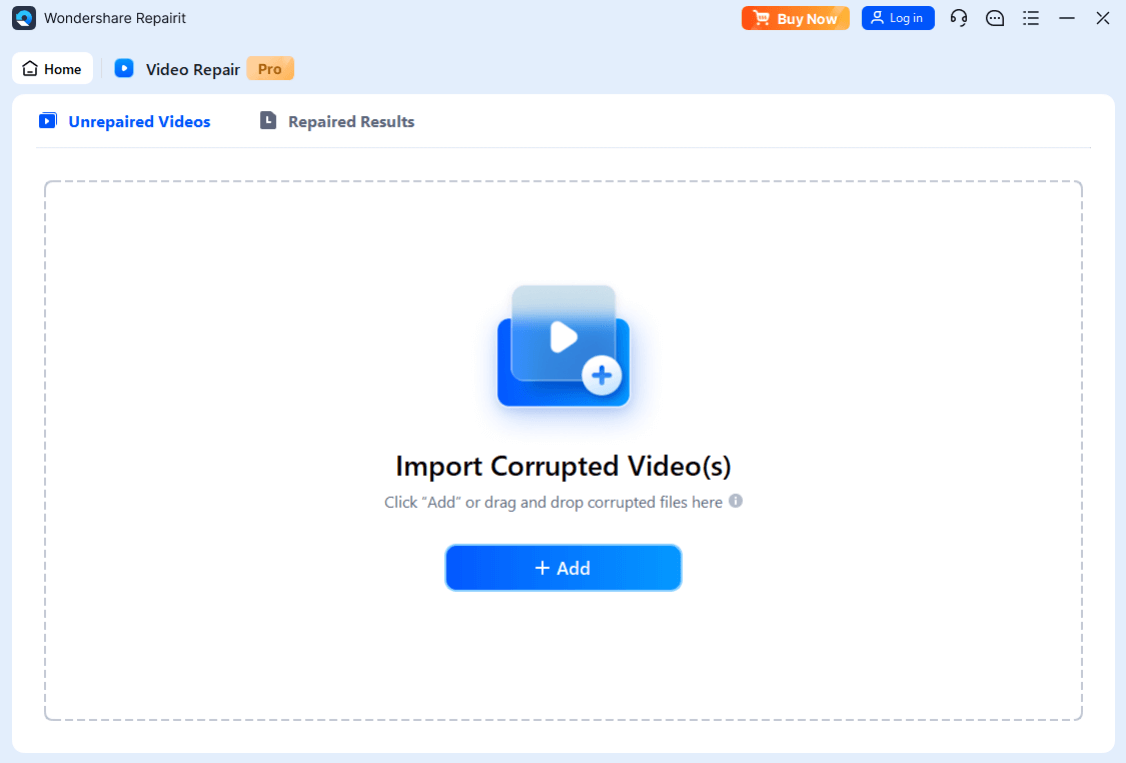
Step 3. Now, press Repair.
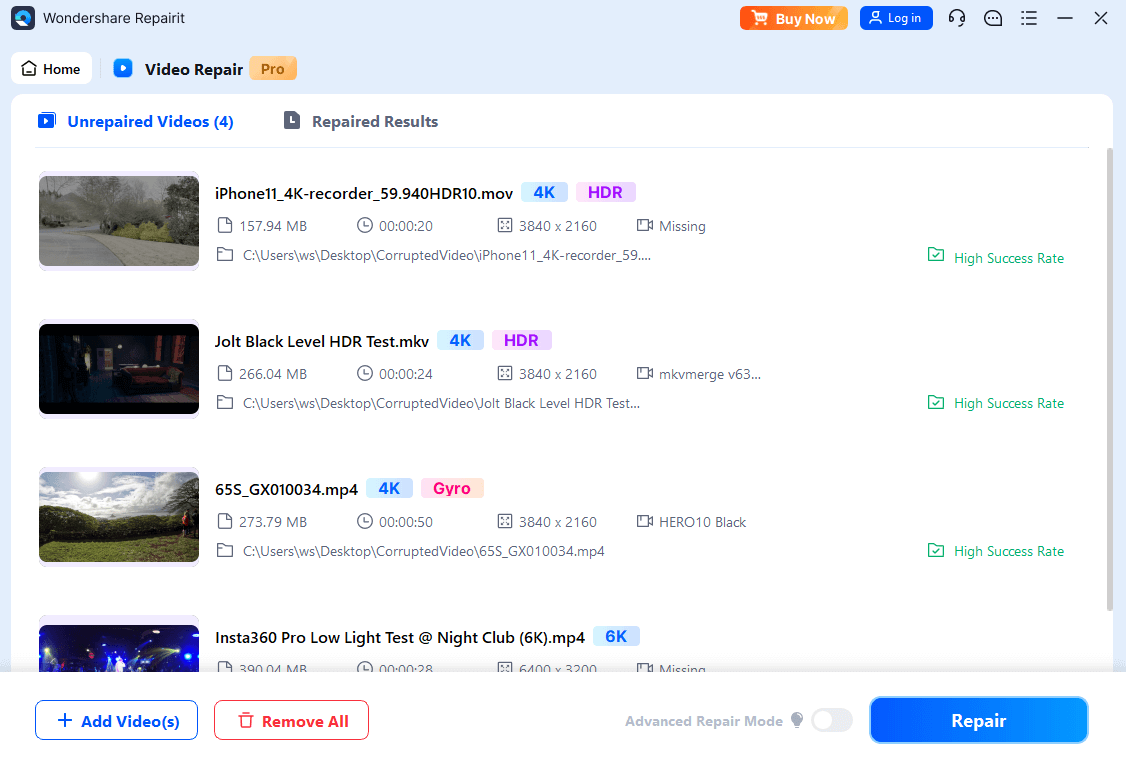
Step 4. Once repaired click Save to store the fixed file.
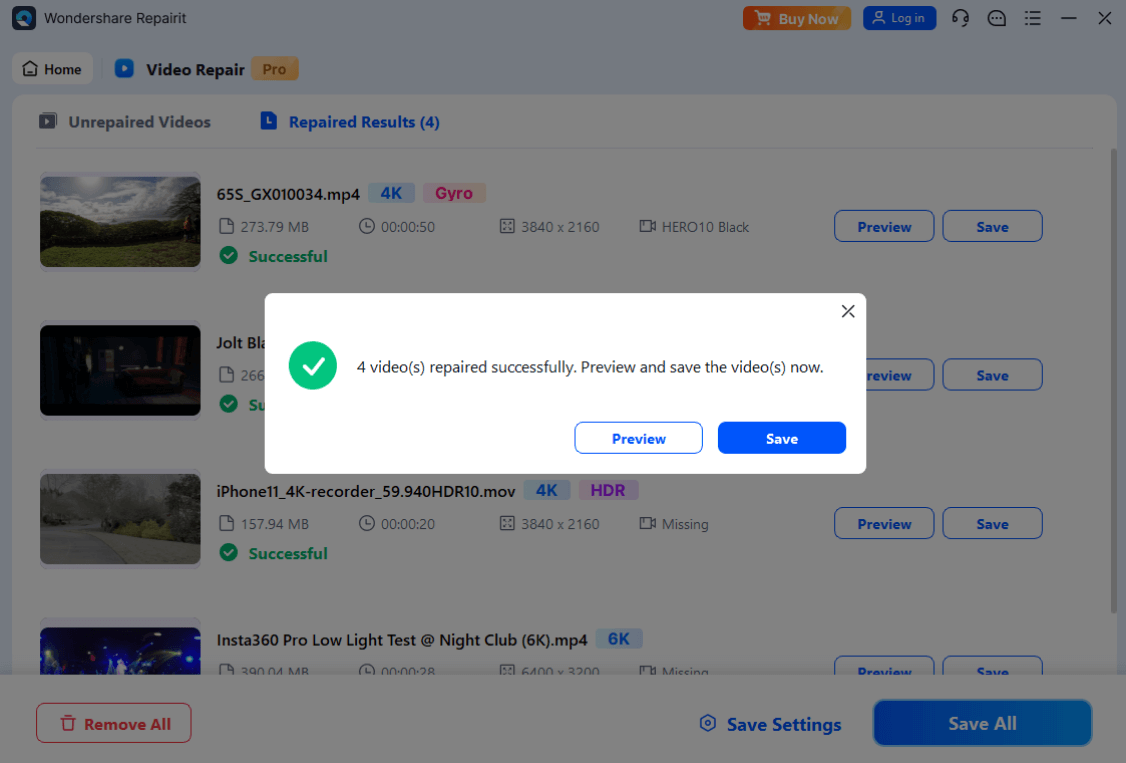
Fix GoPro HEVC Video Issues

Fix 2. Install HEVC Video Extensions
Windows doesn’t include HEVC support by default. To play GoPro HEVC videos, you need to install the correct codec.
You can download HEVC Video Extensions from the Microsoft Store. There is a paid version and sometimes a free version (HEVC from Device Manufacturer) available for specific devices. Once installed, your media player should be able to play HEVC files without issues.
If you’re using Mac, HEVC is supported by default on newer macOS versions. However, if playback issues occur, try using VLC Media Player, which has built-in HEVC support.
Fix 3. Convert HEVC Files to H.264
If your device or editing software doesn’t support HEVC, converting the file to H.264 can improve compatibility. H.264 files are more widely supported and easier to edit, though they take up more storage.
You can use free online tools like AnyConv. Here’s how:
Step 1. Visit the AnyConv website.
Step 2. Click CHOOSE FILE and select your GoPro HEVC video.
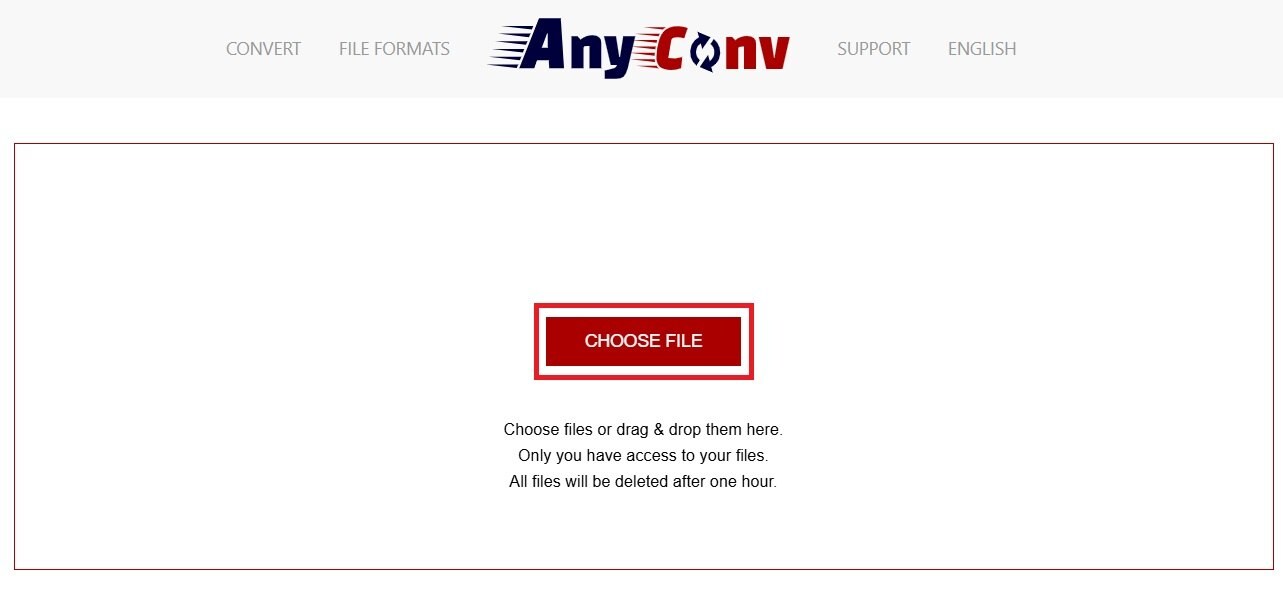
Step 3. Pick H.264 as the Output Format. Hit Convert and wait for the process to finish.
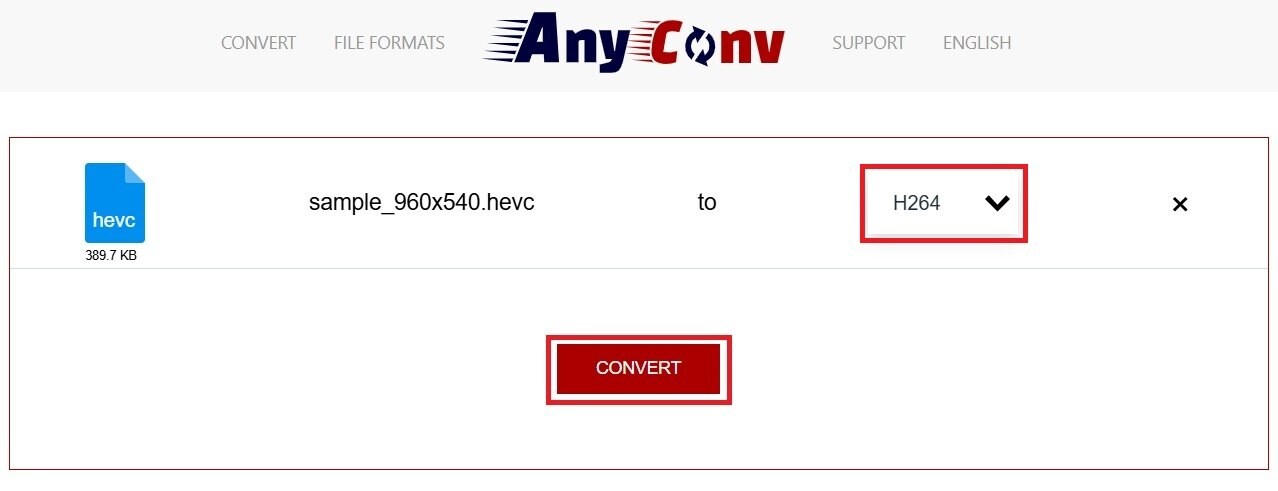
Step 4. Click DOWNLOAD H.264 to save it to your device.
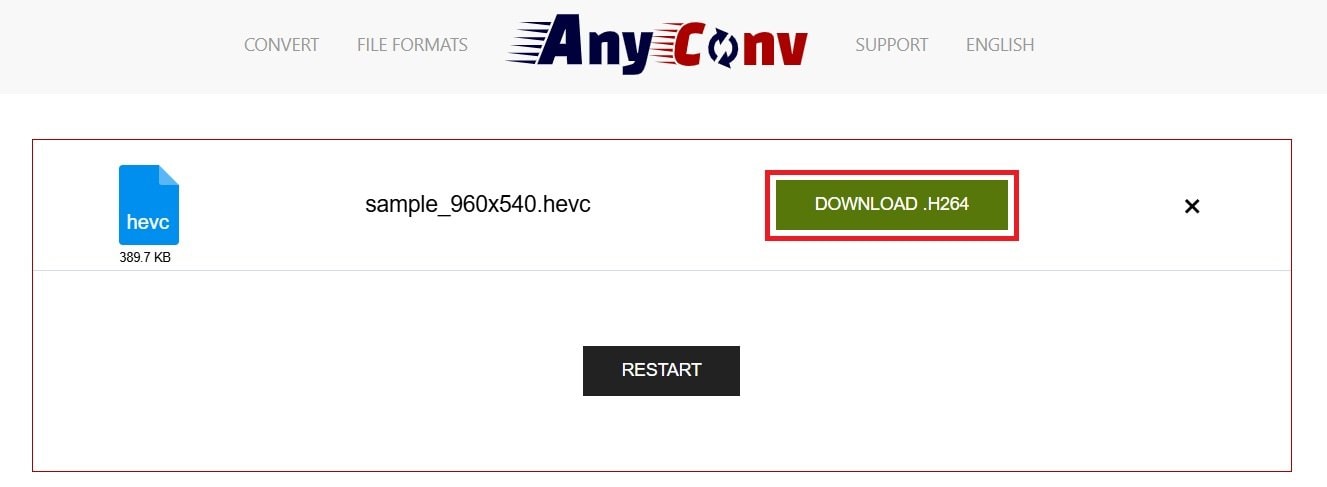
Fix 4. Update Your Video Editing Software to The Latest Version
If your editing software can’t open HEVC files, updating it may add support for HEVC decoding. Newer versions of programs like Adobe Premiere Pro, DaVinci Resolve, and Final Cut Pro now include hardware acceleration for HEVC. They make editing faster and smoother.
Step 1. Open your video editing software like Adobe Premiere Pro.
Step 2. Navigate to the Help menu and check for Updates. Install it, if there’s any.
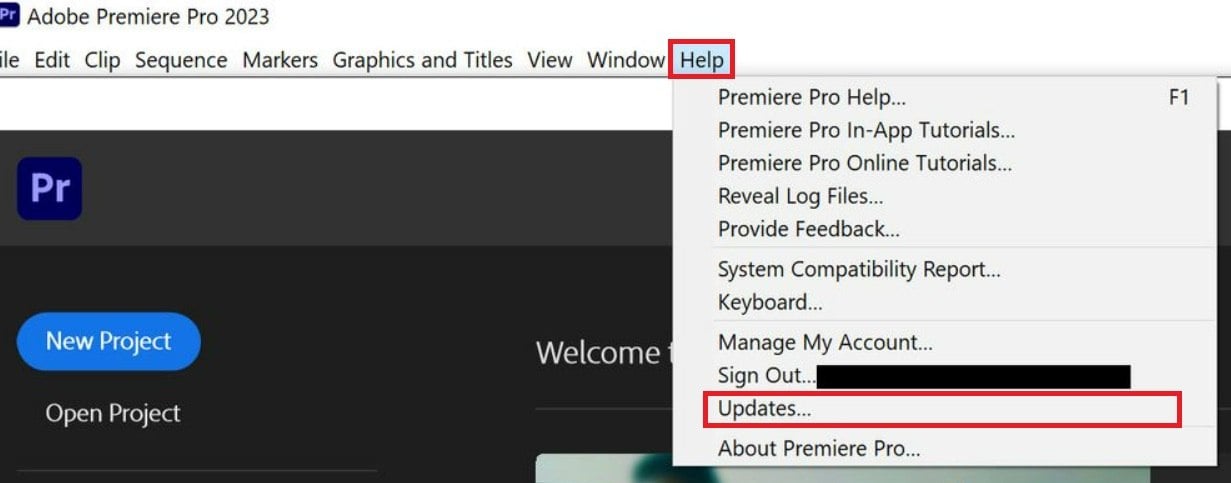
Step 3. Restart the software and try importing your HEVC file again.
Part 4: Preventing Future GoPro HEVC Video Issues
Preventing GoPro HEVC issues before they happen can save you time and frustration. By following these best practices, you can reduce the risk of corruption, playback errors, and editing issues with your GoPro HEVC videos.
1. Avoid Recording on a Nearly Full or Faulty SD Card
A nearly full SD card can cause recording errors, missing frames, or file corruption. When the card has very little space left, the camera may struggle to save data properly, leading to glitches or unreadable files.
If the SD card is faulty, you may also experience video corruption or sudden recording failures. Always check your storage before recording, and replace old or unreliable SD cards to avoid losing important footage.
2. Always Safely Eject the SD Card Before Removing It from the Device
Removing the SD card while the GoPro is still writing data can damage files or even corrupt the entire card. If a video is still being saved when you pull out the card, the file may become incomplete or unplayable.
To avoid this, always turn off the GoPro before removing the SD card or use the safe eject option on a computer when transferring files.
3. Use a GoPro-Recommended SD Card That Meets UHS Speed Class 3 (U3) or Higher
Not all SD cards work well with GoPro cameras, especially when recording in high resolutions and frame rates. Slower cards may struggle to keep up, causing recording failures or dropped frames.
GoPro recommends using SD cards that meet UHS Speed Class 3 (U3) or V30 ratings, as these are designed for fast, high-quality video recording. Using a lower-speed card may lead to corrupted files, laggy playback, or even a recording stopping unexpectedly.
4. Transfer Files Using a USB Cable Instead of Removing the SD Card Frequently
Constantly removing and reinserting the SD card increases wear and tear, which can lead to connection issues or data corruption over time. Instead of removing the card for every transfer, use a USB-C cable to connect the GoPro directly to your computer.
This method is safer, reduces physical damage to the card slot, and helps ensure that files are transferred completely and correctly.
5. Keep Your GoPro Firmware Updated for the Latest Codec Improvements
GoPro regularly releases firmware updates that improve video processing, fix bugs, and enhance HEVC compatibility. Older firmware versions may have issues with stability, playback, or saving HEVC files correctly.
Keeping your GoPro updated ensures that your camera records in the best possible quality with fewer errors. You can update the firmware using the GoPro Quik app or by downloading the update from GoPro’s website.
6. Ensure Your Editing Software and Operating System Support HEVC Before Recording
Not all video editing software or operating systems fully support HEVC by default. If your computer or editing program struggles with HEVC files, you may need to install additional codecs, enable hardware acceleration, or convert the files to H.264.
Before recording in HEVC, check if your editing software and device can handle it properly. If compatibility is an issue, you may need to adjust your recording settings or upgrade your software.
Conclusion
HEVC is an advanced video format that helps GoPro cameras record high-quality footage efficiently. However, it can sometimes cause playback, editing, and corruption issues. Understanding these GoPro HEVC challenges and using the right solutions can help you work with HEVC videos without frustration. Also, Repairit Video Repair is a great solution for corrupted HEVC files.
By following the prevention tips, you can minimize future problems and ensure a smooth experience when recording, playing, and editing GoPro HEVC videos.
FAQ
-
Why does GoPro use HEVC instead of H.264?
GoPro uses HEVC because it compresses video more efficiently, reducing file size while keeping high quality. This is ideal for 4K, 5K, and high-frame-rate recordings, where H.264 files would be much larger. HEVC also helps save storage and battery life. However , it requires more processing power. This can cause playback or editing issues on unsupported devices. -
Does my phone support GoPro HEVC videos?
Newer smartphones can play HEVC files because they have built-in hardware support. But, older models may lack the required codec. If your phone can’t open HEVC videos, try converting them to H.264 or using a player like VLC. It supports HEVC. Even if playback works, some apps may struggle with editing or sharing HEVC files. -
Should I always record in HEVC on my GoPro?
HEVC is great for saving storage while keeping high quality, but it’s not always the best choice. If you need maximum compatibility for editing or sharing, H.264 may be better. However, if your devices and software support HEVC, it’s the preferred format for smaller file sizes with the best quality.