A Reddit user question is relatable and interesting, right? If you are a GoPro user, you know that GoPro’s HyperSmooth stabilization is important for smoothing out shaky videos. But do you really know how exactly it works, and why is it such a game-changer for action cameras? In this article, we’ll tell you everything you need to know about HyperSmooth and how it can help you even in the roughest conditions.
In this article
Part 1. What is HyperSmooth?
HyperSmooth is GoPro’s advanced built-in stabilization feature that delivers ultra-smooth footage. It works with gyroscope data to detect motion and camera shakes, adjusting the frame to crop unwanted movement. The feature processes the captured footage and ensures your videos remain stable and clear.
Why Do You Need It?
For professionals and adventurers, stabilization is key when shooting dynamic footage. Without it, even the most thrilling moments can appear jittery and hard to watch. HyperSmooth is important for anyone looking to capture high-quality, action-packed videos. Take note that smooth video not only improves the viewing experience but also adds a level of professionalism that is hard to achieve without proper stabilization.
Key Differences in GoPro Models
HyperSmooth has evolved across GoPro models, starting with the HERO7 and continuing to improve with each new release. Here's how stabilization compares across different models:
HERO7
The first version of HyperSmooth offers basic stabilization. HERO7 is perfect for most activities but with some limitations in extreme conditions.
Stabilization: HyperSmooth on select frame rates (4K, 2.7K, 1080p, etc.)
Best for: People who want steady footage for regular activities like hiking or family trips.
HERO8
Improved on the initial design. HyperSmooth 2.0 was added in HERO8, which enhanced stabilization performance. As a result, this model added boost modes for even smoother results.
Unique Features:
- Boost: Stronger cropping for cool stabilization.
- High: Improved stabilization with minimal cropping.
Stabilization: Similar to HERO7.
Best for: Anyone into active sports like biking or running who needs smoother video.
HERO9
Further refining the feature with horizon leveling. The HyperSmooth 3.0 here keeps the horizon stable, even if the camera tilts.
Unique Features:
- Horizon Leveling: Keeps the horizon stable in extreme angles.
Stabilization: Building on HERO8, but adds Horizon Leveling as a key upgrade.
Best for: People filming fast-paced activities like skiing or skateboarding, where the camera might tilt a lot.
HERO10
HyperSmooth 4.0 brings the most advanced stabilization. This model offers unparalleled smoothness, even in 5.3K resolution. It's designed to handle the toughest terrains and fastest movements you may shoot or capture.
Unique Features:
- 5.3K Stabilization: Unparalleled smoothness at higher resolutions.
Stabilization: Similar to HERO9 but adds 5.3K resolution compatibility for HyperSmooth.
Best for: Those who need super smooth video in high detail, like professional bloggers or athletes.
HERO11
HERO11 adjusts the level of stabilization automatically with AutoBoost. It also includes 360 Horizon Lock, keeping the horizon level even if the camera rotates fully.
The HERO11 Black and HERO11 Black Mini offer four HyperSmooth settings for both 16:9 and 4:3 aspect ratio videos. For the 8:7 aspect ratio, you can choose between turning HyperSmooth On or Off.
Unique Features:
- AutoBoost: Automatically switches stabilization based on movement.
- 360 Horizon Lock: Keeps the horizon level despite full rotation.
Stabilization: Distinct upgrades with full horizon lock stabilization.
Best for: People doing intense activities like mountain biking or surfing who want stable footage even when the camera rotates.
HERO12
The HERO12 delivers smoother stabilization with less cropping across all resolutions and frame rates. It also adds HDR video for richer colors and contrast while retaining 360 Horizon Lock for stable footage in extreme motion.
Unique Features:
- HDR Video: Adds rich color to stabilized footage.
Stabilization: Refines HERO11's Horizon Lock with HDR video and smoother cropping.
Best for: Creators who need stable and colorful footage for videos or social media content.
Part 2. How Does GoPro HyperSmooth Work?
HyperSmooth works by recognizing camera motion and using advanced algorithms to correct it. Here's a basic explanation of how it works:
- Motion Detection. The camera’s built-in gyroscope continuously detects motion and shakes as you move.
- Image Cropping. HyperSmooth slightly crops the edges of your video frame to allow for smoother adjustments. This gives the software the space it needs to shift the frame and compensate for any unwanted motion.
- Shake Reduction. Using the gyroscope data, HyperSmooth reduces camera shake by making adjustments. This can give smoother footage without sacrificing too much of the original frame.
The Importance of Gyroscope Data
Gyroscope data detects any movements in the camera and adjusts it accordingly. The gyroscope senses changes in orientation and acceleration, enabling HyperSmooth to stabilize the footage by aligning the horizon. Without accurate gyroscope readings, HyperSmooth wouldn't be able to provide the high-quality stabilization it’s known for.
How to Enable HyperSmooth on Your GoPro?
To turn on HyperSmooth on your GoPro Hero 12, follow these steps:
Step 1. Swipe down from the top of the screen.
Step 2. Tap on Stabilization and select On.
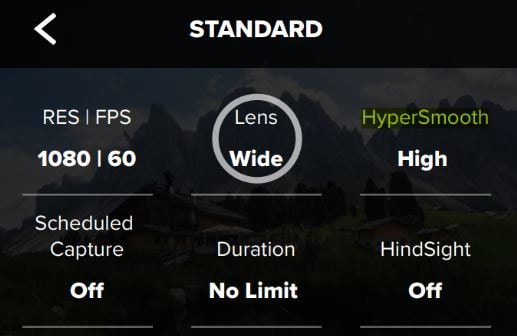
Best Settings for HyperSmooth on GoPro
For the best results, adjust your settings based on the type of footage you're capturing:
- HyperSmooth Standard. Ideal for everyday use with minimal shake, such as walking or light biking.
- HyperSmooth Boost. Best for extreme sports or fast-moving activities like skiing or mountain biking. This adds more stabilization and crops the image slightly more.
- Auto. Allows the camera to decide the appropriate level of stabilization based on the movement it detects.
- Advanced Stabilization. If you're filming in 4K or 5.3K, choose the one that has good stabilization, even at high resolutions.
Part 3. Common HyperSmooth Problems and the Best Troubleshooter
Even with GoPro’s advanced HyperSmooth stabilization, some issues may still arise. One common problem is missing gyroscope data, which is essential for proper stabilization. Without this data, your video might end up shaky or not stabilize well. Additionally, corrupted GoPro footage can occur due to file issues or sudden camera shutdowns, making it impossible to play or edit the video.
In this critical situation, Repairit GoPro Video Repair is the most reliable solution. Repairit’s GoPro Repair feature can fix corrupted videos and gyroscope data. By using Repairit, you can restore your GoPro videos and retain the critical stabilization features.
- Gyroscope data repair achieves a 98.15% success rate in restoring parameters.
- Fixes damaged GoPro gyroscope data, improving video usability.
- Supports over 15 video formats, including MP4, MOV, and MKV.
- Allows precise parameter adjustments in GyroFlow and GoPro Player for enhanced stability.
Step 1. Get Wondershare Repairit. After that, press the +Add button within the Video Repair section to stabilize GoPro video in the repair list.

Step 2. After uploading the GoPro video, toggle on Advanced Repair Mode. Then click the Repair button to start the video repair process.

Step 3. Add a sample video with the same device. Wait for a while, hit the Preview button to see the stabilized GoPro films. If the stabilized GoPro files look good to you, click Save and specify a location to save them. However, don't save them from the location where they were initially hurt.

Fix Common HyperSmooth Problems Now

Part 4. Advanced Stabilization with HyperSmooth
HyperSmooth can also be applied during post-production using GoPro Player. After capturing your footage, open it in GoPro Player and follow the steps below:
Step 1. When you open a compatible file, a message will ask if you want to stabilize the footage. You can set this as the default option to skip the message next time.
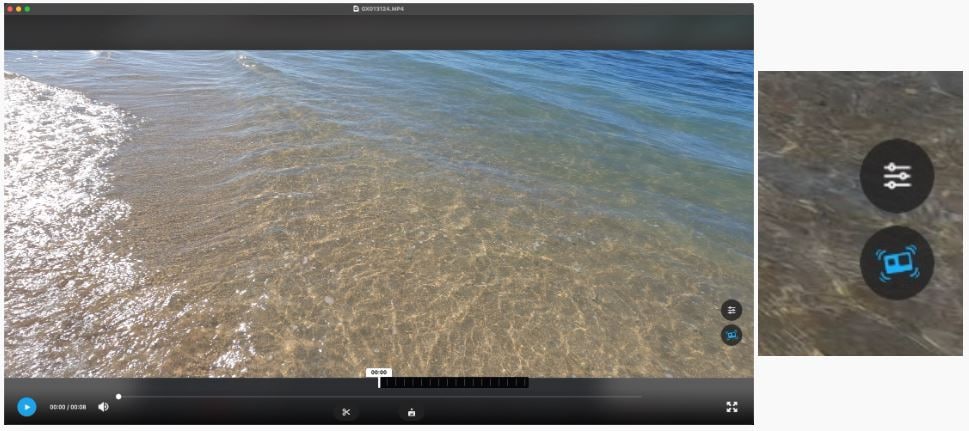
Step 2. The Stabilization icon turns blue when it's on and gray when it's off.
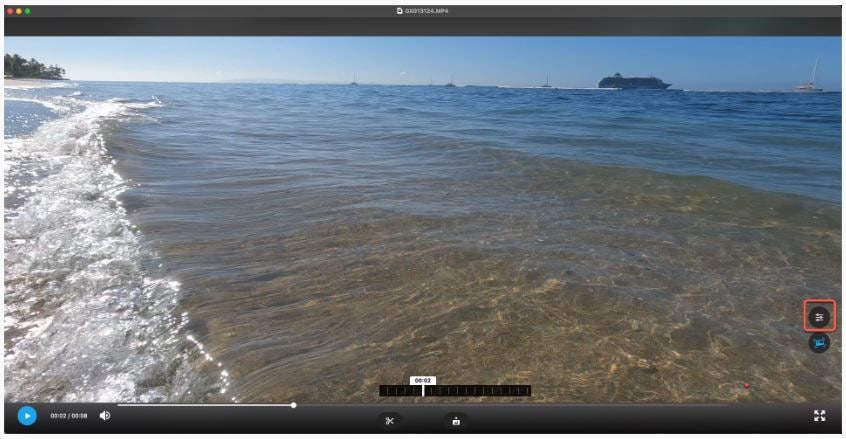
Step 3. To adjust settings, go to [Controls] and click [Advanced Settings].
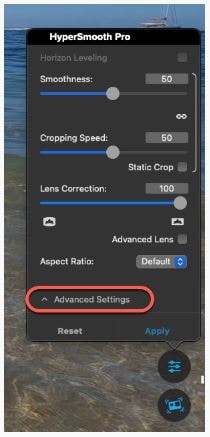
In Advanced Settings, you can modify:
- Smoothness. Choose how much stabilization you want, but keep in mind more smoothness might crop the video.
- Cropping Speed. Adjust how quickly the zoom-in/out effect happens during stabilization. A lower speed offers smoother zooms but reduces the field of view, while a higher speed preserves more of the view.
- Lens Correction. Set the amount of fisheye effect. The default is Linear.
- Advanced Lens. Adds options for both fisheye and pincushion distortion.
Tips for Maximizing HyperSmooth
While HyperSmooth offers excellent stabilization for your GoPro footage, here are some tips to make it even better on your GoPro:
- Use a Gimbal. Even though the Hero 11 has HyperSmooth 5.0, software alone can't always handle all camera shake. A 3-axis gimbal is a great tool to ensure ultra-smooth video.
- Use GoPro Mounts. Mounts help reduce shaky footage and free up your hands. You can choose from various mounts like helmets, chest straps, wrist mounts, and more to stabilize your shots.
- Keep the Camera Close. Holding your GoPro close to your body reduces camera shake. Keep it near your chin and maintain a steady hold to create smoother shots.
- Keep Movements Simple. When holding your GoPro by hand, avoid complex movements. Try to keep the camera still unless necessary, as it will give you much better footage quality.
- Fix it in Post-Production. If your footage is still shaky, you can stabilize it afterward using tools like warp stabilizer in After Effects or Premiere Pro to smooth things out.
Conclusion
GoPro’s HyperSmooth stabilization has changed the way we capture our every moment. This delivers smooth and professional-quality footage even in the toughest environments. So, even if you're a beginner or a pro, understanding how HyperSmooth works will help you get the best out of your GoPro. Happy filming!
FAQ
-
Does HyperSmooth work in all resolutions and frame rates?
Yes, HyperSmooth is available in most resolutions and frame rates, but the level of stabilization varies depending on the GoPro model and your settings. For higher stabilization like Boost, some cropping occurs, especially in 4K or 5K resolutions. -
Can I use HyperSmooth in low light?
While HyperSmooth works in various conditions, it may not perform as well in low light. The camera relies on motion detection, and in darker environments, the stabilization may not be as effective. -
What is the difference between HyperSmooth and standard stabilization?
Standard stabilization corrects minor shakes, but HyperSmooth is designed for more extreme movements. It uses advanced algorithms to ensure smoother footage, even in rough conditions.


