"What is the fastest way I can convert H.265 HEVC to H.264 for video editing? It's quite a lot of files and I'd rather not have to leave the encoding overnight to run."
If you’re struggling with the compatibility issues that come with H.265 (HEVC) videos and having the same question, this guide is for you. We will guide you through four top tools and how to convert H265 to H264 quickly without compromising on quality. Additionally, we’ll provide tips to maintain video quality during the conversion.
In this article
Part 1: The Benefits that Convert H265 to H264 Format
Converting H265 to H264 has several advantages, especially if you’re dealing with video editing and compatibility issues. Here’s why making the switch can be beneficial for you:
- Easier Compatibility: Unlike H265, video editing applications, media players, and devices are more familiar with H264. Converting your clips to H264 will be advantageous because you will be able to move them around various operating systems without difficulty.
- Faster Editing: Converting H265 to H264 will generally make editing of the video faster and smoother. H264 files usually do not require as much hardware space on your computer. It will make editing software be able to process information at a higher speed than before.
- Better Performance: H264 doesn’t require much resources compared to H265, though. This ensures uninterrupted video streaming across various gadgets even with those that are outdated such as PCs or phones.
- Easier Sharing: When it comes to sharing your videos, whether online or with friends and colleagues, H264 is the way to go. Most online platforms, like YouTube and social media sites, prefer or even require H264.
Part 2: Tools to Convert H265 to H264 for Enhanced Compatibility
When it comes to converting H265 to H264, having the right tool can make all the difference. Here are four reliable converters that can help you get the job done quickly and efficiently:
H265 to H264 Converter 1. VLC Media Player
VLC Media Player is a popular choice as H265 to H264 converter. It's a free and open-source media player that supports many audio and video formats. VLC Media Player is easy to use and navigate, making it a great option for anyone looking to convert videos without much hassle. Plus, it's available on Windows, macOS, Linux, and mobile devices, ensuring you can convert your files no matter what system you're using.
Step 1: Open VLC Media Player. Go to Media and select Convert / Save.
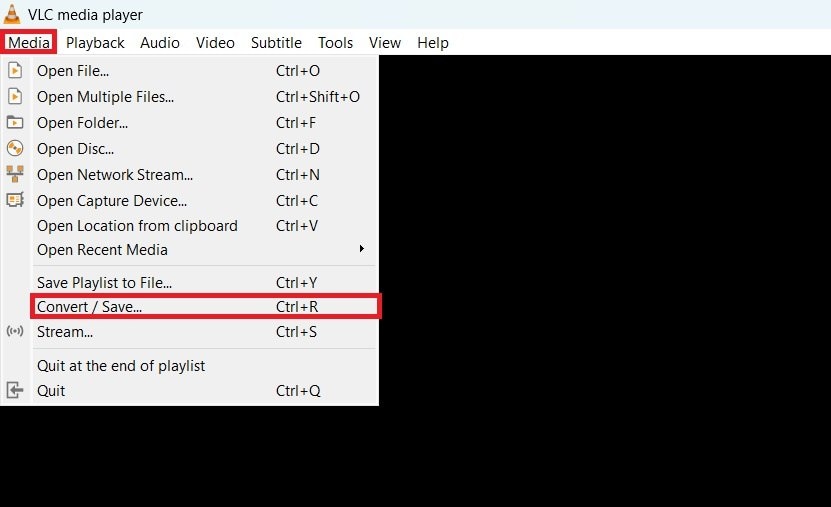
Step 2: Click on the +Add button to import your H265 file. Then, click on the Convert/Save button at the bottom.
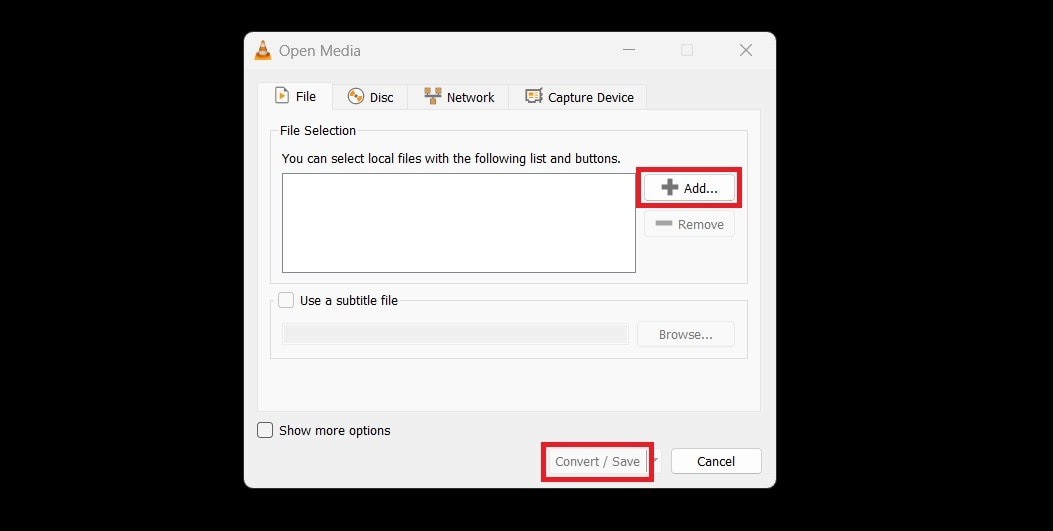
Step 3: In the Profile dropdown menu, choose the H264 format. Select your desired destination folder and click Start to begin the conversion.
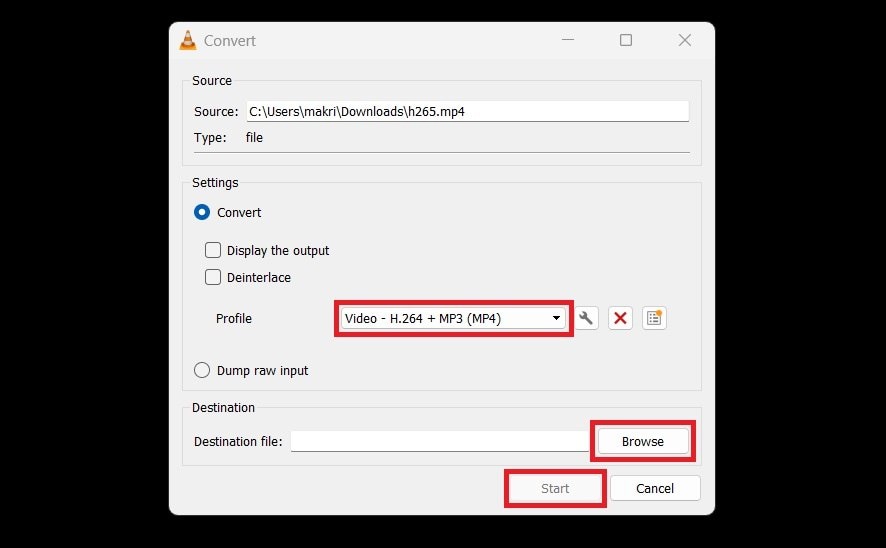
H265 to H264 Converter 2. FFmpeg
FFmpeg is also a good tool for anyone looking to convert H265 to H264. This open-source software can handle a wide variety of multimedia tasks, making it a versatile choice. It allows for extensive customization, which is great if you need specific settings for your video conversion. FFmpeg works on Windows, macOS, and Linux, providing a robust solution for users across different platforms.
Step 1: Open FFmpeg and its command prompt or terminal.
Step 2: Navigate to the folder where your H.265 file is located using the cd command.
Step 3: Enter the following command to convert your file:

H265 to H264 Converter 3. AnyConv
AnyConv is an online conversion tool that supports a variety of file formats, including video, audio, image, and document conversions. This online converter allows you to convert H265 to H264 online from any device. There's no need to download any software, and you can easily convert your files directly through your web browser. AnyConv is indeed a flexible choice for all your conversion needs.
Step 1: Visit the AnyConv website in your web browser. Click on the CHOOSE FILE button and select your H265 file.
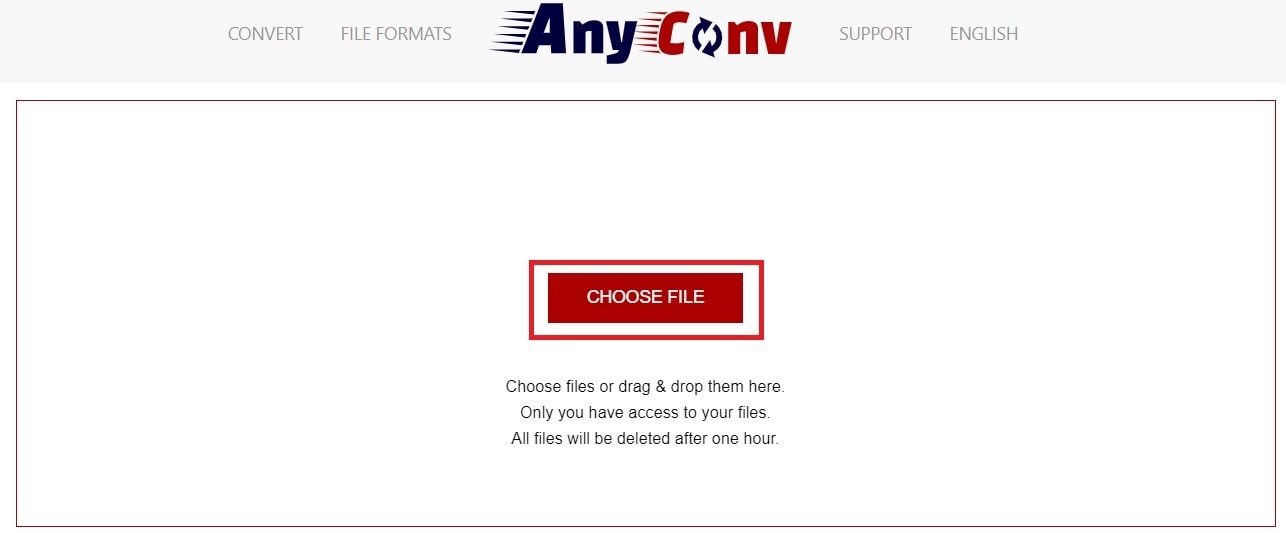
Step 2: Choose H264 as the output format and click CONVERT to start the conversion.
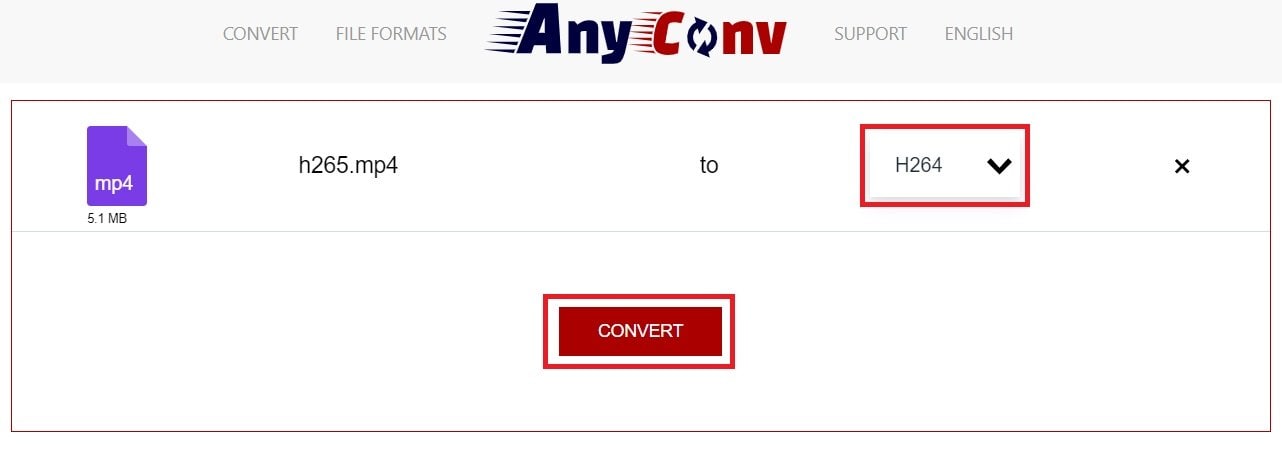
Step 3: Once the conversion is complete, download the converted file to your computer.
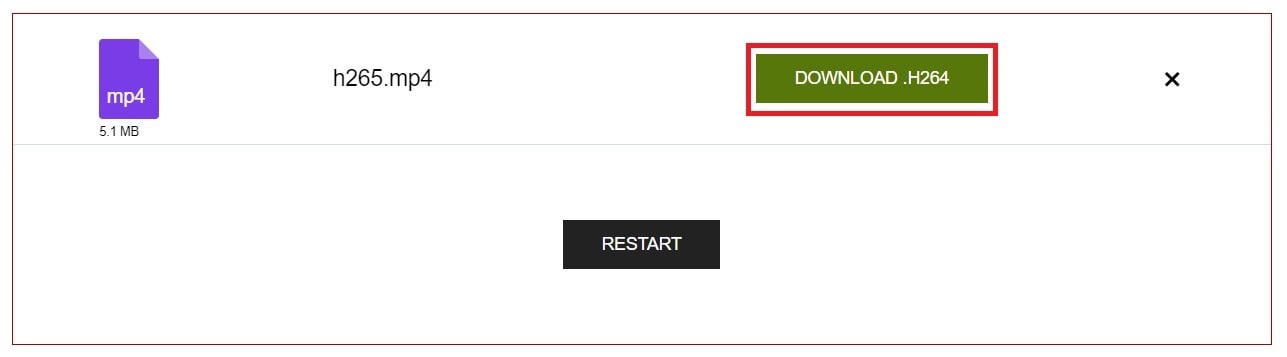
H265 to H264 Converter 4. HandBrake
HandBrake is another excellent tool for H265 to H264 convert. This free and open-source video transcoder supports a wide range of codecs and formats. HandBrake's user-friendly interface makes it accessible for both beginners and advanced users. With presets for different devices and detailed customization options, HandBrake ensures you can easily convert your videos to meet your specific needs. It is available on Windows, macOS, and Linux.
Step 1: Open HandBrake. Click on the Open Source button and select your H265 file. Choose the H264 preset or customize the video and audio settings as desired.
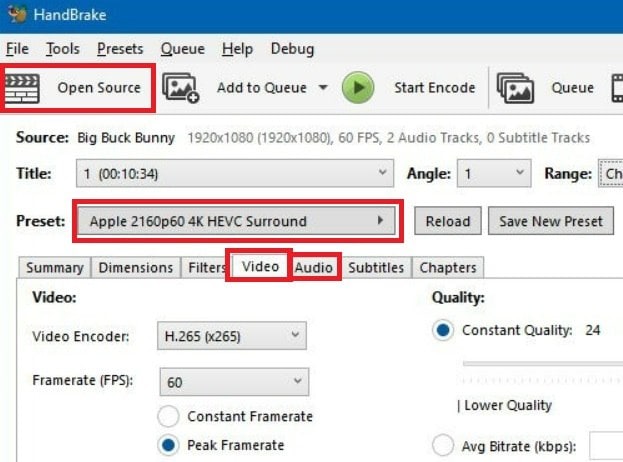
Step 2: Select the destination folder for the converted file. Click Start Encode to begin.
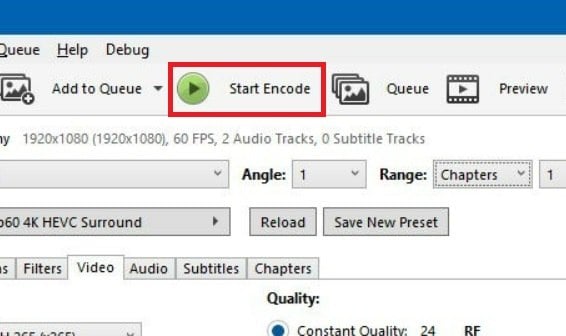
Part 3: How to Repair H265 and H264 Format Video?

-
Repair damaged videos with all levels of corruption, such as video not playing, video no sound, out-of-sync video or audio, playback errors, header corruption, flickering video, missing video codec, etc.
-
Repair full HD, 4K, and 8K videos and support 18 popular formats, including MOV, MP4, M2TS, INSV, M4V, WMV, MPEG, ASF, etc.
-
Repair damaged or corrupted videos caused by video compression, system crash, video format change, etc.
-
Repair critically damaged or corrupted videos available on SD cards, mobile phones, cameras, USB flash drives, etc.
-
Repairit has a quick and advanced scanning mode. You can use either depending on the level of corruption the video file has undergone.
-
No limit to the number and size of the repairable videos.
-
Support Windows 11/10/8/7/Vista, Windows Server 2003/2008/2012/2016/2019/2022, and macOS 10.10~macOS 13.
Sometimes, your H265 or H264 videos might get corrupted or damaged, making them unplayable. Fortunately, you can fix these issues using a reliable video repair tool. One of the best options available is Repairit Video Repair by Wondershare.
This is an easy-to-use tool that helps you repair corrupted videos in both H265 and H264 formats. It stands out because it can fix a wide range of video issues, such as videos that are blurry, choppy, out of sync, or have audio problems. The software works on both Windows and Mac, making it accessible to a broad range of users.
In addition to H265 and H264, Repairit can handle various other video formats. This makes it a versatile tool for all your video repair needs.
Steps to repair H.265 and H.264 videos using Repairit Video Repair:
Step 1: Open Repairit Video Repair. Click the +Add button to add the corrupted H265 or H264 video files.

Step 2: Once your files are added, click the Repair button to begin.

Step 3: After the repair process is complete, you can preview the repaired videos to ensure they have been fixed correctly. If you are satisfied with the results, click the Save button to save the repaired videos to your desired location on your computer.

Repair H265 and H264 Format Video with Repairit Video Fix Tool Now

Part 4: Tips to Convert H265 to H264 without Losing Quality
H265 to H264 convert can be tricky if you want to maintain the original quality of your videos. Here are some useful tips that will assist you to do this successfully:
- Use a Reliable Converter: Choose a reliable and high-quality converter tool. Some converters might be faster, but they might affect video quality. Make sure to download these tools from their official websites to avoid any malware or low-quality versions.
- Choose the Right Settings: For video conversion, make sure to select the right settings. Ensure that your H264 output has a high bitrate. Moreover, it maintains more integrity from H265 source by using higher bit rates. Make sure your file conversion software has the option "High Quality" or "HQ" displayed in it.
- Use Two-Pass Encoding: The method analyses the video two times. Firstly, the video is analyzed to determine how complex it is in each section. It then attempts to reduce its size by re-encoding at higher bitrates. Although this method takes more time than single pass encoding, but eventually offers better quality videos.
- Keep the Resolution the Same: Always keep the original resolution of your video when converting from H265 to H264 to avoid quality loss. Ensure that the resolution of your conversion settings matches the one in which the video was shot. Make it 1080p or 4K if you must. When you downscale it, you lose all details hence making it blurrier.
- Test with a Short Clip First: Before you convert all your files, try converting a short clip from one of your videos. This lets you see how the settings affect the quality and make adjustments if necessary.
- Maintain the Original Audio Quality: Make sure that your converter is set to keep the original audio quality. Sometimes, audio settings are overlooked, but poor audio can significantly impact the overall quality of your video.
Conclusion
Converting H.265 to H.264 can be quick and easy with the right tools. VLC Media Player, FFmpeg, AnyConv, and HandBrake are reliable options that help you make your videos more compatible with various devices and software. To maintain video quality, choose the right settings, use two-pass encoding, keep the resolution the same, and match the frame rate. Never forget to preserve the original audio quality.
FAQ
-
Why should I convert H.265 to H.264?
Converting H.265 to H.264 is beneficial for compatibility reasons. H.264 is more widely supported by various devices and software, making it easier to edit, share, and play your videos across different platforms. -
How long does it take to convert H.265 to H.264?
The time it takes to convert H.265 to H.264 depends on factors such as the size of the video file, the speed of your computer, and the settings you choose. In general, smaller files and faster computers will result in quicker conversion times. -
Can I convert multiple H.265 files to H.264 at the same time?
Yes, many conversion tools, such as HandBrake and FFmpeg, allow for batch processing. It enables you to convert multiple H.265 files to H.264 simultaneously, saving you time and effort.


