Most people want to format an SD card because of one problem or the other,such as corruption due to accidental removal, formatting errors, or malware. .
I had my video files on my SD card which I captured while on vacation. But when I connected the card to my PC, I found out that the SD card was corrupted. How can I repair corrupted video files from the SD card? Please help?
If you have no idea how to recover corrupted video files from SD card, this page will show you tips on how to do it.
In this article
Part 1: What Happens When SD Card and Videos Corrupt
The use of digital storage devices like the SD card to store video files has grown over the years. People love SD cards since they are faster and have high storage capacities, but video files are prone to get damaged or corrupted.
The video files get damaged due to the corruption of the SD card. So, what does this mean for you? It means the data within the card might probably get lost forever. The good news is that a good video recovery tool can still recover your video files.
1. What Happens When SD Card Corrupts
Whether it's damage or accidental formatting, your SD card is going to get corrupted leading to loss of the stored video and audio files in both Mac and Windows. This situation usually results in a display of an error message.
If you don't handle this problem properly, you might find it very difficult to recover the video files. Below are more details about what happens when the SD card gets corrupted:
- An error message saying the SD card is damaged. When you see this message, usually most of the video files will be missing. Various causes can contribute to this corruption like perhaps your SD card has expired. You should remember that SD cards have a specific life span.
- A display of an error message indicating that the SD card is not formatted. This message happens when your computer doesn't recognize the SD card. The corruption might be due to incorrect formatting.
- An error message saying that the SD card is write-protected. This message comes when you can't copy the video files but you can see the video files in your SD card when you insert them into your computer or phone. This occurs as a result of a damaged SD card.
- An SD card is not accessible. This error message comes when you see a black screen. Usually, the root cause is the corruption in the video file due to several factors, like wrong formatting.
2. What Happens When Video Files Corrupt
Video files can get corrupt in various ways including virus attacks and interrupted system shutdown. This is the reason why you need to understand what happens when video files get corrupted so that you can avoid similar scenarios in the future. Here is what happens to corrupt videos:
- Videos have audio-video sync problems. This leads to your videos not playing properly when you try to play them on your media player. This can be caused by a faulty video player, causing corruption in your video file.
- Inaccessible video files. Sometimes, you can experience problems with your videos but after recovering them, you find that you can't access the video files. The logical explanation is that you might have an improper shutdown with your recording device. For this reason, you cannot access your video files even when you recover those video files.
- An error message like video not playing. In this case, your video file will not play at all. The likely cause might be virus attacks or malware.
- Error loading and video file could not be played. This problem might arise because your video file format isn't supported by the media player. The video file might have got corrupted during the transfer process
Part 2. How to Repair Corrupted Video Files from SD Card
To repair corrupted videos from SD card, you need to use reliable video repair software. There is no shortcut to this. Wondershare Repairit -Video Repair has revolutionized the way you can recover corrupted video files with its excellent features and functions. You can repair video files caused by the SD card error, no matter how the video is damaged. See more features of Repairit - Video Repair below:

Wondershare Repairit
Security Verified. Over 7,302,189 people have downloaded it.
-
Repair damaged videos with all levels of corruption, such as video not playing, video no sound, out-of-sync video or audio, header corruption, flickering video, missing video codec, etc.
-
Repair videos of diverse formats, including MOV, MP4, M2TS, MKV, MTS, 3GP, AVI, FLV, MXF, KLV, INSV, M4V, WMV, MPEG, ASF, etc.
-
Repair damaged or corrupted videos caused by video compression, system crash, video format change, etc.
-
Repair critically damaged or corrupted videos available on SD cards, phones, cameras, USB flash drives, etc.
-
Repairit has a quick and advanced scanning mode. You can use either depending upon the level of corruption the video file has undergone.
-
Compatible with Windows PC, Mac OS, and supports PC to mobile transferring/sharing.
Hence, if you have YouTube videos that are not playing on Chrome, a video file header corruption, video file system corruption, blurry videos, or other corruption scenarios, you will be safe to use the Wondershare Video Repair software. You can use the Wondershare Video Repair by following the below steps:
Step 1: Add the corrupted video file
Once you download and install it, connect your corrupted SD card to the Windows computer and follow the steps to start the recovery process. For Macbook, you should download and install Wondershare Video Recovery for Mac.
Then click the Add Corrupted Video on the home screen. You can now add the corrupted video file to the Drag and Drop Videos Here.

Step 2: Repair the corrupted video file
The repair tool will launch a quick repair process to restore your corrupted video file.

This is suitable if you have various video errors. You will be able to see the entire repairing process.
Step 3: Preview the repaired videos
The Wondershare Video Repair gives you a chance to preview the repaired video files before you save them.
This happens when it's done with the repairing process. If you are satisfied with the results, go ahead and click the OK button on the Preview and Save Now.

Step 4: Add the sample video file (optional)
Some video files are severely corrupted and require the use of the Advance Repair mode for effective repairs. If this is the case, you can use this option by clicking the Repairing Video and select the Advance Repair mode.
Next, select the Sample Video, which is a healthy video that the Advance Repair will use to analyze the data and technology before repairing the severely corrupted video file.

Step 5: Save the recovered video
It might take longer than the Quick Repair mode because it has to understand the problems with your corrupted video file and make the correct repairs. After it completes repairing the corrupted video file, you can preview it.
Lastly, once you have previewed the repaired video, you can decide to save it.

If you are happy with the quality of the repairs, you can save the repaired video file to any location of your choice.
Attention:
If you do not want to download software and your corrupted video is no more than 3GB, you can try the online version of Repairit Video Repair to get your video repaired online with ease.
Advantages of Repairit Desktop Version and Online Version
Advantages of Repairit Desktop Version
- Batch repair: no quantity and size limitations, suitable for batch repair of large files.
- More format support: supports more kinds of video formats.
- Advanced Repair: can cope with a variety of complex corruption problems, providing more repair options.
Advantages of Repairit Online Version
- No installation required: Repair video through the browser, more convenient operation.
- High security: protects user data with strong encryption and automatically deletes files after repair.
- Free trial: provides 150 repairs per month, suitable for light use and Size of Videos less than 3GB/File.
Part 3: How to Repair Corrupted SD Card
A corrupted SD with important data in it can leave you with little choice apart from finding practical ways on how you can repair it. Here are some of the methods you can use to repair the corrupted SD card:
Solution 1: Connect corrupted SD card to another device
Sometimes, the device you are using might not support your SD card because of driver-related problems or it's just due to incompatibility issues. If this is the situation, consider connecting your SD card to another device. However, if this method doesn't work, try the next solution.
Solution 2: Connect the SD card to a card reader
Try to connect your SD card to an SD card reader on the computer. The reason for doing this is to find out if the computer can assign a new drive letter to it. Here is what happens, if the computer doesn't assign a new drive letter, it means the card is unreadable.
You should remember that sometimes, the SD card reader might assign a drive letter, but you will still get a message informing you to insert the disk into drive E. In this case, you can assign a new drive letter to the SD card by using the settings of your computer system.
Solution 3: Check for SD card errors by using the "chkdsk" command
You can write "chkdsk" and a drive letter, colon, and /f at the command prompt. Then take the following steps:
- Insert the corrupt SD card into the card reader and connect it to your computer.
- Then, click on the Start located on your Windows taskbar. You can follow this by choosing the Open Computer button.
- Your SD card might be found under the Devices with Removable Storage and write down the drive letter assigned.
- You can click the Start icon again and in the search box, type the letters cmd.
- Once you type the letters "cmd", right-click them go for the Run as Administrator option.
- A command window will open, then you can repair the corrupt SD card by running the chkdsk.
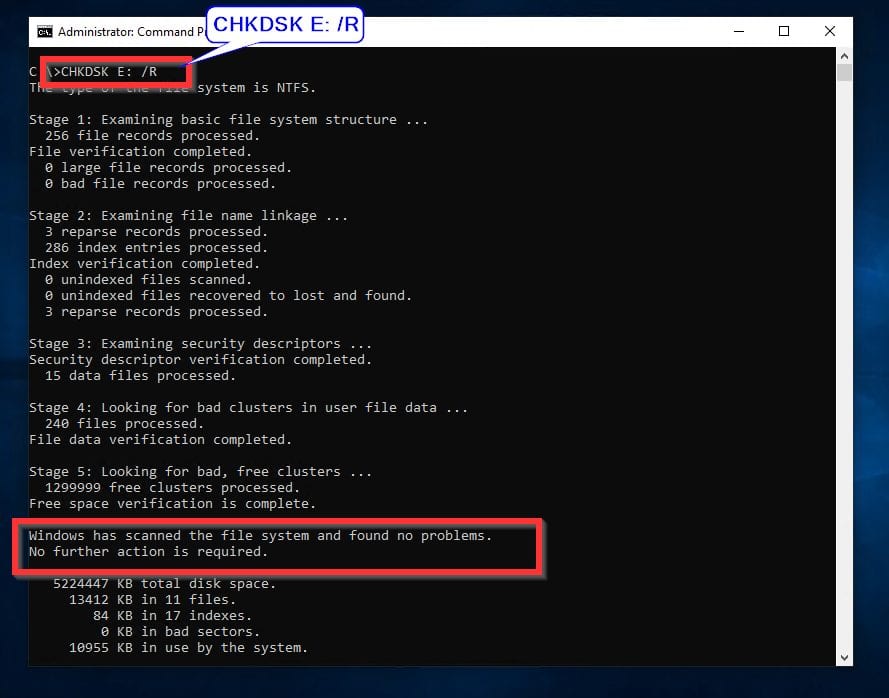
- Type chkdsk, then follow it with the drive letter that corresponds to your SD card and follow it with a colon and /f.
- Click the Enter button and chkdsk will begin to scan the corrupted SD card to fix errors.
- Lastly, look for the assigned drive letter to confirm if the files have been restored or not.
Solution 4: Format your SD card
If your SD card is in write-protected mode, you will find out that you can read all the stored files but fail to save them. In this case, do the following:
- Remove the write-protection button so that you can save the files.

- However, if this fails, perhaps your files are inaccessible or you have lost them. To repair your SD card, you should utilize a disk diagnostic tool.
- Alternatively, another great option is to reformat your SD card, though, it might erase everything you stored. Because of this, it makes sense to recover your stored files and save them to another drive before you attempt reformatting the card.
When it comes to smartphones or cameras, you should always use an SD card recovery tool because most of your data will be associated with video files and photos. While there are several SD card recovery tools available on the market, you need to choose only those that are reliable and provide the best results. At the end of the day, the right tools will make sure that you deleted, lost, or inaccessible files are all recovered from the SD card.
Solution 5: Re-install the driver
Another possible solution to repair your corrupt SD card is by reinstalling the driver. Do the following to reinstall the driver:
- Firstly, right-click the My Computer and then click the Manage button.
- Next, click the Device Manager button.
- This opens the Disk Drives option, so double-click it from the drop-down list. After that, right-click the removable drive's name.
- You can now click the Uninstall option and click the OK.

- Disconnect your SD card and restart your computer.
- When your computer is open, insert your SD card. Your computer should be able to detect it.
Solution 6: Use a recovery software tool
If all the above solutions didn't work out, your last chance to repair the corrupt SD card is by using the recovery software tool. You should remember that your data might still be in your SD card despite becoming corrupt or inaccessible. Therefore, you can recover this data with Wondershare Recoverit.
Mind you, this is only possible if your SD card doesn't have physical damages, it's not overwritten or other files have not been saved over the corrupted files. Wondershare Recoverit is the ultimate solution for recovering video files caused by SD card errors. The best thing about this tool is that it supports Windows 10/8.1/8/7/Vista/XP and macOS 10.9-10.15.
Part 4: How to Protect SD Card and Video Files
With the ever-growing popularity of paperless technology, most people are now using the SD cards to store their important data. Whether they are video files, photos, or any other type of data, losing them is not an option. As a result, you should always strive to prevent your SD card or video files from corruption.
1. Prevent SD Card Corruption
It's possible to prevent your SD card from corruption. If you want to do this, then use the following tips:
- Make sure that you always remove your SD card from your device safely. Removing it by force tends to corrupt the SD card.
- While transferring the files, avoid removing the SD card when the process is not complete. You see, some files might still be in the process of being transferred, and ejecting it can corrupt the SD card.
- Some computers, camcorders, or mobile phones might have viruses. Therefore, avoid inserting your SD card in such devices.
- Recover and save all your data before attempting to fix your corrupt SD cards.
- If you think that your SD card is corrupted, don't write or save any other data on the card until the recovery of corrupt data is done.
2: Prevent Corrupted Video Files
Corrupted video files are everyone's worry. While you can use reliable recovery tools, it's important to put in place some preventive measures, like the ones below:
- Corruption in video files usually happens during playback and recording of the files. Therefore, you can prevent it by avoiding a lot of playbacks and don't change quickly between recording and non-recording.
- Always format your SD card in-camera or using an external device.
- Errors while transferring video files can be prevented by verifying the integrity of the media source before you do the transfer.
- Corruption may happen due to loss of power while recording. Hence, keep the recording device with enough power while shooting a video.
Closing Words
SD cards are a convenient way of storing data files, like video files. But, if you don't handle them well, you can corrupt your precious video data files. Thankfully, the video data recovery tools are there to help you to recover your corrupted video files.
You can make sure that the integrity of your recovered corrupted video files is not compromised by using the best data recovery tools. This is the reason why you should opt for the Wondershare Repairit software. It is the best SD card data recovery tool that helps you to restore your lost videos, photos, and other important files from an SD card.
Further Reading:
How to Repair Corrupt Pictures on an SD Card
Free Download Video Repair Software on Computer
-
What Causes Video Files to Get Corrupted on an SD Card?
Video files on an SD card can become corrupted due to several reasons, including:
- Virus attacks or malware infections.
- Interrupted system shutdowns during video recording or file transfer.
- Incorrect formatting or sudden removal of the SD card from the device.
- Corrupted or damaged SD cards, which may display error messages such as "SD card not formatted" or "write-protected."
-
How Can I Repair Corrupted Video Files from My SD Card?
To repair corrupted video files from an SD card, you can use reliable video repair software like Wondershare Repairit. Here's how:
- Download and install Wondershare Repairit on your PC or Mac.
- Connect the corrupted SD card to your computer.
- Add the corrupted video files to the software for quick repair.
- Preview and save the repaired video files once the process is complete.


