
Unless you’re a professional photographer/videographer, you probably don’t give your SD card much thought. You keep taking photos until your memory’s full, and only then do you try to transfer the content to your computer. But what if, at this moment, you find your images corrupted on your SD card?
Finding corrupt pictures on the SD card is more common than you think. While it can be devastating to think that all your cherished photos are now lost forever, there’s usually a way you can get them back.
Learn how to get photos from a corrupted SD card and prevent further data loss down the line.
In this article
Signs of Corrupted Images on an SD Card

It’s rare for your SD card to be working perfectly one minute and then get corrupted and become unreadable the next. It can happen, but it’s extremely rare. In most cases, SD card issues start somewhat small and progress to the point of data loss over time.
Fortunately, there are a few telltale signs indicating that you should keep an eye on your SD card if you want to avoid problems. The most common ones are outlined below.
| Signs of corrupted images on SD card | Explanation |
| Data transfer issues | Data transfers are unusually slow, or you’re getting errors any time you try to read or write new data on your SD card; |
| Connection problems | It’s becoming more difficult for the SD card to connect properly to your device, causing you to reinsert it several times before it’s properly mounted; |
| SD card not detected | There’s no message or notification when you insert the SD card into your device; |
| Errors | Whenever you insert the SD card into your computer, you get errors like .jpginvalid value for registry”, “format error”, and the like; |
| Files are missing | Some of the pictures you know should be on your SD card are missing, and you’re unable to find them; |
| Unknown files on the card | You have unknown files on your SD card that you cannot open or access using any installed software on your computer; |
| Incorrect card capacity | The real SD card capacity and the one displayed on your computer don’t match (eg. your card should have 64GB, but your computer is displaying 23GB); |
| Device issues | Any time you insert the SD card into your computer, camera, or phone, the device starts having issues (black screen, frozen screen, slow performance, etc.); |
| File management issues | You cannot add, delete, move, copy, or save any files on your SD card. |
Causes of Corrupted SD Card Pictures

As a general rule of thumb, the pictures on your SD card will never get corrupted at random. There’s usually a specific cause, and figuring it out will help you solve the problem much faster. Not to mention, it will also help you avoid it in the future.
Here are some of the most common causes of corrupted images on an SD card.
| Causes of corrupted SD card pictures | Explanation |
| Unexpected shutdown | An unexpected shutdown can cause file system errors, preventing your computer from being able to read the SD card; |
| Improper dismounting | Removing the SD card without properly ejecting it can interrupt background processes and corrupt your card; |
| Physical damage | Exposing the SD card to water, extreme temperatures, or causing physical damage to it could lead to corruption and data loss; |
| Bad sectors | Like partitions in a hard drive, specific sectors in your SD card can get corrupted, preventing the entire card from functioning properly; |
| Malware | Malware and virus attacks can target your files, cause format errors, and lead your SD card to misbehave; |
| Data transfer interruptions | Interrupting data transfers could damage your files and cause formatting errors on your SD card. |
Fix the Corrupted Pictures Using Repairit - Photo Repair
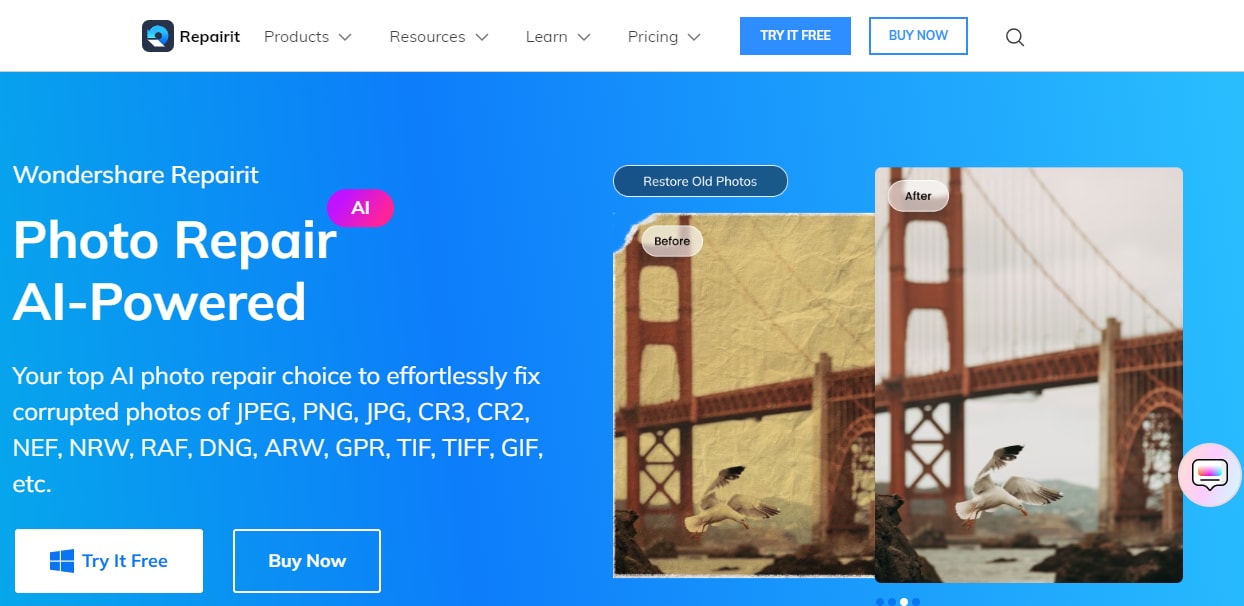
There’s a difference between a corrupted SD card and corrupted photos on an SD card. If you’re dealing with the latter issue – a.k .a. it’s the photos themselves causing problems, while your SD card is fine – you can use Wondershare Repairit to get your damaged files back.
Wondershare Repairit is powered by AI and can fix corrupted pictures with the utmost ease. It requires no prior experience with file repairs as it’s exceptionally easy to use – even by complete computer novices.
It works for virtually all causes of file corruption (except for physical damage) and offers valuable features such as batch processing and restoration, advanced repair, and even thumbnail extraction. Moreover, it can be used for image enhancements, colorization, photo sharpening, resolution increases, and more.
To repair corrupted photos from your SD card using Wondershare Repairit, you’ll need to follow these steps:
Step 1: Go to More Types Repair > Photo Repair. Then Click +Add and import your corrupted photos;

Step 2: Click Repair to start the photo repair process; When the photo(s) have been repaired, click OK

Step 3: Click Preview to check the results, then click Save.

This video can help you fix your corrupted SD card pictures with a step-by-step guide.
Repair Your SD Card Pictures Now

Before saving the repaired photos, you can also use AI Image Upscaler to enlarge them. Moreover, if you’re not satisfied with the preview results, you can also go to Advanced Repair for better-quality results.
How to Repair Your Corrupted SD Card

In case it isn’t the photos but the SD card itself that’s causing problems, you’ll need to try a different approach.
Here’s how to get pictures from a corrupted SD card.
Format the Card
In most instances, formatting your card is your best option for fixing it. In a nutshell, a full format essentially returns the SD card to its original factory settings, removing anything that might have caused it to become corrupted. The problem?
Formatting also permanently deletes all your files, so if you have any essential pictures on your SD card, you’ll either have to be prepared to say goodbye to them or try to back them up on another drive.
To format your SD card, you’ll need to follow these steps:
Step 1: Connect your SD card to your computer;
Step 2: Go to This PC and right-click on your SD card;
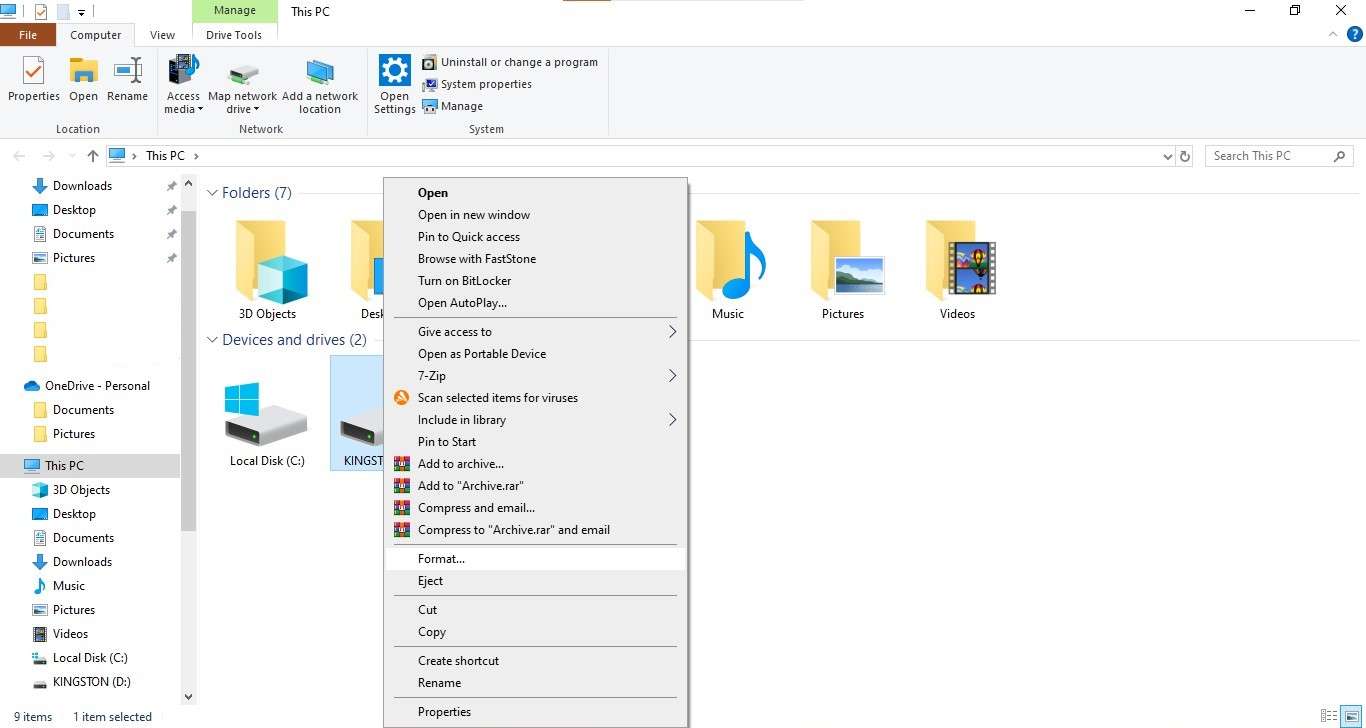
Step 3: Go to Format…;
Step 4: Choose your preferred file system;
Step 5: Unselect Quick Format and click Start.
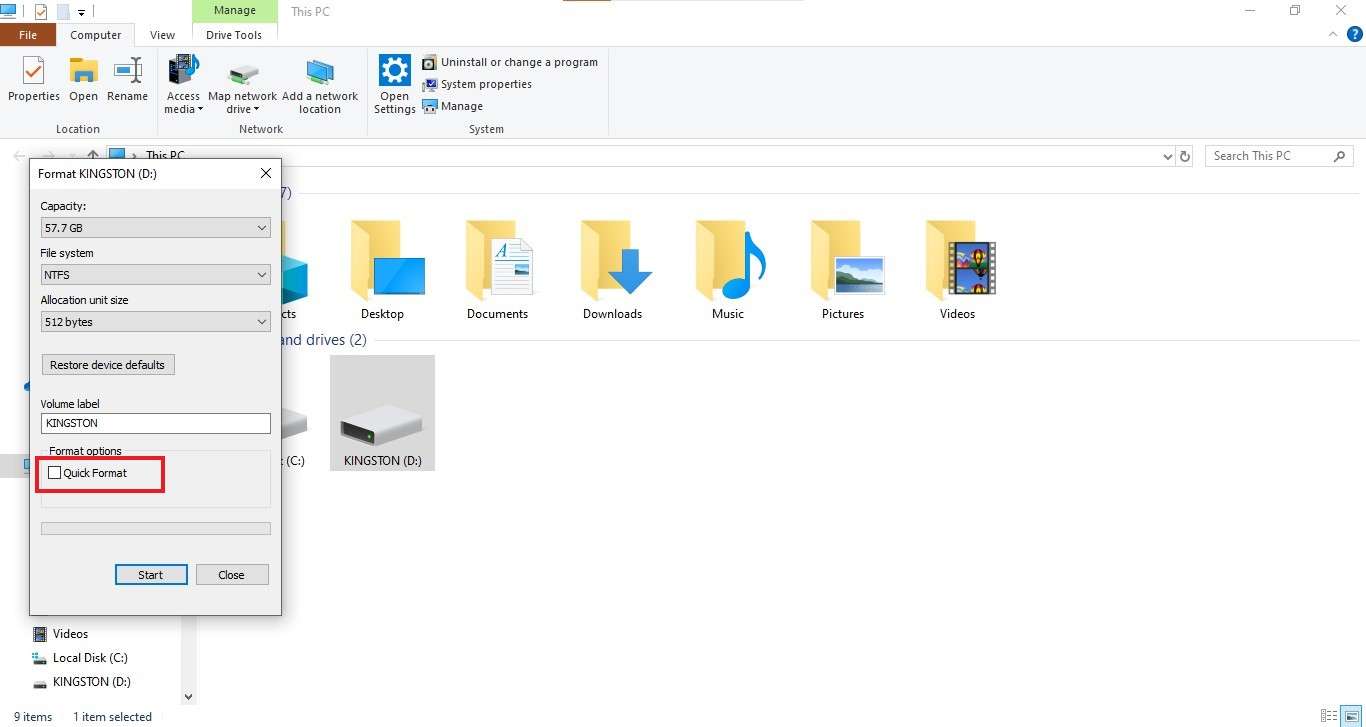
Once the process is complete, check whether your SD card is working normally. Full formatting should remove anything that might’ve caused the SD card to misbehave.
Use the Chkdsk Command
Though it might look somewhat complicated, using the Command Prompt might be the easiest way to fix a corrupted SD card. However, like with formatting, you’ll want to try to recover the files you have on the SD card before you try this solution, as they’ll be deleted in the process.
Here’s how to repair a corrupted SD card using the Command Prompt:
Step 1: Press Win + . keys;
Step 2: In the window that pops up, type cmd;
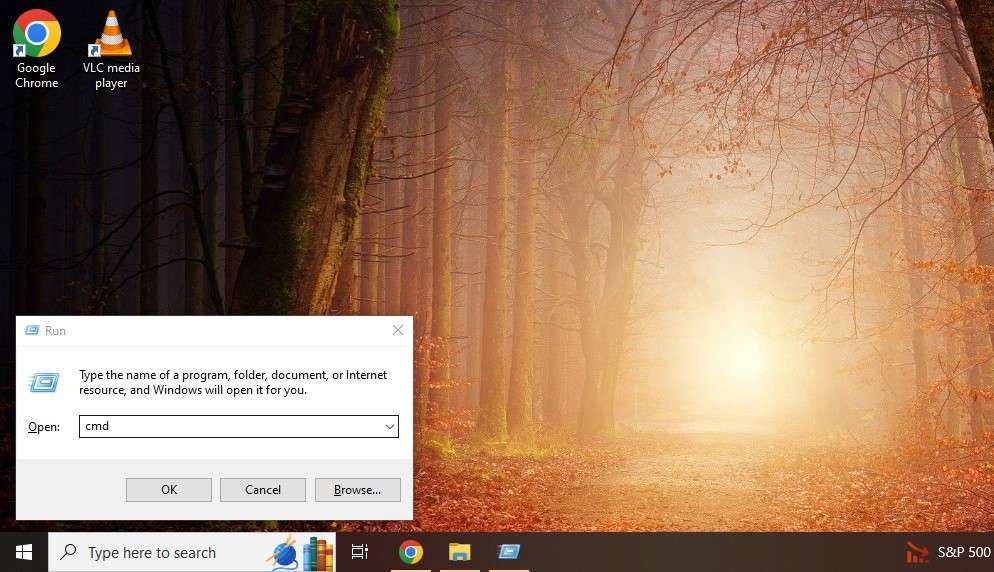
Step 3: Press Shift + Control + Enter simultaneously;
Step 4: In the new window, type CHKDSK .: /f /r (instead of x, use your drive letter);
Step 5: Press Enter.
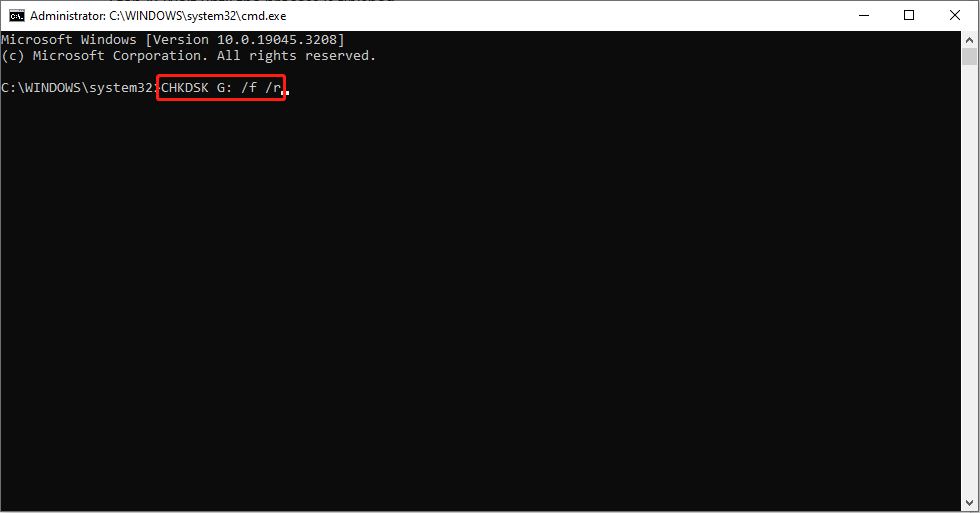
The CHKDSK command will examine your SD card’s file system and fix any potential issues or errors you might be experiencing.
Assign a New Drive Letter
Most commonly, your system will automatically assign your SD card its drive letter when you connect it. However, it’s possible that it came to a system glitch and that your SD card didn’t receive its drive letter, rendering you unable to find it using File Explorer, so your SD card might not be corrupted after all.
In this instance, simply assigning a new drive letter to it could solve the problem:
Step 1: Press Win + . keys simultaneously;
Step 2: Go to Disk Management;
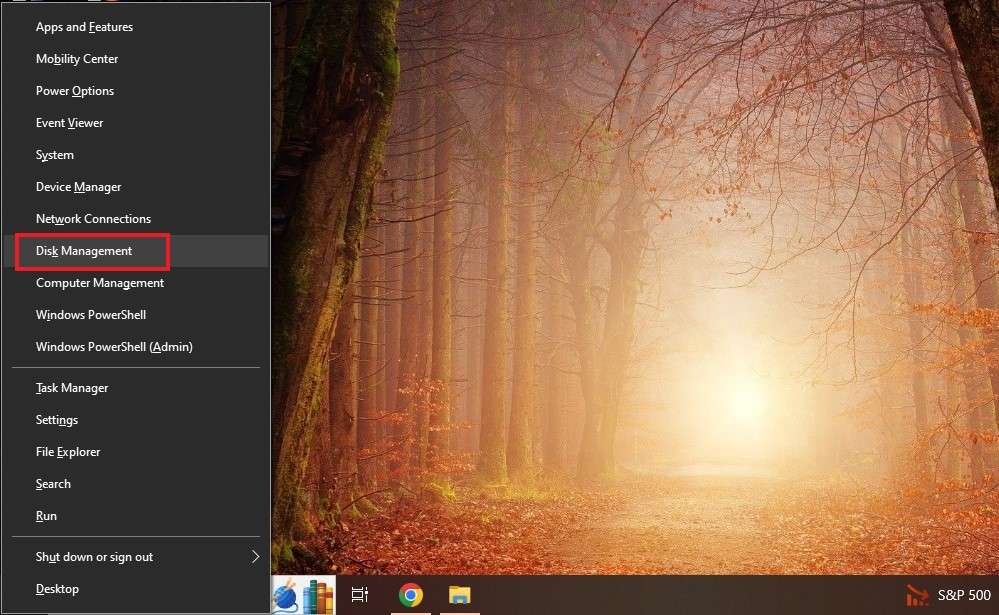
Step 3: Right-click on your card reader and select Change Drive Letter and Paths;
Step 4: Click Change and select the new drive letter.
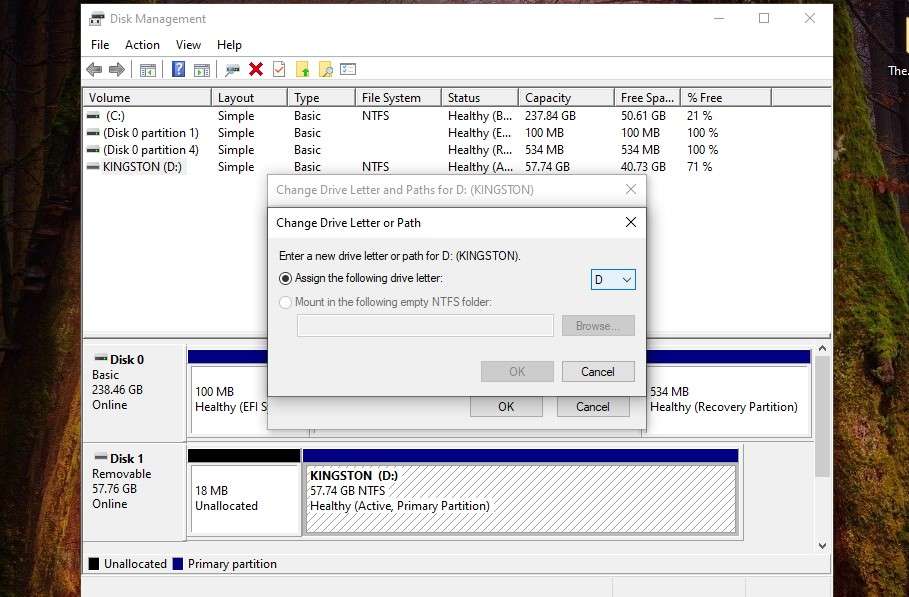
Once the drive letter has been assigned, check to see if your SD card is working properly.
Reinstall SD Card Drivers
Your SD card might misbehave because of outdated drivers. Typically, your system will automatically update the drivers. However, you might need to update the drivers manually if it comes to a glitch or an error.
Here’s how to do it:
Step 1: Press Win + . keys simultaneously;
Step 2: Go to Device Manager;
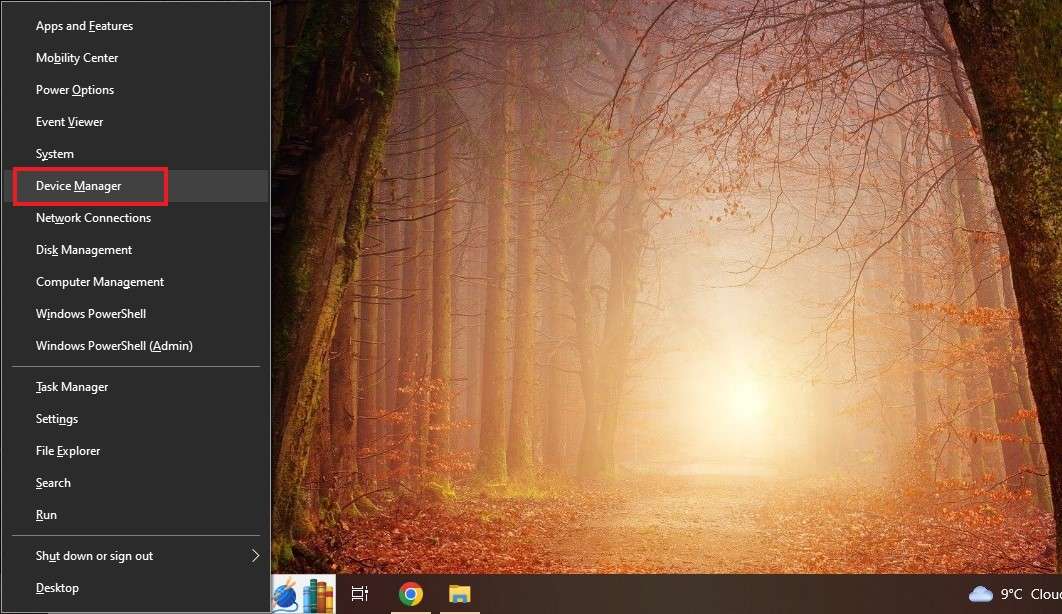
Step 3: Expand Disk drives, then right-click on your SD card;
Step 4: Select Update Driver;
Step 5: Select Search automatically for drivers.
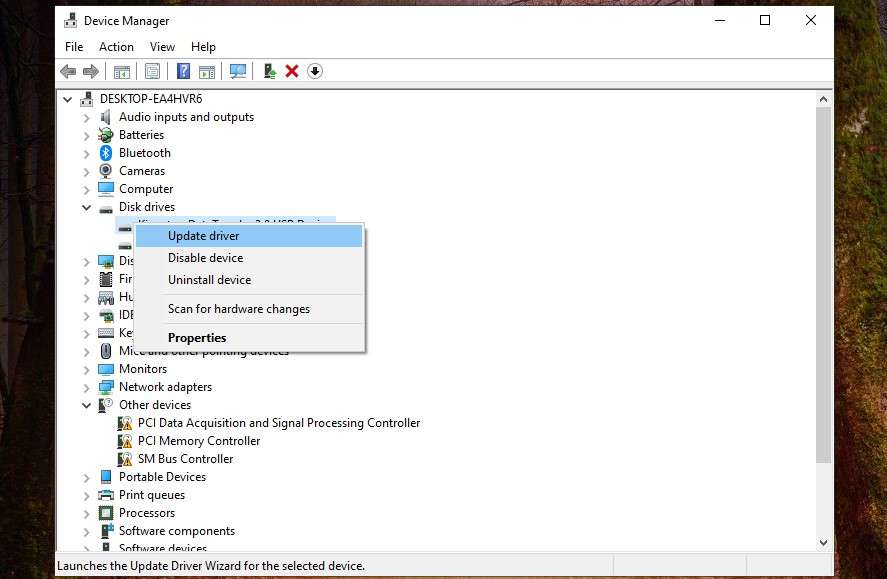
After the drivers have been updated, check to see if your SD card is working correctly on your device.
Fix It Using Windows Repair Tool
Finally, you can check your SD card’s file system using the built-in Windows Repair tool. It can help you troubleshoot issues in just a few clicks:
Step 1: Go to This PC and right-click on your SD card;
Step 2: Select Properties;
Step 3: Go to Tools and select Check;
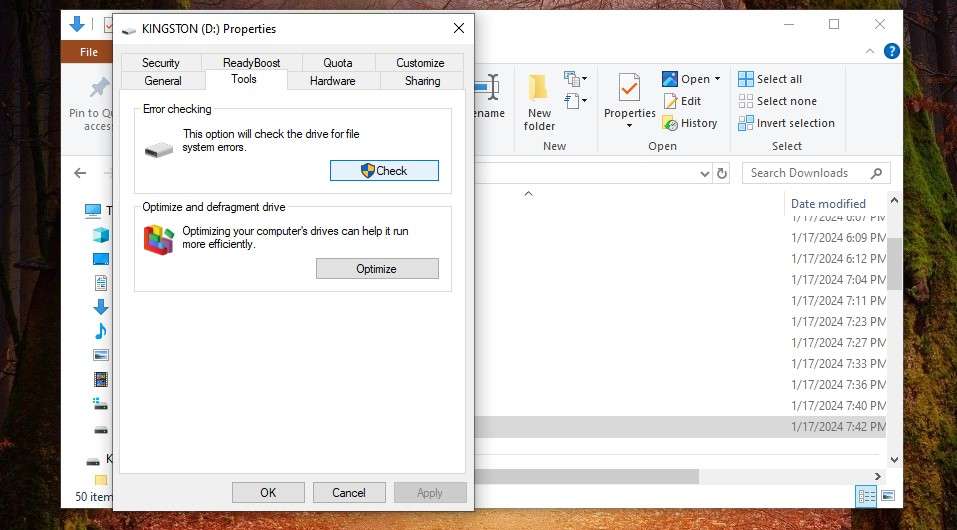
Step 4: Select Scan and repair the drive.
If the tool finds any errors on your SD card, you might need to restart your device to fix them. After restarting, check to see if your SD card is working correctly.
Conclusion
SD cards are tiny and fragile. They can get corrupted or otherwise damaged if you’re not careful with them. Fortunately, they can also be repaired pretty easily in most cases. Try the aforementioned solutions to repair your corrupted SD card, or rely on Wondershare Repairit to fix corrupted photos that might be giving you headaches.

