Choppy, jumpy, or jerky video playback not only ruins the video watching experience but can also be extremely frustrating at times. Imagine watching your favorite video, but it keeps stuttering and lagging. Annoying, right? Most people think that they can't do anything about it which is wrong and, if you are facing this issue of jumpy video playback, then you are in the right place as here you will learn how to fix choppy videos quickly.
Why does my video keep choppy? Choppy videos are often caused by corrupted files, incompatible media players, outdated drivers, or insufficient hardware. Keep reading to learn how to fix choppy video playback effectively!
In this article
- 01 Solution 1. Check Another Media Player
- 02 Solution 2. Use Video Repair Software

- 03 Solution 3. Update Driver Software
- 04 Solution 4. Change the Video Parameters
- 05 Solution 5. Check the Computer Compatibility
- 06 Solution 6. Re-download Your Videos
- 06 Bonus Tips. What Is Video Stuttering and How to Prevent Video Shuttering?
Solution 1. Check Another Media Player
The choppy video playback can be due to the corruption of the video file or video settings of your video player. The first solution is to try any other media player to stream your video. There are dozens of media players out there and some of the most popular are following
- VLC
- Windows Media Player
- Media Player Classic
- Winamp
- KMPlayer
- DivX Player
- Kodi
These media players can run almost any kind of video especially VLC and Media Player Classic. The best thing about these media players is that they are easily available and super easy to install. You can switch to any one of them if your existing media player is not working. If switching of media player does not work then you can tweak your media player settings and here is how you can do it.
When playing videos on Windows Media Player, sometimes we suffer from the problem - video not playing and showing errors. You can follow the page to fix the 0xc00d36c4 error code.
Set Preferences in VLC
VLC is one of the best media players which can automatically adjust its settings to match the video's requirements to provide the best viewing experience to its users without any fuss but sometimes it also fails to run videos smoothly. In this case, you can do a couple of things.
1: Disable Hardware Acceleration Decoding
To do it you need to go to "preferences" in the "tools" section. You can also press ctrl+p to open the preferences dialogue box as shown in the figure below.
Open VLC and select "Preferences" in the "Tools" dropdown menu

The next step is to disable hardware acceleration decoding. In this way, VLC will not check the video for compatibility and play the video smoothly.

2: Change Video Output Preference
If the aforementioned solution doesn't work, then you can change the video output. To do this, go to the preference and in the "video" tab change the output. You can try different output options until you get the desired results.

Solution 2. Use Video Repair Software
Sometimes videos don't stream smoothly because of improper conversion, video file corruption, improper download, and downloading from unverified sources. These issues can't be solved by just changing the media player. These deep-rooted technical problems require video repair tools to correct choppy video playback. There are lots of tools out there that can help you to repair your corrupted video.
Video Corruption Causes Repairable by Wondershare Repairit
Videos can get corrupted during shooting, file transferring, editing, converting, or processing and Wondershare Repairit Video Repair can repair all these corrupted videos.
Additional Features of Wondershare Repairit

Wondershare Repairit - Video Repair

-
Repair damaged videos with all levels of corruption, such as video not playing, video flickering, video choppy, video playback errors, header corruption, missing video codec, etc.
-
Repair videos of diverse formats, including MOV, MP4, M2TS, MKV, MTS, 3GP, AVI, FLV, MXF, KLV, INSV, M4V, WMV, MPEG, ASF, etc.
-
Repair damaged or corrupted videos caused by video compression, system crash, video format change, etc.
-
Repair critically damaged or corrupted videos available on SD cards, mobile phones, cameras, USB flash drives, etc.
-
Repairit has a quick and advanced scanning mode. You can use either depending on the level of corruption the video file has undergone.
-
No limit to the number and size of the repairable videos.
-
Support Windows 11/10/8/7/Vista, Windows Server 2003/2008/2012/2016/2019/2022, and macOS 10.10~macOS 14.
Step 1: Add corrupted video
It is easy to add corrupted video, click on the "Add" button or "Add video and start repairing" to load the desired video.

Step 2: Repair the corrupted video
Click on the "Repair Video" button to start the repairing process. The software will repair your video effectively.

And after successful completion, you will be able to preview and save your repaired video.

Quick Repair Mode
This is the Quick Mode for video repair. It is best for those videos that don't shutter too much. This mode quickly repairs the video and to do this repair users only need to open the software and upload their jerky video.
Advanced Repair
This is also an Advanced Mode to repair video. To run this model, you will need some sample videos shot by the same device. The sample video is a video file of the same format as that of the corrupted file but it must be created from the same device and it should be working properly.
Repairit will repair your corrupt videos by analyzing the data and technology of the sample video. This mode is best if your video files are severely corrupted and you have a sample video with you.
In this mode, Wondershare Repairit Video Repair uses information from the working sample files and repairs the corrupted files. It also repairs corrupted data headers.

Step 3: Save video
After a successful repair, you can build a new folder to save the video or save the video to the desired location.

Recent Videos from Repairit: How to Fix Choppy, Jerky, Jumpy or Skipping Video Playback?
View More >More to read:
Best 4 Video Lag Removers Online You Can Try
Solution 3. Update Driver Software
Sometimes videos don't play smoothly not because of video corruption but because of video drivers in your device. Your device must have appropriate video drivers to play videos without interruption. So it is recommended to check video drivers before taking any step. Usually, new Windows like Windows 8 and Windows 10 automatically install important drivers but sometimes these drivers get deleted or outdated due to which you may face issues like choppy video streaming. To solve the issue of jerky video playback windows 10 or any other Windows operating system you have the following two options
- Update Video Driver
- Reinstall Video Driver
Update Video Driver
To update the video driver you need to go to "Device Manager" and then click on the "Display Adaptor". The dropdown list will show all drivers related to your display. You need to update them by right-clicking on them and then clicking on the "update driver software" button.

After this following dialogue box will open. You can click on the "Search automatically" option. In this way, your system will automatically find the updated version of the selected driver on your computer and the internet.
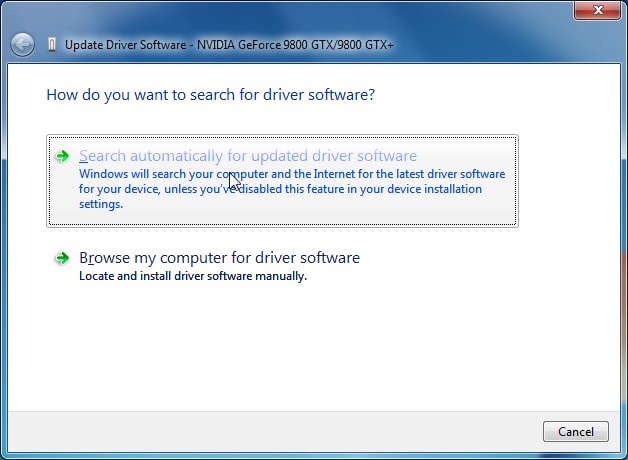
After this step, you can update other drivers associated with video and display like monitor driver and Graphics card drivers.
Install/Reinstall Video Driver
Sometimes operating system or user can install the wrong driver and do install the right driver you can uninstall the existing one by just click on the "uninstall" button in the drop-down menu.
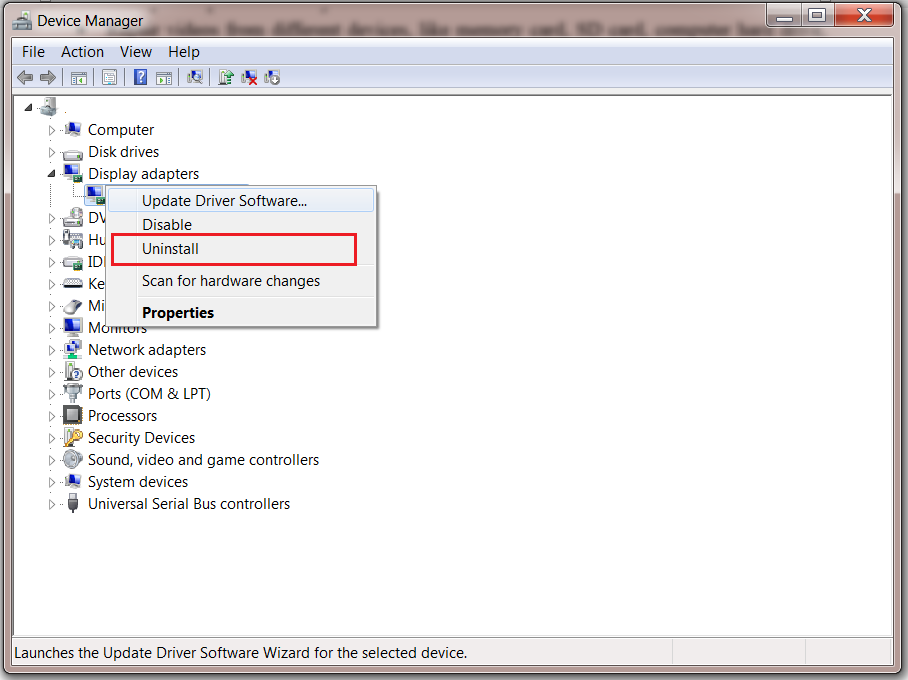
This will uninstall the existing driver and then you will need to download the appropriate driver as per your device and operating system. After installing a new driver your videos will run smoothly. Although the images are of Windows 7 you can resolve the windows 10 choppy video problem by following the same process. All you need to do is to have to download an updated version of your display drivers.
Solution 4. Change the Video Parameters
The size and resolution of your video may prevent your device to play it smoothly. You can reduce the resolution and size of your jumpy video to make it compatible with your device. There are lots of websites and free tools that can help you reduce the resolution and size of your video but the best way to do it is to use the VLC media player. To use VLC for choppy video playback windows 10 you need to download and install VLC first. It is recommended to install the latest version from their official website.
After installing VLC, open it, and go to the "Media" button at the top right. Click on the "convert/save" button in the drop-down menu.

The next step is to add the source file and click on the "convert/save" button.
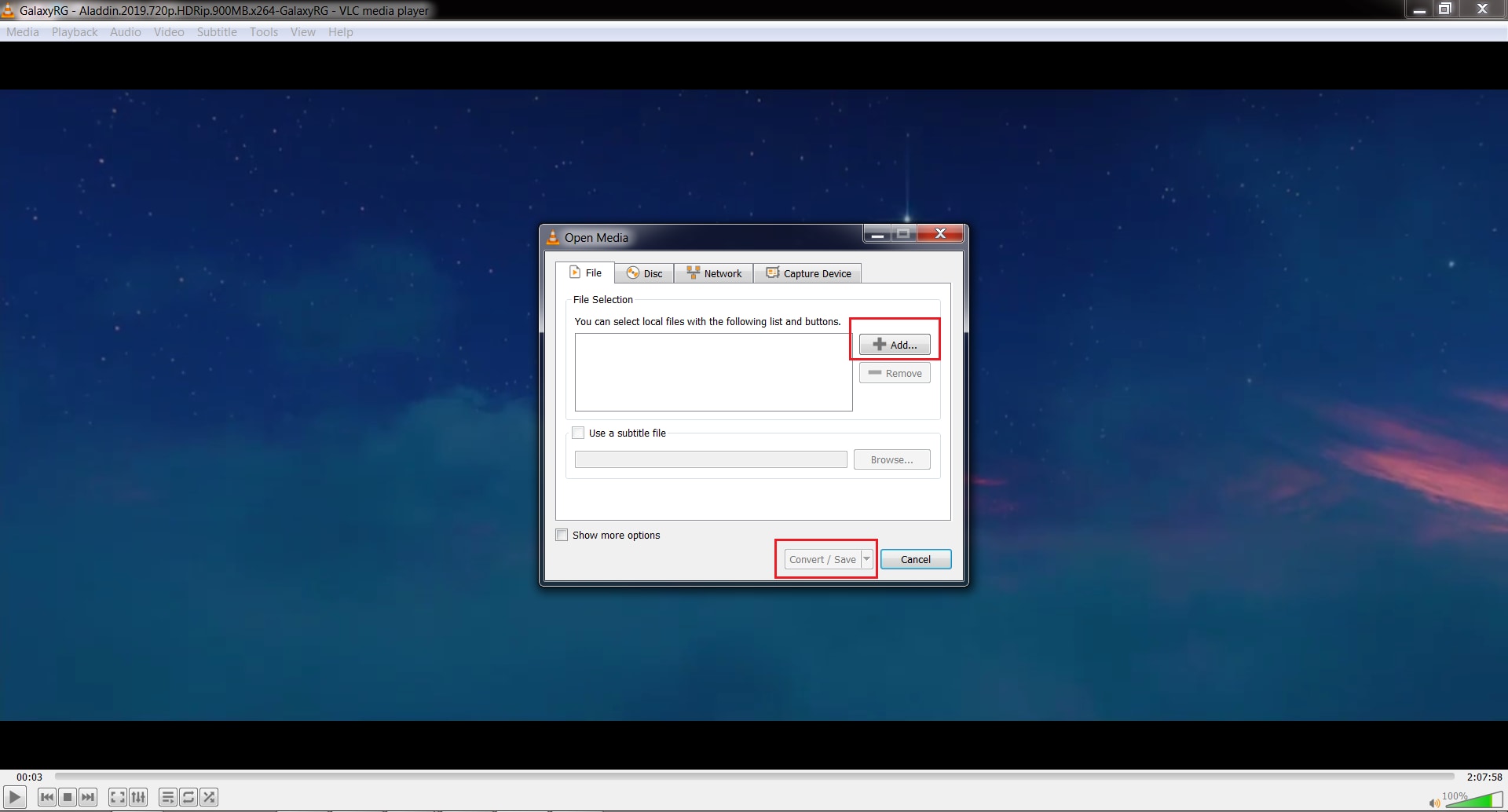
In the next dialogue box as shown in the figure below select the "convert" option.

In the profile section, you can change the file size, resolution, fps, and format. You can reduce 1080p, 60 fps video to 720p, 30fps to play it smoothly. The only issue with this solution is that it reduces the quality of your video file and you may not want to do it, especially when you don't want to compromise on your visual experience.
You can acquire more complete solutions on this page: How to Fix VLC Choppy Playback.
Solution 5. Check the Computer Compatibility
One of the most common reasons for choppy video is the incompatibility of the device with the video that the user wants to stream. The world of technology is expanding very quickly, and now Ultra HD videos are available on the internet. These videos provide an extremely realistic visual experience, but all devices can't stream these videos efficiently. Due to this reason, it is advised to equip your device with all those tools which are necessary to play these videos.
For instance, to stream 1080p video with 60 fps (frames per second) your device must have the following minimum requirements
- 3.0 GHz processors
- 6 GB RAM
- Video card like GeForce GT 650M
If your device does not meet these minimum requirements, then the 1080p video will skip and chop in your device. To check the system information of your computer you need to go to "My Computer" and then right-click on any place. Select "properties" in the drop-down menu.

After clicking on the "properties" button window will appear with all your system specifications.

To check your graphic card, you can click on the "Device Manager" button at the top right as shown in the above image. So, before downloading any video you must ensure that your computer will support that video otherwise the video will not play smoothly.
Solution 6. Re-download Your Videos
You can face the issue of jumpy video due to improper downloading of video. Lots of users use their browser's downloading tool to download videos. These tools download videos properly but these tools don't utilize internet speed properly and take too much time in downloading the video. Moreover, generally, these tools don't even allow users to pause and resume downloading.
Due to these reasons, users may install unreliable video downloaders or pirated version of any popular video downloader. These third-party downloading tools may cause improper downloading which in turn can lead to video chopping. The best way to resolve this issue is to re-download your video using any reliable downloader.
This solution is the last resort because if you have a video in your hard drive and some parts of it are streaming then there is a very low chance that re-downloading will work. This solution may work best if your video is not streaming at all and the video format is strange. You can check the video format by right-clicking on your video. In the drop-down menu click on the "properties" button. A dialogue box will open where you will be able to check the video format.

What Is Video Stuttering and How to Prevent Video Shuttering?
Video shuttering is the faulty video playback in which video or audio of a video file jump, skip, chop or jerk together or separately during video streaming. It ruins the video watching experience and can hinder important information displayed in the video. It also includes lagging of either video or audio that makes it almost impossible to watch the video.
Lots of causes of video shuttering has been discussed and here is the overview of all these causes.
Media Player Issues:
If the media player is outdated, unpopular, unreliable, or downloaded from an untrustworthy source then you may face video chopping.
Computer Issues:
Outdated graphics driver and windows (operating system), infected operating system, improper system shutdown, and incapability of computer to play certain videos also causing video shuttering.
File Creation Issues:
Improper file recovery, conversion, editing, compression, downloading, and transfer can cause file corruption which may lead to video shuttering
Unique Video Format:
Sometimes unique or new video formats also create issues. The MKV playback choppy video was also because most media players didn't support this format. Even now lots of media players don't play MKV videos smoothly.
What are the easy-to-understand steps on Corrupted MKV Video Repair?
Tips to Prevent Video Shuttering
Here are some tips to prevent video shuttering. These tips can save you go through all the fuss of repairing your videos.
Tip 1: Keep the operating system updated – in this way, all system drivers will get updated automatically and you will not need to check for updates.
Tip 2: Use popular media players and download them from a reliable source. It is recommended to download the media player from the official website of its developers.
Tip 3: Install reliable anti-virus and scan your computer regularly. It will keep your computer safe from all the malware that can corrupt your video files.
Tip 4: Download videos from secure websites using reliable video download software.
Tip 5: Equip your device with all the hardware and software which are necessary to stream your videos.
Conclusion
All these proven solutions to fix choppy playback can help you to enjoy your video and can even bail you out of any serious situation. So next time when someone you care about says "videos are choppy on my computer" you know how to help him out. If you don't want them to go through all this fuss then you can recommend them to video repair software like Wondershare Repairit Video Repair which can automatically repair all sorts of corrupted video files quickly and efficiently. Free download the video repair tool to repair videos from the camera or any other device.
People Also Ask
-
Why does my video keep stuttering even after switching media players?
If your video still stutters after changing media players, the issue may be due to outdated graphics drivers, insufficient hardware, or a corrupted video file. Try updating your drivers, adjusting your video playback settings, or using a video repair tool to fix any file corruption. -
Why is my video skipping frames during playback?
Video frame skipping can occur due to high CPU/GPU usage, low system resources, or incorrect playback settings. Close unnecessary applications, update your media player, and check if your video resolution and frame rate match your display’s capabilities. -
How do I know if my video is corrupted and causing playback issues?
If your video lags, freezes, or won’t play at all, it might be corrupted. Common signs of corruption include distorted images, missing frames, or error messages. You can use a video repair tool like Wondershare Repairit to scan and fix the file.


