Q: "I'm trying to watch a video on Chrome, but whenever I load the page, they get the this video file cannot be played. (error code: 224003) prompts. Can someone tell me how to fix this video error?"
Although the 224003 error is not as common as other video playback issues, many people encounter it while playing videos on popular web browsers. Since there could be different issues resulting in the 224003 error code message, it is important first to diagnose the problem. This post will familiarize you with the error code 224003 and list some of the simplest solutions to fix it on Chrome and Safari.
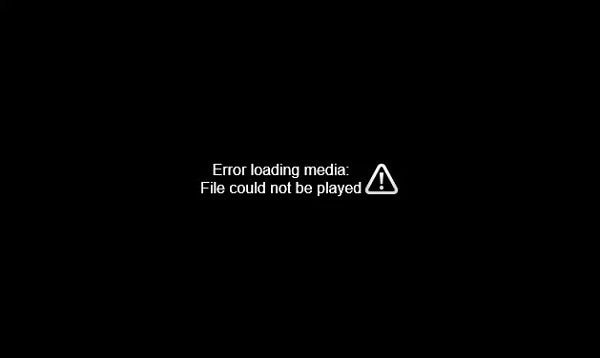
In this article
Part 1: What Is Error Code: 224003?
The error code 224003 is a prominent issue that users face while playing a video on a browser like Safari, Chrome, or Firefox. In this, the video content doesn't load and is blocked instead due to different reasons.
- It can happen due to a connectivity issue on your system.
- Any other process could be blocking your video.
- A third-party extension or add-on can also cause error 224003 at times.
- The inbuilt settings in your browsers could have blocked the video.
- Any anti-virus application can also block the video from loading.
- You might be running an outdated version of the video player or browser.
Besides that, there could be any other reason for the 224003 error related to your browser, system, network, and so on.
Part 2: How to Fix the Error 224003 on Google Chrome?(6 Methods)
It has been observed that Google Chrome users often encounter error 224003 issues. If you also use Google Chrome, you can consider following these suggestions to fix the error code 224003.
Fix 1: Check the Network Connection and the Video Source
Before you take any drastic step, make sure that your computer is connected to a stable internet connection. You can go to its Network Settings to further diagnose this issue. Also, make sure that the website that you are trying to access is not down.
Fix 2: Disable Add-ons and Extension
It has been observed that some add-ons and extensions (particularly ad blockers) could be a reason for the 224003 error. Either the website would have detected an ad blocker's presence, or the extension can block the video as well. For this, you can go to your Chrome's Settings > Extensions to view all the installed add-ons. Now, toggle off the option for any extension that you don't want to work on Chrome anymore.
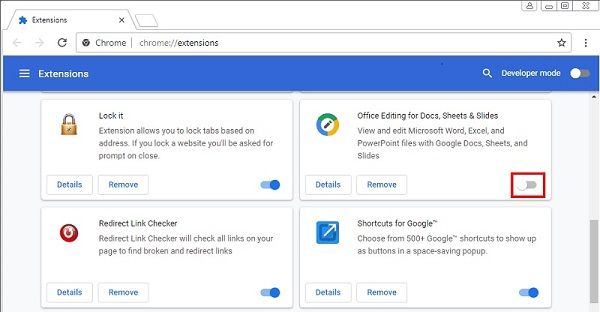
Fix 3: Turn off Hardware Acceleration on Chrome
Hardware acceleration is a common feature in browsers like Google Chrome that redistributes the processes with the GPU. Though, sometimes the hardware acceleration feature can halt some vital processes, like the playback of videos.
Therefore, to fix the error code 224003, you can try to disable this feature on Chrome. Just launch Chrome and go to its Settings by clicking the three-dot icon from the top. Now, browse to its Settings > Advanced > System and turn off the Hardware Acceleration feature. Afterward, restart your browser and check if it fixes the 224003 error code or not.
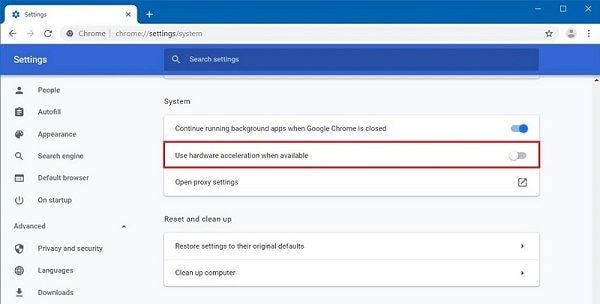
Fix 4: Update the Flash Player on Chrome
You might already know that most of the videos take the Flash Player's assistance to be loaded on browsers. If the Flash Player has been disabled or outdated, then it can also cause the 224003 error. You can go to the Flash Player's official website and install or update it for Chrome to fix this.
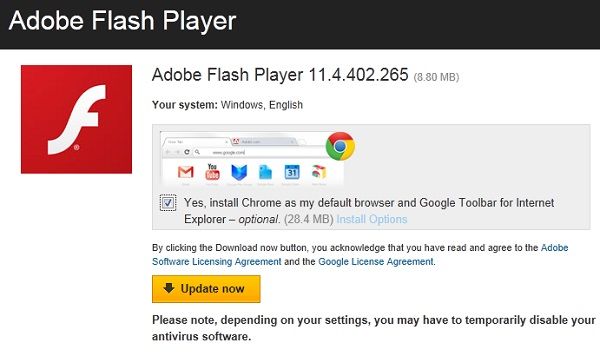
Besides that, you can go to Chrome Settings > Content > Flash and makes sure you are not blocking Flash from running on the browser.

Fix 5: Clear Cache and Browsing Data on Chrome
If your Chrome has collected many browsing data and cache, you can also face unwanted issues like the 224003 error code. Thankfully, Chrome has made it pretty easy for us to reset its data. All you need to do is visit Google Chrome's Settings > Advanced > Clear Browsing History. You can also launch Chrome and press the Ctrl + Shift + Delete shortcut keys simultaneously.

This will launch a dedicated interface for us to select what we wish to delete. It would be better to delete Chrome's cache, hosted app data, and cookies from here. After that, you need to reload Chrome and check if it fixes the error 224003.
Fix 6: Update Google Chrome
Last but not least, you might also get the error code 224003 if you are running an old or outdated version of Chrome. To update your browser, launch Google Chrome and go to its options by clicking on the three-dot icon from the top. Now, go to Help > About Google Chrome and check the latest available version. This will give you an option to update Google Chrome to its latest version and relaunch it afterward.
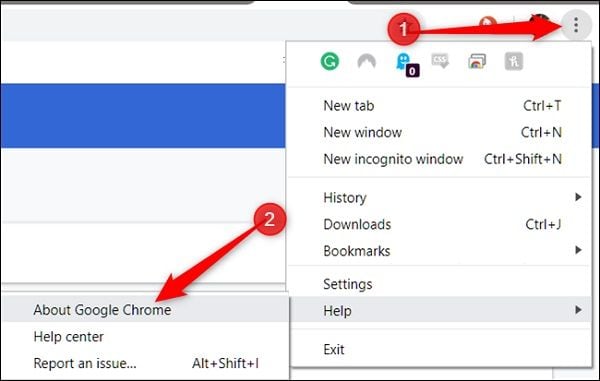
Part 3: How to Fix the 224003 Error on Safari?(4 Methods)
Just like Chrome, the chances are that you might encounter the error code 224003 while working on Safari as well. In this case, we would recommend the following troubleshooting methods to fix error 224003 on Safari.
Fix 1: Relaunch Safari
The chances are that your browser could not have loaded properly, causing the 224003 error. To fix this, you can close Safari from running in the background and relaunch it. You can also press the Option + Esc + Command keys to get the Force Quit Applications window. From here, you can select Safari and close it from running in the background.

Fix 2: Remove Safari Plugins and Extensions
As stated earlier, a corrupt or unreliable extension can be one of the major reasons for causing the 224003 error code. To fix this, you can launch the browser and go to its Menu > Safari > Safari Extensions. From here, you can select any extension and uninstall it from Safari. Later, you have to restart Safari and check if the 224003 error code has been fixed or not.

Fix 3: Clear All Safari Data
If Safari has accumulated a lot of data, it can make the loading of videos hard, leading to the error code 224003. You can easily fix this by launching Safari and pressing the Command + Shift + Delete on your Mac. Alternatively, you can go to its Preferences > Privacy and choose to delete your website data. Make sure that you get rid of cookies, cache data, and other unwanted files from Safari.
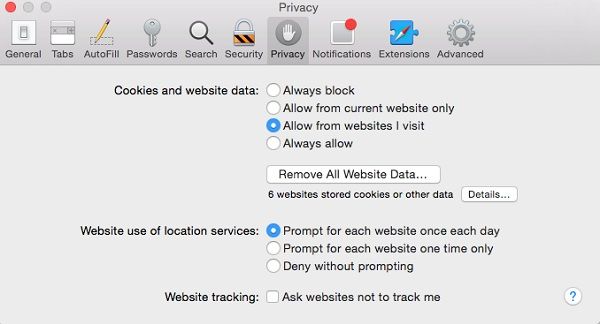
Fix 4: Turn off Your System's Firewall
Sometimes, the inbuilt firewall or an installed anti-virus can block some video components, causing the 224003 error. For instance, Safari users on Windows particularly get the error 224003 due to Windows Defender. You can disable this feature temporarily to see if it would fix the 224003 error code or not. Just go to your system's Settings > Update & Security > Windows Defender and switch off real-time scanning.

Similarly, you can do the same for any other anti-malware installed on your system to fix the 224003 error.
Part 4: 3 Clicks to Repair Corrupt or Damaged Videos on Computer (on Any Browser)
Solution 1: Repair Corrupted Videos Online for Free
By now, we have established the fact that the Video Playback Error 224003 can occur while using any browser. Moreover, the error can occur if the video is corrupted or damaged and needs to be repaired. For this, allow me to introduce you to Wondershare Repairit Online - an efficient and cost-effective online video repair service, which has expertise in repairing infected videos and making them as gold as new. Click the download buttons below!
You must know the benefits of the software that you will be using. Therefore, we have designed some pros for you. Take a glance at each of them!
- It supports 10 video formats and repairs 150 videos per month.
- It supports repairing corrupt videos from all popular devices.
- No need to download software or sign-up for repairing the videos.
- It is protective and 100% secure.
If you are new to this tool, do not worry. You can follow our lead and, in no time, repair your videos and get rid of the playback issue once and for all.
Step 1: Browsing the Corrupted Video
Open the online repair interface, and insert the corrupted or damaged video into the (+) option. After you have sent the video, the software will start uploading it on the interface.
Step 2: Repairing Process Initialization
As the video is uploaded, the repair process starts automatically without needing permission and wasting any time.
Step 3: Saving Process
In a short interval, you will find your video at its best. Save it, or you can repair another infected video by tapping on the option on the right that says, "Fix Another Video."

If your infected video is less or equal to 3GB in length, you should select this online video repair website. It also offers 10 formats for users. But, if the video length is greater than 3GB, switch yourself to the Wondershare Repairit for desktop for effective results. Moreover, the desktop version deals with all video corrupt errors like 224003.
Solution 2: Repair Damaged Videos Using Professional Software
Sometimes, apart from getting the 224003 error prompt, many people cannot play videos on their computers. This can happen if the video has been corrupted, damaged, or suffered from any other complication. The good news is that you can easily fix all these issues using Wondershare Repairit - Video Repair.
Repair damaged videos (HD, 4K, 8K) from various corruption types, supporting 20+ formats and professional cameras. Quick and advanced scan modes, unlimited file size, compatible with top editing software, Windows/macOS supported.

To learn how to use Wondershare Repairit on the desktop to fix all kinds of video errors and issues, the following steps can be taken:
Step 1: Add Videos to Repair
To start with, you can launch Wondershare Repairit on your computer and add the videos you wish to fix. You can either click on the add button to browse them or drag-and-drop your videos.

Step 2: Start the Repairing Process
After loading your videos, you can check their details on the interface. You can get rid of any video that you could have loaded incorrectly, and click on the "Repair" button to start the process.

Step 3: Preview and Save Your Videos
Once the repairing process has started, you might have to wait for a while and view the tool's interface progress. Later, you can preview the results of the repairing process and save your videos.

Step 4: Perform the Advanced Repair Mode
In case the standard scan was not able to yield the expected results, perform an Advanced Video Repair. To do this, you need to add a sample video that must be of the same format as the corrupt video (and shot on the same device).

While Advanced Repair would take more time, the results will also be far better. Similarly, you can check the preview of its results and save the repaired videos in any location of your choice.

Related topics
Part 5: Some Useful Tips to Avoid the 224003 Error Code
If you don't want to encounter the 224003 error code in the future, then here're some useful suggestions:
- Try not to change your browsers' settings too much as it can affect how it loads its content.
- Only visit authentic and secure websites and try not to connect your system to a public network.
- Keep your browser up to date with all the essential security patches.
- If your browser crashed, then restart it correctly and try not to overload the browser at times that can crash it abruptly.
- Avoid installing any unreliable third-party browser plugin or extension that can affect your browsing experience.
- If you cannot play the video, consider download them to your system instead and play it offline.
- Sometimes, a GPU-related issue can also trigger this video error. In this case, you can disable the hardware acceleration feature on your browser.
Conclusion
We hope that after reading this post, you would be able to fix the error code 224003 pretty easily. As you can see, I have listed both Safari and Chrome suggestions on how to fix the 224003 error code, but you can implement these tips for other browsers as well. Besides that, if your videos are damaged or corrupt, you can use a reliable tool like Wondershare Repairit. A remarkable desktop application can fix all kinds of errors and issues related to your videos pretty easily.
Bonus: You can also take the 8 ways as a reference to fix the Google Drive video not playing issue.
Frequently Asked Questions
-
1. What steps should be taken when 224003 appears?
Firstly, try to close the browser and reload the page to check if you can play the video. If not, then turn off the hardware acceleration feature from its settings and get rid of your browser's saved data to reset it. -
2. How do I fix the Error: Loading media files cannot be played?
It mostly happens when our device is not connected to a stable network or the content is not available. Ensure that you have a stable internet connection and that an anti-malware tool is not blocking your browser from playing the video. -
3. What is error code 224003?
Error code 224003 is a common error that users face while playing a video on a browser. Apart from the network and content-related issues, it majorly happens due to changed browser settings or something blocking the video. -
4. How do I fix the error code 224003?
Make sure that you have disabled any unwanted extension (like an ad blocker) from your browser. Besides that, consider updating your browser, turning off the real-time scanning of anti-virus, and switching off your browser's hardware acceleration.



