Are you facing issues with YouTube not playing on Chrome or wondering why YouTube is not opening in Chrome? It can be frustrating when your favorite videos won't load. If you're encountering difficulties, know that we are here for you. Resolving this issue is crucial to enjoying uninterrupted YouTube content. We want you to experience smooth streaming anytime and anywhere! Whether it's YouTube not loading in Chrome, a glitchy video or an outright refusal to play, these 9 fixed solutions can get things back on track.
In this article
Common Reason Why YouTube Not Playing on Chrome
YouTube usually works great on Chrome for watching videos. But sometimes, it just won't play, which can be unpleasant. If you're facing YouTube not playing on Chrome, there are reasons why this happens. Things like old Chrome versions, settings that don't match, or extra stuff in the browser can cause these problems. Let's look at these reasons to help you figure out why YouTube not playing in Chrome browser. Understanding these issues will make it easier to fix them and get back to enjoying your videos smoothly.
- Internet problems: An unreliable internet connection often translates to videos struggling to play seamlessly on Chrome. It's frustrating when YouTube is not loading in Chrome due to poor internet. It’s like trying to watch a video with constant interruptions due to a shaky foundation.
- Old Chrome browser: The primary reason behind videos not playing on Chrome often relates to using an outdated version. These older versions might lack the ability to handle the latest video formats.
- Cache and Cookies: When Chrome accumulates a pile of cached data and cookies, it can become a stumbling block for smooth video playback. This buildup can lead to issues where YouTube video is not playing in Chrome properly.
- Wrong browser settings: Sometimes, the culprit behind videos not playing on Chrome lies within the browser's settings. Settings like disabled JavaScript or blocked plugins can halt video playback entirely. As a result, it causes YouTube on Chrome not working.
- Incompatible video format: If the video you're trying to watch is encoded in a format that Chrome doesn't support, it won't play.This could be one of the reasons YouTube videos not loading in Chrome.
- Graphic drivers issue: Sometimes, the problem extends beyond the browser itself. Outdated or malfunctioning graphics drivers can throw a wrench into the works. It interferes with smooth video playback, specifically when YouTube not running on Chrome.
9 Methods to Fix YouTube Not Playing on Chrome
Addressing these factors can significantly enhance your Chrome browsing experience in watching videos. Now that you know what causes your YouTube not to play on Chrome, it is important to familiarize yourself with the 9 fixes we have here.
Method 1. Check Internet Connection
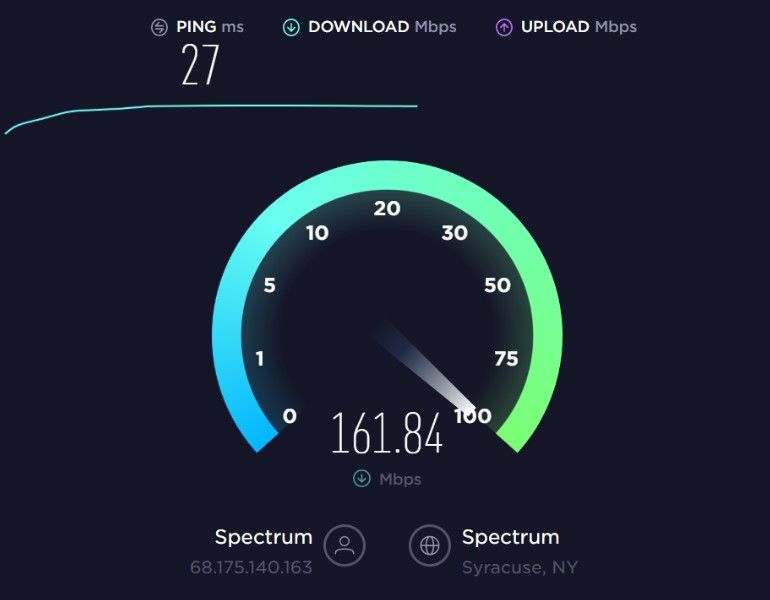
Slow internet speed or a disconnected internet connection can cause YouTube videos to not play on Google Chrome. Make sure your device is properly connected to the internet. Check cables or, if using Wi-Fi, verify the connection strength.
Method 2. Update Your Chrome Browser
The recent Chrome browser version includes the newest performance improvements and bug fixes. Always ensure your Google Chrome is current. To update:
Step 1: Open Chrome, click the three-dot menu, then go to Help and look for the About Google Chrome.
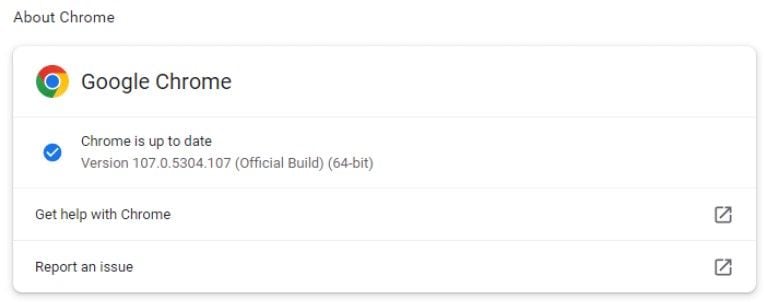
Step 2: Select Update Google Chrome. If it's absent, you have the latest version, indicated by a message confirming Chrome is up to date.
Method 3. Clear Cache and Cookies
If you're unsure about clearing the cache, here's a guide:
Step 1: Launch Chrome.
Step 2: Select More, navigate to More tools, and choose Clear browsing data.
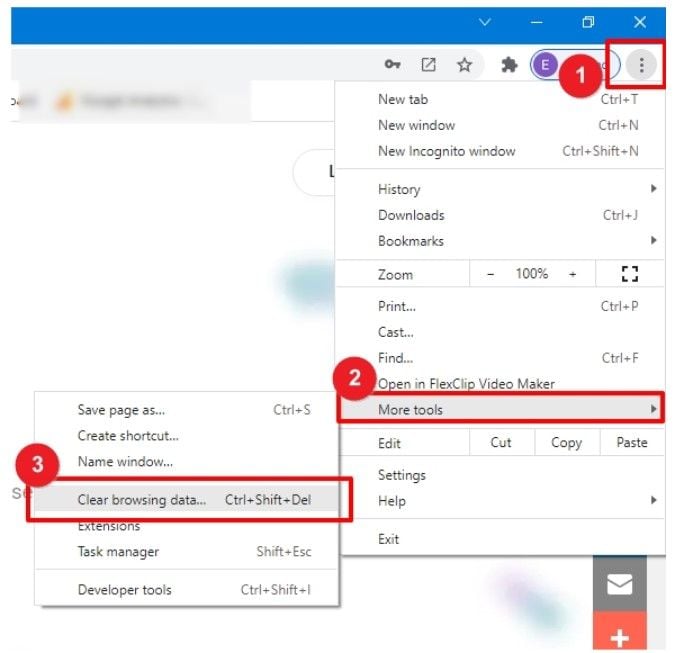
Step 3: Tick the boxes next to Cookies and other site data and Cached images and files.
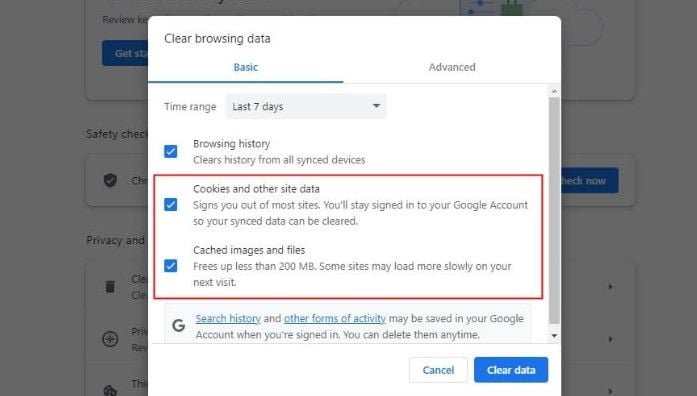
Step 4: Click on Clear data.
Step 5: Restart Chrome and test if the YouTube video plays correctly.
Method 4. Reset Your Chrome Browser to Default Settings
Certain adjustments to Google Chrome settings might disrupt YouTube's functionality. To resolve this, consider resetting Chrome to its default settings:
Step 1: Open Chrome and access the three-dot menu.
Step 2: Navigate to Settings and choose Reset and clean up from the side menu.
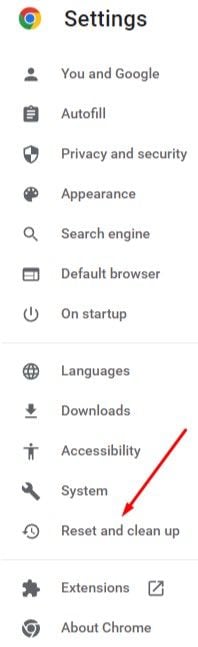
Step 3: Opt for Restore settings to their original defaults.
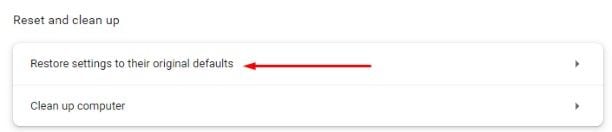
Step 4: In the new window, select Reset settings. This action will turn off extensions and remove site settings, browsing history, and bookmarks. And also other stored data.
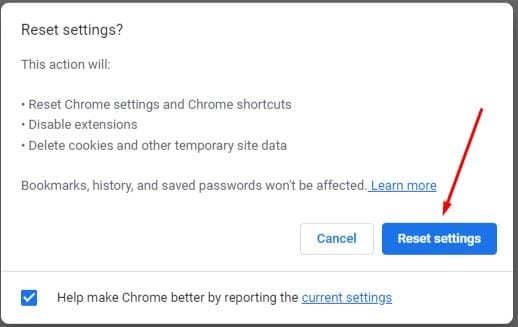
Method 5. Update the Graphic Drivers
Sometimes, the issue might not stem from Chrome itself but from your drivers. Updating your PC could potentially resolve the YouTube problem. Here's how you can do it:
Step 1: In the Windows search bar type Device Manager.
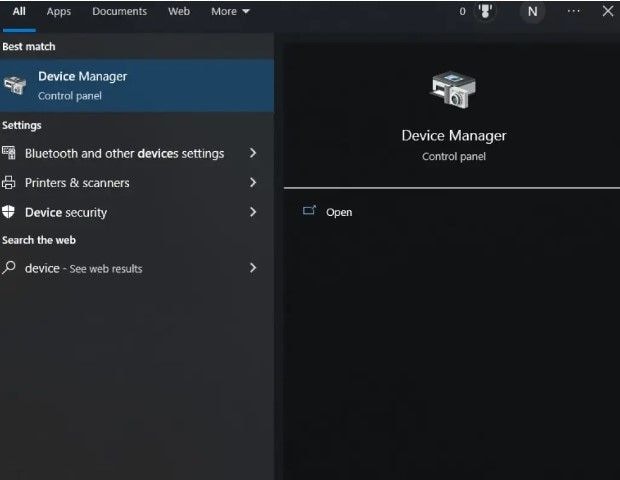
Step 2: Open Device Manager and locate Display adapters in the list.
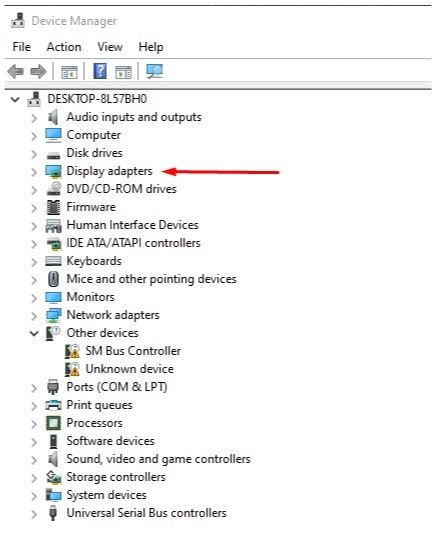
Step 3: Under Display adapters, find your graphics card's name. Right-click on it and select the Update driver.
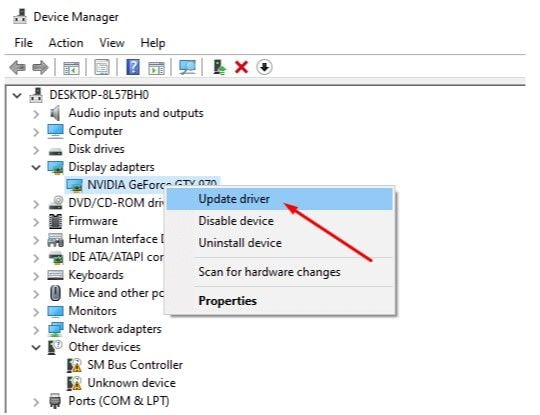
Step 4: Windows will initiate the update process automatically. By updating your graphics card drivers, you'll have the latest versions. This lets you have proper YouTube functionality across various browsers, including Google Chrome.
Method 6. Enable Javascript
Ensuring JavaScript (JS) is enabled in your Chrome browser is crucial for seamless YouTube video playback. JS is a fundamental technology for the web, essential for smooth video streaming. Surprisingly, approximately 98% of websites rely on JavaScript for functionality.
Here's how you can enable JavaScript in Chrome:
Step 1: Open Google Chrome and access the three-dot menu to navigate to Settings.
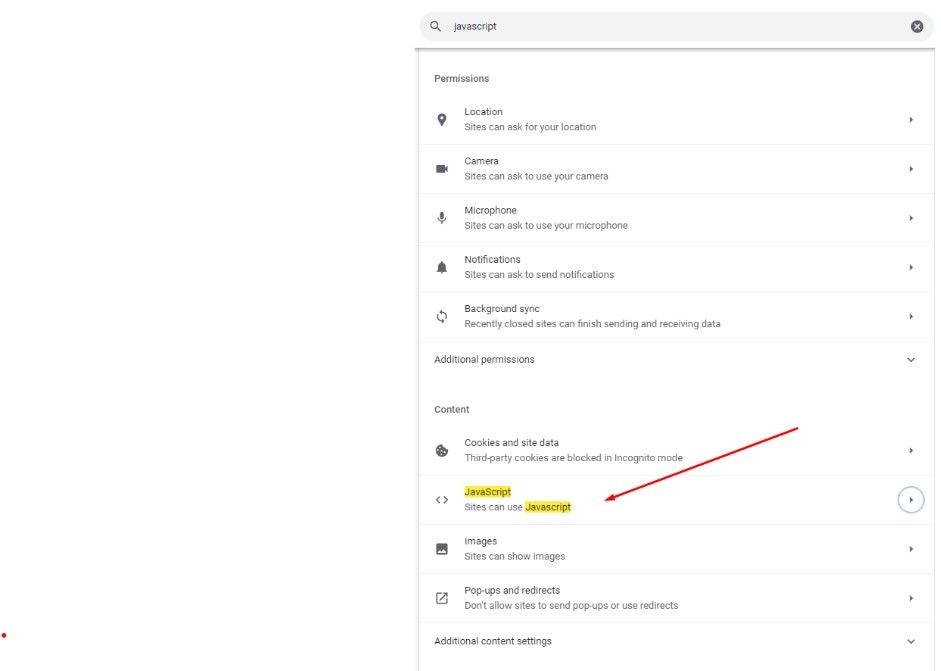
Step 2: Use the search bar within Settings and type JavaScript to locate the JS option in the Content menu.
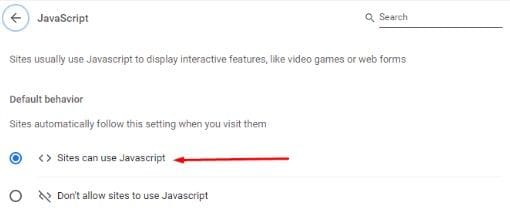
Step 3: Select JavaScript. If it's disabled, toggle on the option that allows sites to use JavaScript.
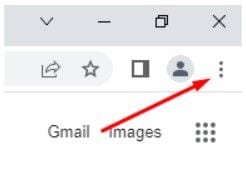
Step 4: Restart your Chrome browser and attempt to watch a YouTube video to verify the changes.
Method 7. Turn on Incognito Mode
When troubleshooting YouTube problems, check if your Google account might be the culprit. To test this possibility, try using Chrome in Incognito Mode:
Step 1: Open Google Chrome and access the settings menu by clicking the three-dot icon in the browser's top-right corner.
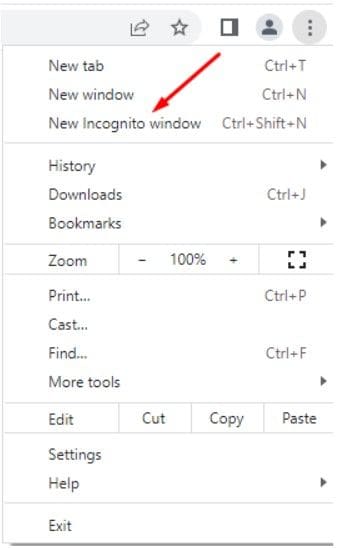
Step 2: Choose the New Incognito window from the menu. This action will open a new incognito tab.
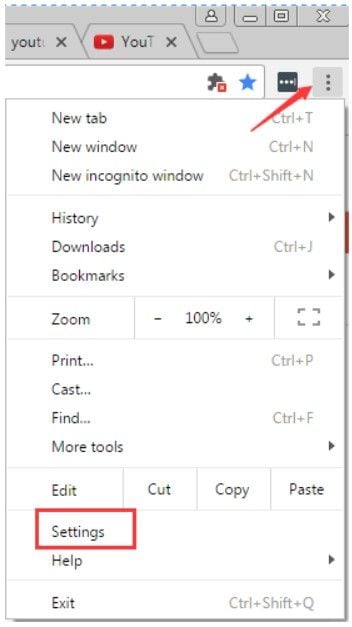
Step 3: Browse YouTube within this incognito tab to see if the issues persist.
Using Incognito Mode allows you to test YouTube without any extensions tied to your Google account. This helps to determine if the problem lies there.
Method 8. Turn Off the Acceleration Mode
Many Chrome users have succeeded by turning off hardware acceleration in Chrome settings. Here's how you can do it:
Step 1: Launch Chrome.
Step 2: Click More in the upper-right corner, then select Settings.
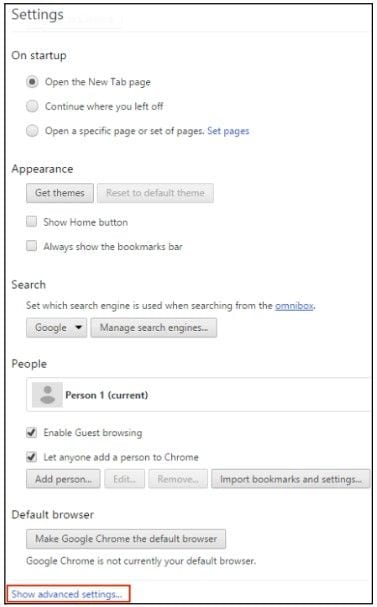
Step 3: Scroll down and click on Advanced to reveal more settings.
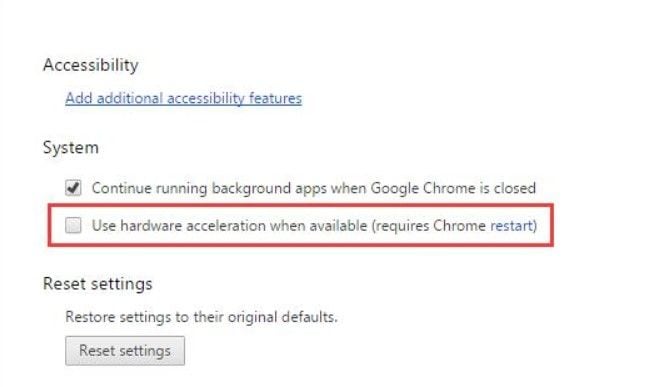
Step 4: Navigate to the System section.
Step 5: Uncheck the option that says, Use hardware acceleration when available.
Step 6: Restart Chrome and test whether YouTube videos play without any issues.
If none of these methods work, you must use a professional tool to fix the problem. It is possible that your YouTube not working on Chrome might be severely damaged.
You may also interest: 7 Ways to Fix YouTube Videos Not Playing Firefox Issue
Method 9. Use Desktop Wondershare Repairit Video Repair [HOT]
Having something that stops us from watching videos on YouTube using Chrome is annoying. After we tried all the methods above and none of these fixed the problem, it became so stressful. It may be severely damaged, and you need to seek help with a professional tool.
Wondershare Repairit For Desktop can help you solve the problem of YouTube not working on Chrome. You can ensure that, with this tool, you do not need to be an expert user. What’s more exciting is you can fix videos in MP4, M2TS, AVI, MKV, 3GP, MTS, MOV, FLV, MPEG, MXF, M4V, ASF, MPG, TS, RSV, WMV, and INSV formats. Downloading Repairit Desktop on your Windows and Mac, you can fix unlimited videos without worrying about their size. Repairit Desktop made it for you to fix unlimited videos with unlimited sizes. Lastly, if videos are not your only problem, this tool also fixes YouTube audio, photos, or any files you have there.
If you are wondering how Wondershare Repairit Desktop Repair fix your Youtube not working on Chrome, here’s how:
Step 1: Download Wondershare Repairit on your Windows or Mac.
Step 2: Click the +Add button within the Video Repair section to fix the YouTube video files in the repair list.

Step 3: After uploading the damaged YouTube video files, please select the Repair button to initiate the video repair procedure.

When the repair is finished, a window asking you to save and view the fixed videos will appear. Simply click OK to save them.

Step 4: Press the Preview button to view the repaired YouTube videos. By doing this, you can make sure they are completely fixed before preserving them.
This video can help you fix your damaged YouTube video files with a step-by-step guide.

If the repaired YouTube videos appear good for you, select Save and choose a location to store them. But do not save them in the same spot where they were damaged in the first place.

Save the repaired YouTube videos will take a few moments, so please be patient.

Tips to Avoid YouTube Not Playing on Chrome Problem
Being wise and careful is important, especially when using YouTube in our Chrome. Also, it is important to know how to avoid such problems.
Tip 1: Update Chrome
Ensure you have the most recent Chrome version installed. Older versions may struggle with playing videos due to compatibility issues or missing updates.
Tip 2: Disable Extensions
Browser extensions can sometimes conflict with YouTube playback. Navigate to Chrome settings, go to the Extensions, and disable them individually. Test YouTube after each disablement to identify if a specific extension is causing the problem.
Tip 3: Try Another Browser
If YouTube still won't play on Chrome, try using an alternative browser like Firefox, Edge, or Safari. This way helps determine whether the issue is specific to Chrome or a broader problem.
Tip 4: Restart or Reinstall Chrome
Sometimes, a simple restart can fix underlying issues causing playback problems. If restarting Chrome doesn’t work, consider reinstalling the browser. Reinstallation can clear out any persistent issues that might be hindering playback.
Conclusion
Fixing YouTube on Chrome can be tough but important. Update Chrome, clear stored stuff, and adjust settings to solve issues. Test other browsers and turn off extra things causing trouble. Stay smart with add-ons and your internet. Keep Chrome updated to avoid problems. It is for you what method you will use to fix the issue. If nothing works, try using Wondershare Repairit Desktop Repair, a helpful tool to fix YouTube not working on Chrome. It's easy—download, add your damaged video, click repair, preview, and save. Stay smart, avoid issues, and enjoy watching YouTube on Chrome!
FAQ
-
Why can't YouTube videos play on Chrome but work on other browsers?
Sometimes, Chrome has old settings or extra things (like extensions) that cause video problems. Making Chrome up-to-date, clearing out some stored stuff, or turning off things that might cause trouble helps. Trying the same videos on different browsers can tell whether it's a Chrome problem. -
How do I know if a Chrome add-on is stopping YouTube from playing?
Turn off one add-on at a time in Chrome's settings (you can find it at Chrome extensions). If the videos start working after turning off a specific add-on, that add-on might be the issue. Or, try using Chrome in Incognito Mode (press Ctrl + Shift + N) without add-ons to see if that changes things. -
Besides updating Chrome, what else can I do to fix YouTube not working on Chrome?
Apart from updating Chrome, you can change some settings, like enabling JavaScript, clearing stored data, turning off hardware, or checking your internet connection. Also, updating the graphics part of your computer can sometimes fix things with the videos.



