Dealing with playback errors on YouTube TV is a problem. Imagine watching your favorite stuff; things suddenly freeze or stop working. That's where this article enters; we're here to help. This guide will show you 7 easy ways to fix those playback errors. From simple tricks to little tweaks, we've got solutions to make your YouTube TV time smooth and fun. No more interruptions or weird pauses. Let's get your shows back on track!
In this article
What is YouTube TV and Why Experiencing Playback Error?
YouTube TV offers over 100 live channels without a satellite dish or cable connection. It is an online streaming service accessible with an active internet connection. The flexibility allows users to enjoy their favorite TV shows and sports events at their convenience using YouTube TV. But, in some unexpected cases, playback errors occur, and there are various reasons for this.
- Internet Glitches: Your internet speed and stability matter. If it's slow or frequently interrupted, your streaming experience on YouTube TV might suffer. Consider upgrading your internet plan or troubleshooting connectivity issues.
- Device Issues: Outdated apps or software on your streaming device can create conflicts, leading to playback errors. Regularly update your apps and device software to ensure compatibility and smooth operation.
- Overloaded Cache: Every device has a limited storage capacity. If your device's cache is overloaded with unnecessary data, it can impact streaming performance. Periodically clear your cache to free up space and enhance streaming efficiency.
- App Settings: Incorrect settings within the YouTube TV app can be a source of playback problems. Review and adjust settings such as video quality, playback preferences, and notifications to align with your device's capabilities.
- Account Troubles: Issues with your YouTube TV account, such as billing problems or account suspension, can disrupt your streaming access. Verify your account status, ensure up-to-date payment, and contact support if needed.
Top 7 Fixes for Playback Errors on YouTube TV
If you have confirmed that there was a problem on your YouTube TV, then go here. We've got the top 7 fixes to get your streaming back on track. Dive into these simple solutions and bid farewell to interruptions in your favorite shows and sports events!
Fix 1. Restart the YouTube TV
A quick restart of the application often solves the playback error. Restarting an app stops ongoing processes and starts fresh. Simply restart the app, sign in again, and check if it resolves the issue. This method is effective for all devices, whether TV or handheld. To do it:
Step 1. Open YouTube TV App
Step 2. Go to Settings.
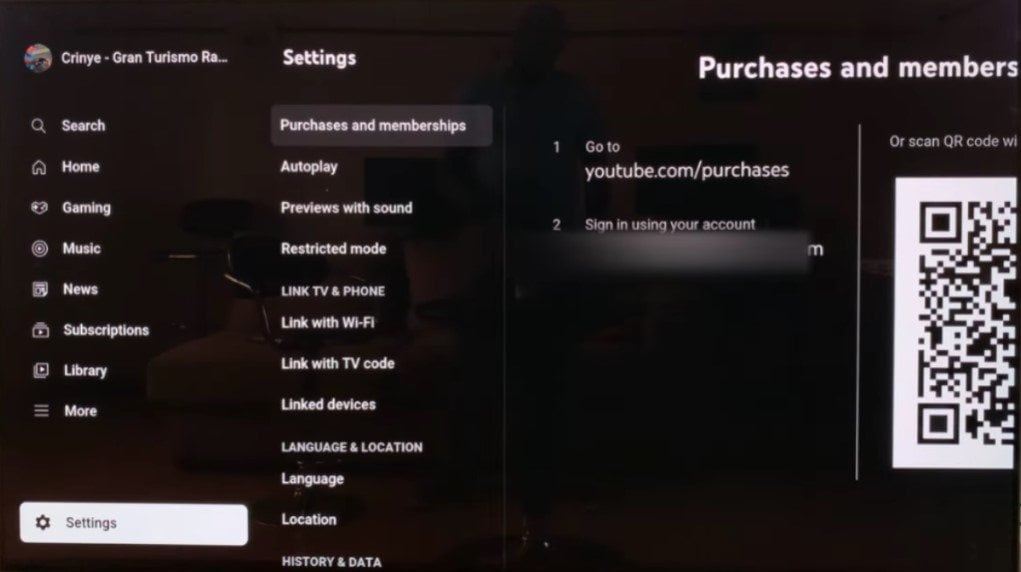
Step 3. Look for the Reset app menu and click Reset app.
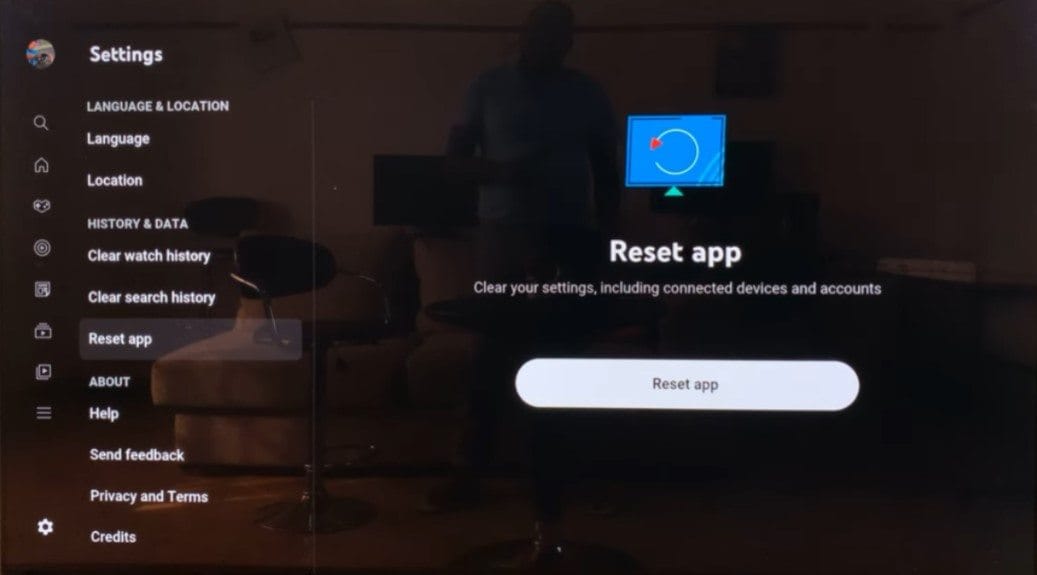
Fix 2. Verify if You're Logged in from Multiple Devices
YouTube TV permits streaming on up to 3 devices simultaneously. If you try to use the 4th device, a playback error occurs. Make sure you're not logged in on multiple devices by checking your previous logins. Ensure that others sharing the account are not online to prevent playback issues.
Fix 3. Change Your Location
Nowadays, apps like YouTube TV use location trackers to offer content based on your location. If you are not aware, your location can influence YouTube TV playback errors due to regional content restrictions. Also it can affect your network conditions, and cause geo-blocking. So, if you face issues, changing your location might help. Here's how for different devices:
With Android
Step 1. Open Settings. Click on Apps. Select Permissions.
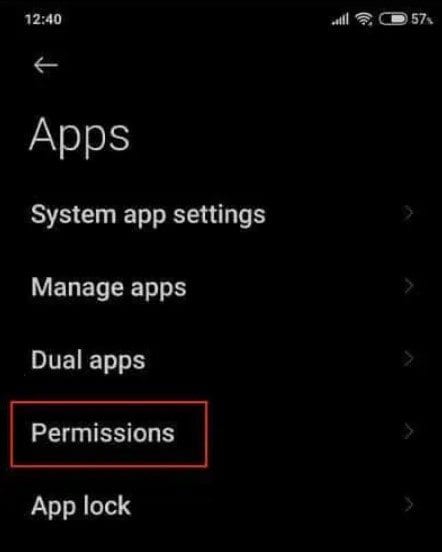
Step 2. Find and select Location.
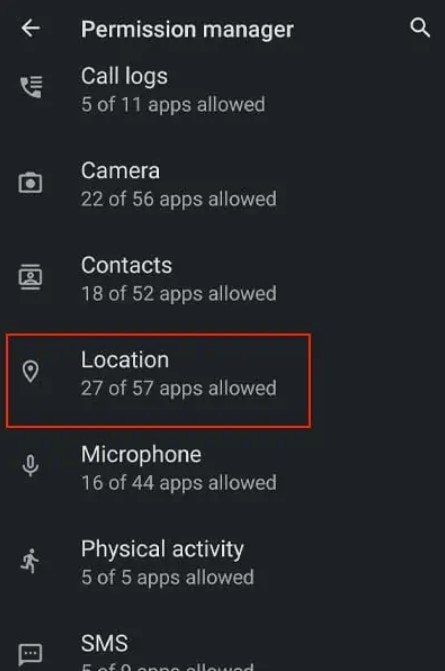
Step 3. Look for YouTube TV. Allow location services.
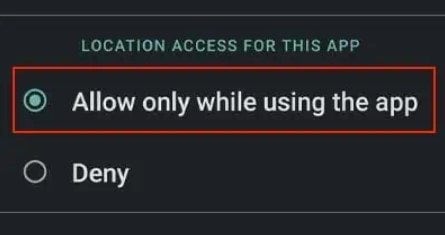
With iOS
Step 1. Go to Settings. Select Privacy and Location Services.
Step 2. Enableit.
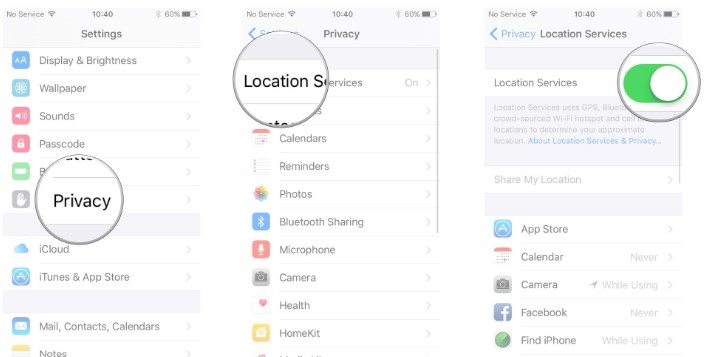
With Google Chrome (Web)
Step 1. Open your Browser.
Step 2. Tap the three dots in the upper right corner. Go to Settings. Select Privacy and Security. Click on Site Settings.
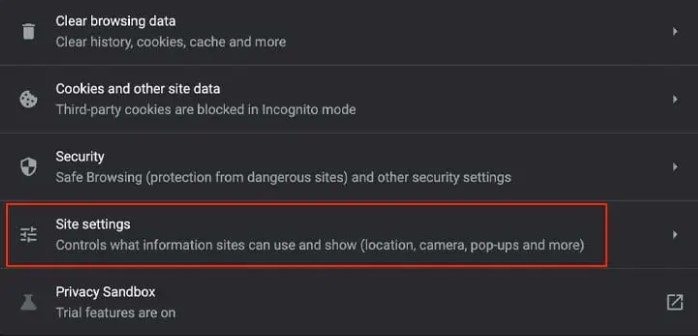
Step 3. Go to Permissions and select Location.
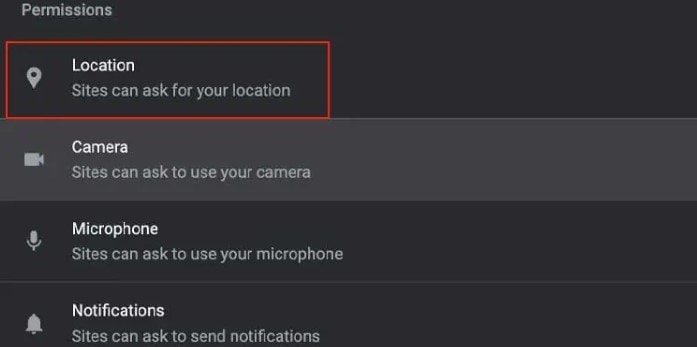
Step 4. Verify "Sites can ask for your location."
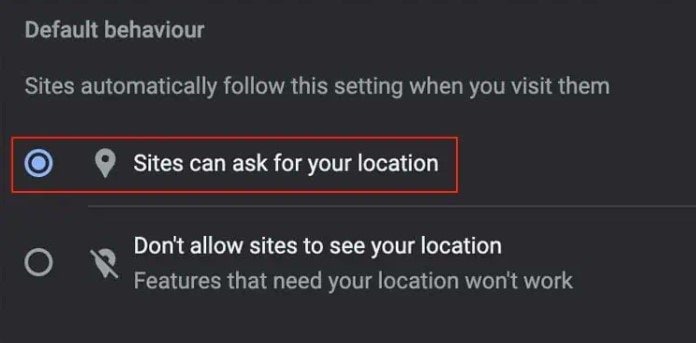
With Safari (Web)
Step 1. Run Safari.
Step 2. Click Safari on the top left. Select Preferences. Go to Websites. Click on Location.
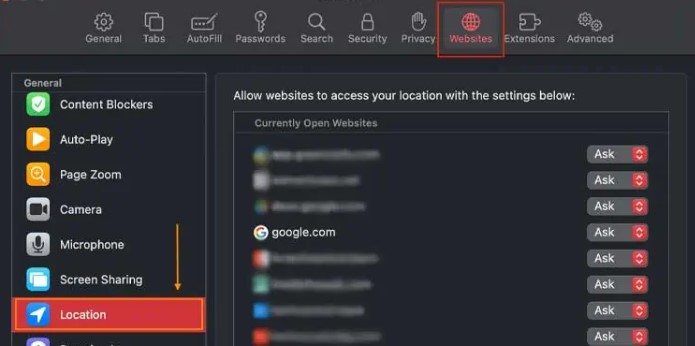
Step 3. Allow access to YouTube TV.
Fix 4. Clear Your Cache Files
Cookies and cache files from websites can accumulate on your system. This can occupy valuable storage space and lead to web application errors. Here's how to clear them on different devices:
With Smart TV
Step 1. Turn it off from the socket.
Step 2. After sixty seconds, wait and switch it back on.
With the Specific Apps
Step 1. Go to the Home Screen, and find the App Manager.
Step 2. Choose the app, and click the Clear data button.
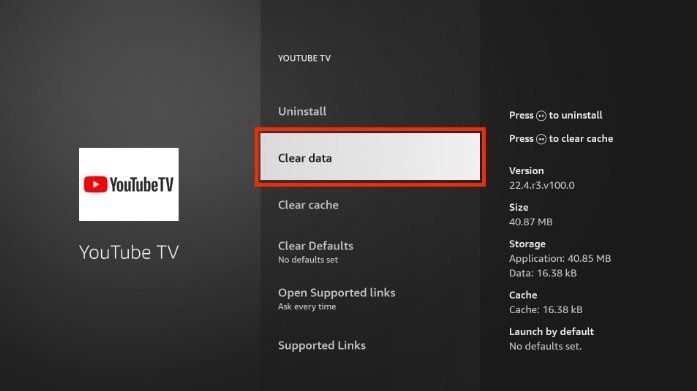
With Web Browsers
Remember, browsing data can affect your streaming experience on YouTube TV and may result in playback errors. To solve that problem, clearing your browsing data on the browser is a good option. To do that:
Step 1. Open your Browser. Tap the three dots in the upper right corner.
Step 2. Hover towards More Tools. Select Clear Browsing Data.
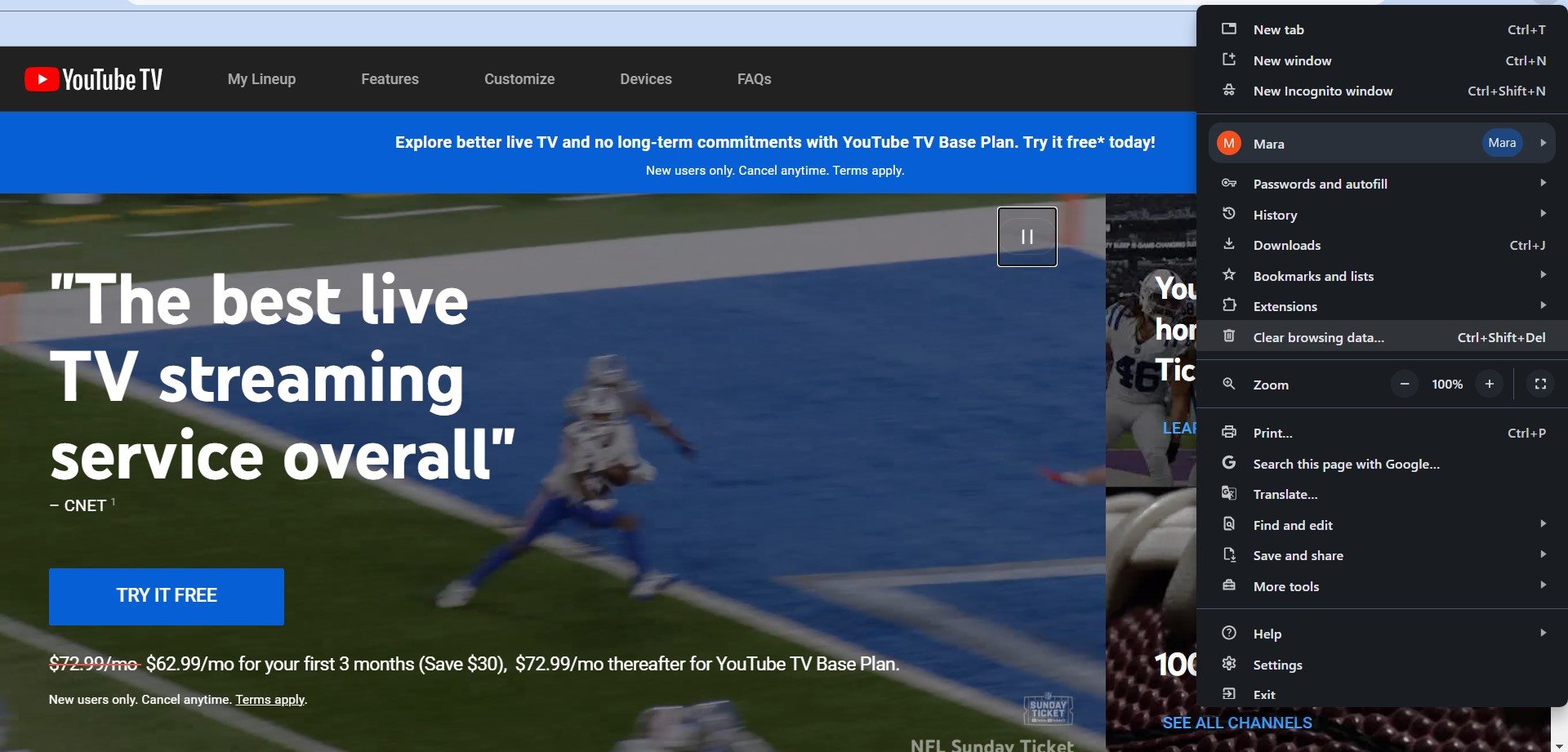
Step 3. Choose the time range.
Step 4. Examine the cached files and images, cookies, and other site data.
Step 5. Finally, Clear data.
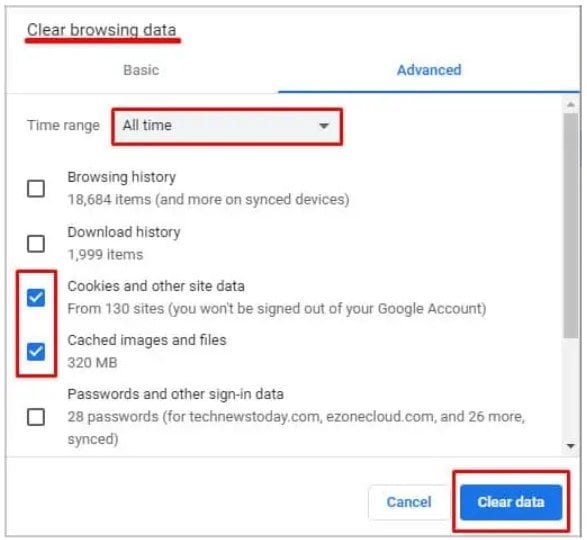
With Smartphones
Step 1. Open the Settings and look for the Apps to select YouTube TV.
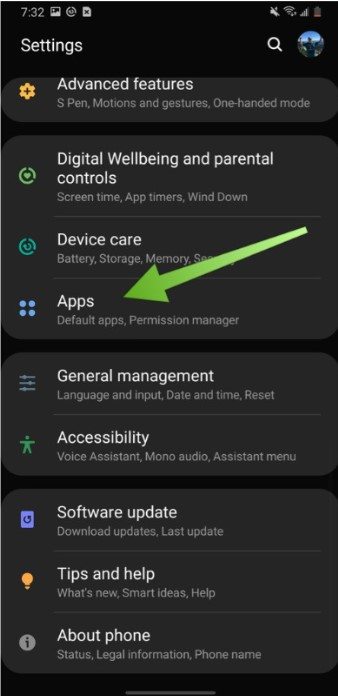
Step 2. Go to the Storage Usage.
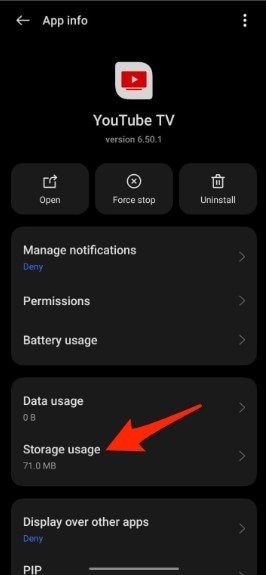
Step 3. Click Clear data or Clear cache.
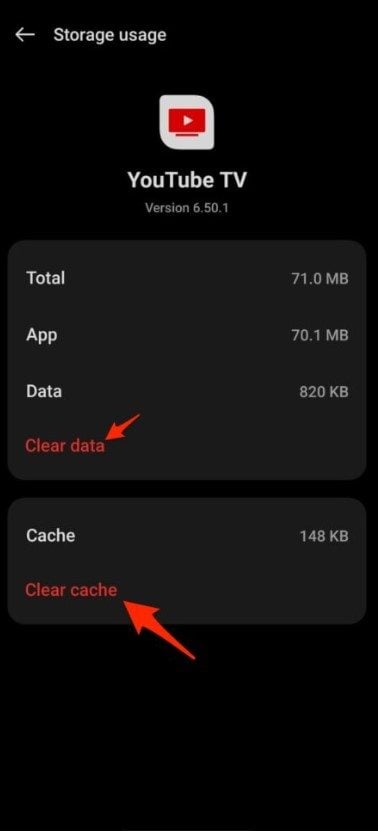
Fix 5. Configure Your Browser Settings
Browser configuration issues can impede your application's performance. Unwanted extensions or disabled JavaScript may lead to playback errors on YouTube TV. Here's how to address it on different browsers:
With Google Chrome
Step 1. Open Chrome.
Step 2. Tap the three dots in the upper right corner. Click on Extensions.
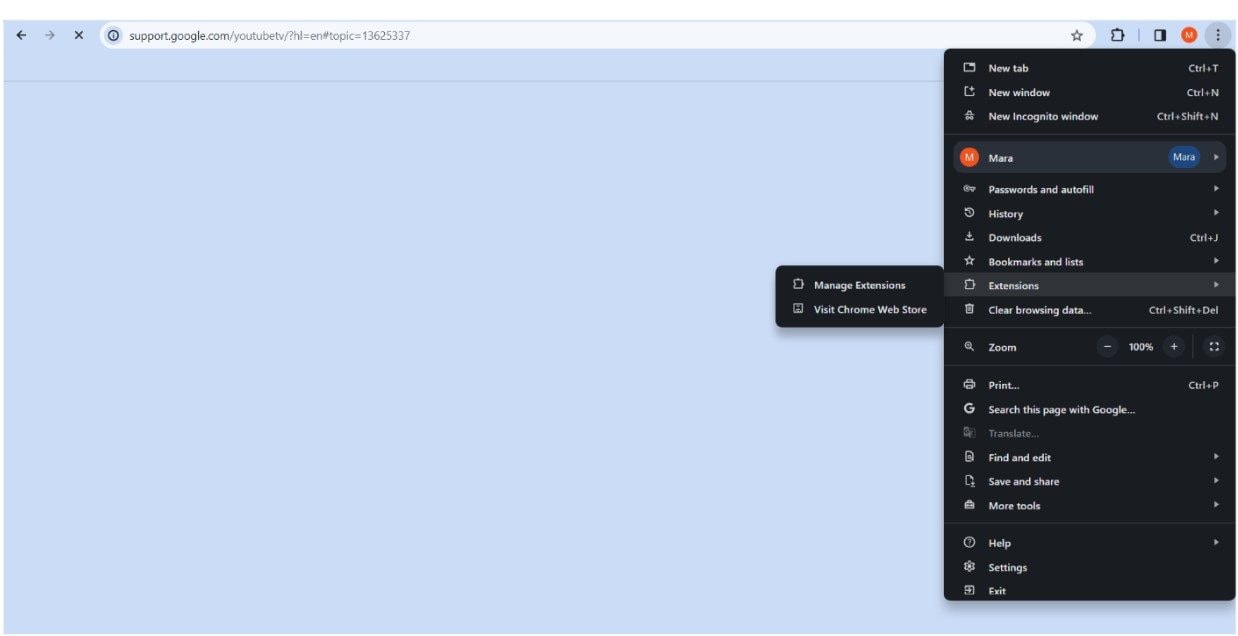
Step 3. Toggle off or delete extensions.Turn off any installed adblock.
With Safari
Step 1. Open Safari. Click on Safari at the top left. Select Preferences.
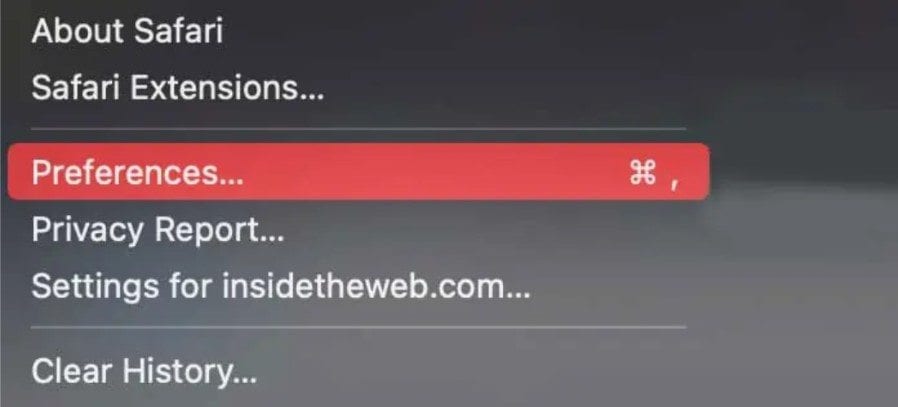
Step 2. Go to Security. Check the option box for Enable Javascript.
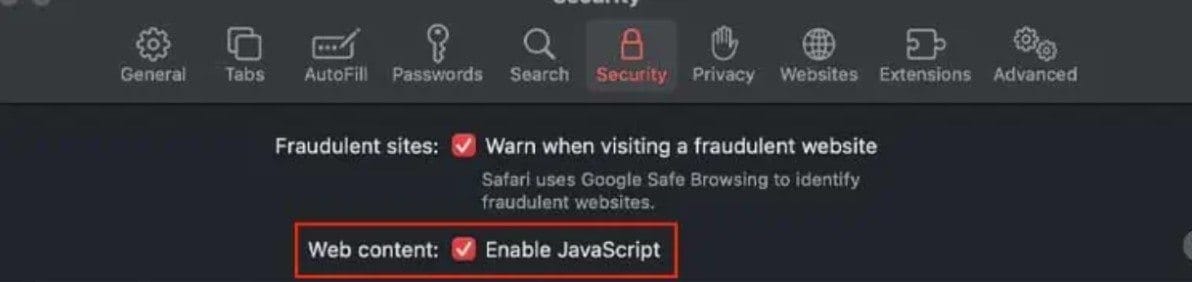
Fix 6. Update Your Browser
Using an outdated browser may result in missing out on features from newer web apps like YouTube TV. Follow these steps to update your browser, demonstrated with Google Chrome:
Step 1. Open Chrome and look for the menu. Then look for the Help. to see About Google Chrome.
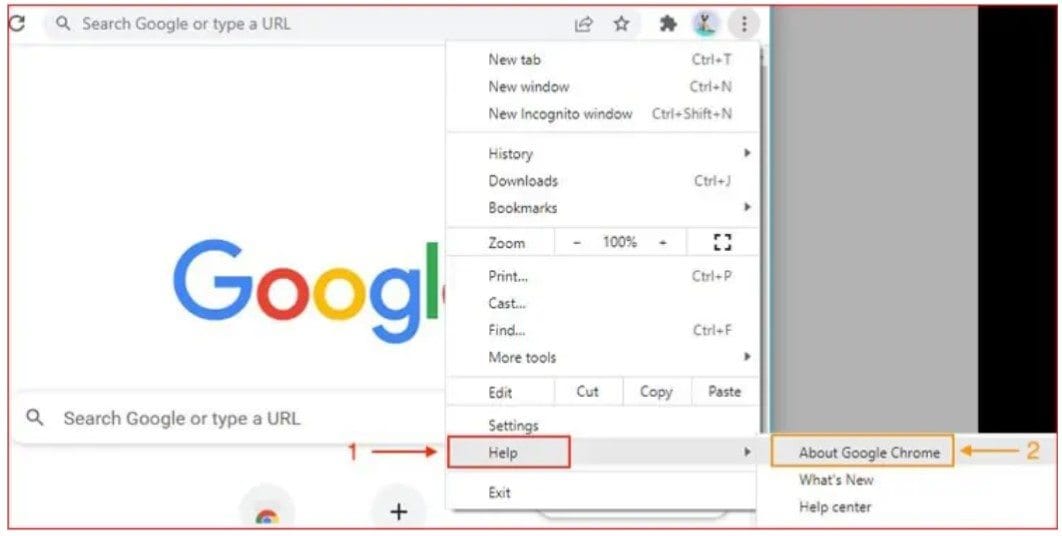
Step 2. Chrome will automatically check for updates.
Step 3. Update your browser to the latest version and check if the issue is resolved.
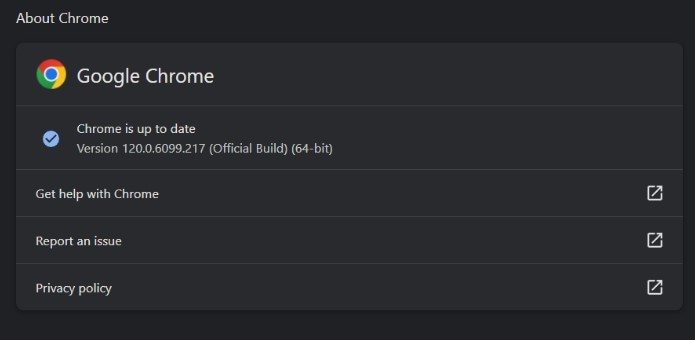
Fix 7. Reinstall or Update YouTube TV
If you're experiencing issues with YouTube TV, it could be due to an outdated or malfunctioning application. Internal bugs in an outdated version can turn off certain features. To resolve this, consider deleting and reinstalling the app to get the latest version. After reinstalling, sign in to your account and check if the problem is resolved.
How to Fix YouTube TV Video Playback Issue
If you are facing an abnormality about the video you got from the YouTube TV, there is a possibility that it is damaged or corrupted. We recommend using Wondershare Repairit Video Repair, as it can fix any severely damaged videos. This tool can repair damaged YouTube videos in AVI, FLV, MOV, MP4, or MPEG format. Don't worry if you are thinking about how many video files or how large it is; Wondershare Repairit can fix that without any limit. All you need is your Windows or Mac device to download it.
If you want to know how Wondershare Repairit does the process of repairing your downloaded YouTube video, here’s how:
Step 1. Get Wondershare Repairit for Mac or Windows by downloading it.
Step 2. To fix the video from YouTube TV files in the repair list, click the +Add button in the Video Repair section.

Step 3. To begin the video repair process after it has been uploaded, please click the Repair button.

When the repair is done, a window asking you to save and view the fixed videos from YouTube TV will appear. Simply click OK to save them.

Step 4. Click the Preview button to view the repaired videos from YouTube TV. You can ensure they are fully fixed before preserving them by doing this.

If you think the videos from YouTube TV have been fixed and look good, click Save and specify where you want them to be saved. However, avoid saving them in the same location where they were initially harmed.

Save the repaired videos from YouTube TV will take a few moments, so please be patient.

Final Thought
Watching TV on YouTube isn't very pleasant when things suddenly stop. No worries! These 7 easy ways are there to fix it. Whether your internet is acting up or the app needs a reboot, we've got tricks for you. If you have any damaged videos got from YouTube TV cool tech like Wondershare Repairit is here for you. No more interruptions in your favorite shows! We'll guide you step by step. Get ready to enjoy smooth streaming on YouTube TV. Say goodbye to those frustrating pauses and hello to uninterrupted fun. We look forward to your successful fixes and making your TV time awesome again!
FAQ
-
Is there a limit to simultaneous streams on YouTube TV?
Yes, YouTube TV allows streaming on up to three devices simultaneously. If a fourth device is used, it may result in a playback error. Ensure you are within the permitted device limit. -
Why am I experiencing playback errors on YouTube TV?
Playback errors on YouTube TV can be attributed to various factors. Common causes include poor internet connection, outdated apps or software, overloaded cache, incorrect app settings, and account-related issues. Identifying the specific issue helps in applying the appropriate fix. -
How can I get in touch with YouTube TV support if I need any more help?
If you require personalized assistance, visit the YouTube TV Help Center. You can also contact their support team through the official channels provided on their website. Based on the specifics of your account and device, they can offer you personalized advice.


