Google Chrome is one of the most popular browsers used on desktops and smartphones alike. Chances are that you might already be using Chrome on your Android or iPhone as well. Though, a lot of times, users encounter issues while playing videos in the Chrome browser on their smartphones. Since the issue can be related to different things, you would have to follow a stepwise approach to fix video not playing in Chrome mobile app. In this guide, I'm going to discuss dedicated solutions for iPhone and Android to fix this "videos not playing" issue.
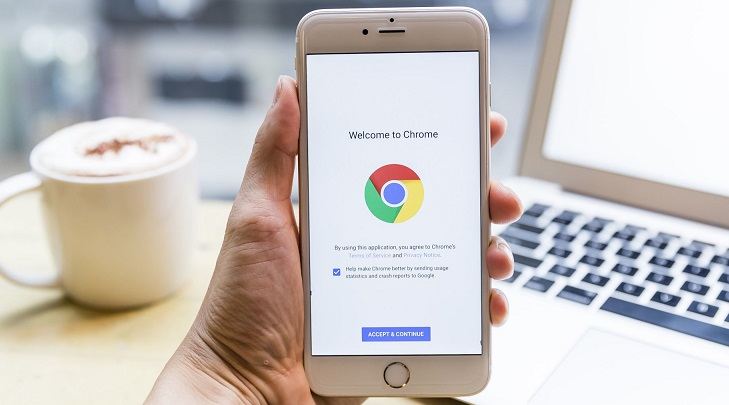
In this article
Part 1: Why Chrome Video Is Not Playing on Mobile?
Before we discuss various solutions to the video not playing in Chrome mobile, it is important to diagnose the problem first. By identifying the reason for the issue, you can easily know what situation you are facing and you can directly fix it. Mostly, the following are some of the major reasons for getting video playback issues with Google Chrome.
-
If you are watching a video online, then you need to have a stable internet connection else the video would not be played smoothly.
-
The video you are trying to play could be quite heavy that is not being loaded properly on Chrome.
-
There can be too many pages already opened on Chrome, making it slow or malfunction.
-
Your Google Chrome can have a lot of cached data saved, which can crash whenever you load a heavy video.
-
The location or region you belong to might not have the right to access that video/website.
-
If you are using a VPN, then there could be some issue with it as well, making Chrome slower.
-
The version of Google Chrome you are using could be old and might not support the video playback.
-
If the video keeps buffering, then you might not have a strong connection or Chrome is not able to load the video properly.
Part 2: How to Fix Chrome Videos Not Playing on Android
If you have an Android device and you are not able to play videos on Google Chrome, then you can explore a handful of solutions. I would recommend trying either of these solutions to fix the video not working on Chrome on the mobile issue.
Fix 1: Enable JavaScript on Chrome
JavaScript is a vital feature on mobile phones and web browsers like Chrome need it to play certain videos. If it is off, then the video player might not be able to load the media content on it. Therefore, you can just go to your Chrome's Settings from the side and browse to its Site Settings or Content Settings feature. From here, you can just turn on the feature to allow JavaScript on the browser to play all kinds of videos.

Fix 2: Close Unwanted Tabs on Chrome
If you have opened too many tabs on your Chrome browser, then it can make the application run slower. Afterward, if you try to play a heavy video, then it can just hang the browser as well. To fix the "video is not playing in Chrome mobile", you can launch Google Chrome and tap on the top-right option to switch between different tabs. You can swipe any tab to close it or tap on the "Close all tabs" button on the top to close all the tabs that are opened on Chrome at once.
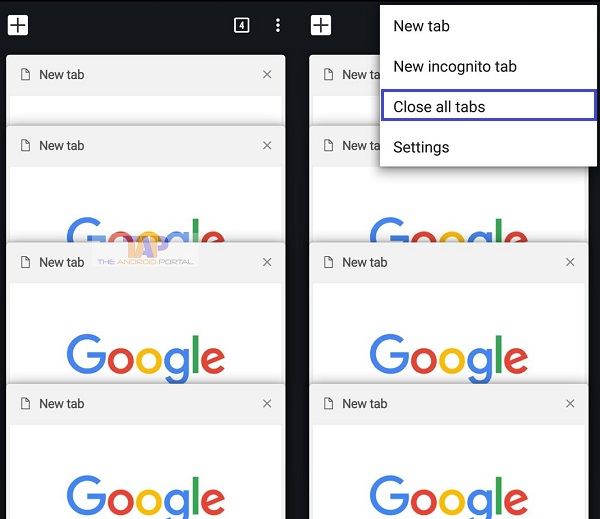
Note: Please note that if it is the video file corruption itself that causes the not playing error, you need to resort to a reliable video repair software and fix corrupted videos.
Fix 3: Reset Network Settings on Android
It might surprise you, but some changed network settings on your Android device can also make Chrome malfunction. For instance, a change in the device's network settings could have blocked something, causing the video not to play in Chrome mobile. To fix this, you can go to your device's Settings > System > Reset and tap on the "Reset Network Settings" option. Confirm your choice and wait as the device's network settings would be set to their default value.

Fix 4: Turn Off the VPN Feature
If you are using the native feature of your phone's VPN or any third-party VPN app on your Android, then it can also block the video on your device. In the case of an app, you can just launch it and turn off the VPN feature. Similarly, go to your phone's Network Settings > VPN and make sure that the feature has been disabled beforehand. Now, try to load the video and see if it fixes the video not playing on Chrome mobile.

Fix 5: Clear Chrome's Cache
The good thing about Android devices is that they let us clear the cached content for apps individually. If you have been using Chrome for a while now, then you can just clear its cache by visiting the device's Settings > Apps > Chrome > Storage. Just tap on the "Clear Cache" feature, confirm your choice, and launch the app again to play the videos.
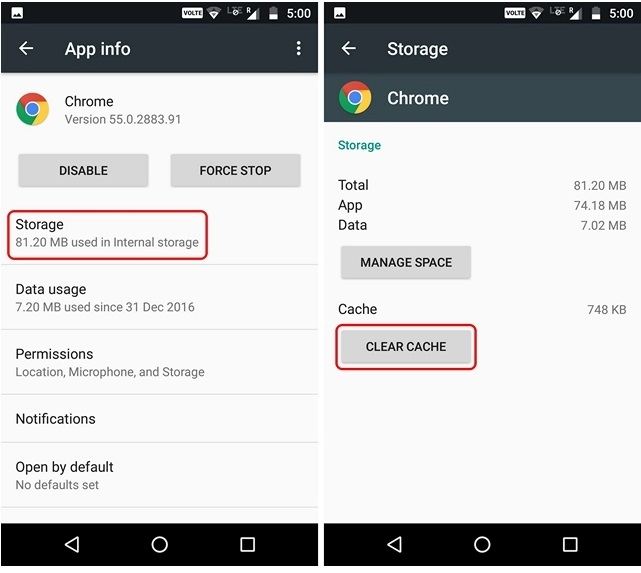
Fix 6: Try a Dedicated Video Repairing Software
If there was an issue with the Google Chrome app, then the above-listed methods would be able to fix the video not playing on Chrome mobile. Though, if you are still facing the same problem, then there can be an issue with the video itself. In this case, I would recommend downloading the video first on your phone or SD card. Later, you can export it to your computer and use a professional tool like Wondershare Repairit - Video Repair to fix it.
With the help of Wondershare Video Repair, you can fix all kinds of videos that are damaged under different scenarios, video, missing audio/video, and so on. Check more features of Wondershare Repairit - Video Repair below:

Wondershare Repairit - Video Repair
1,010,994 people have downloaded it.
-
Repair damaged videos with all levels of corruption, such as video not playing, video no sound, out-of-sync video or audio, playback errors, header corruption, flickering video, missing video codec, etc.
-
Repair videos of diverse formats, including MOV, MP4, M2TS, MKV, MTS, 3GP, AVI, FLV, MXF, KLV, INSV, M4V, WMV, MPEG, ASF, etc.
-
Repair damaged or corrupted videos caused by video compression, system crash, video format change, etc.
-
Repair critically damaged or corrupted videos available on SD cards, mobile phones, cameras, USB flash drives, etc.
-
Repairit has a quick and advanced scanning mode. You can use either depending on the level of corruption the video file has undergone.
-
Compatible with Windows PC, Mac OS, and supports PC to mobile transferring/sharing.
Once you have downloaded Wondershare Repairit on your computer, simply follow these steps to fix a corrupt video:
Step 1 Load the corrupt video
Firstly, you have to add the corrupted videos that are transferred from your Android to the computer. Open the Wondershare Repairit software and simply drag and drop these videos on the interface. You can also click on the add button to open a browser window, letting you locate the corrupt videos.

Step 2 Perform a Quick Repair
After when the corrupt videos are loaded on the interface, you can view their details. Now, just click on the "Repair" button and start the quick repairing operation.

In no time, Repairit will try to fix any minor issue with your videos and would inform you. Later, you can view the results and even play the video to check if it is fixed or not.

Step 3 Perform an Advanced Repair
In case if the quick repair is not able to fix the loaded video, then don't worry-you can perform an advanced video repair now. Just click on the "Advanced Video Repair" option on the interface to proceed.
Firstly, you would be asked to load a sample video (a working video of the same format as the corrupt video and shot on the same device). Open a browser and load the sample video that Repairit will keep as a reference and start the advanced repairing operation.

Step 4 Preview and Save your Videos
In the end, Repairit will inform you that the repairing process has been completed successfully. You can preview the repaired videos and save them to any location of your choice afterward.

Attention:
Wondershare Repairit is a desktop software, so you need to repair the files on your Windows PC or MacBook. If you just want to repair videos on your phone for free, or your video is no more than 3 GB, please try the online version of Wondershare Repairit - Online Video Repair. The online version of Repairit supports repairing your corrupted videos freely within seconds and also provides a nice video repair experience for you.
Note: Video has no sound when playing it? Fix it following the guide - Videos Have No Sound on Android Phone.
Part 3: How to Fix Chrome Videos Not Playing on iPhone
Just like Android, users can also encounter the video not playing in Chrome on the iPhone as well. I would recommend some of the above suggestions in this case – to close unwanted Chrome tabs or relaunch the application. Besides that, here are some of the other solutions that you can implement to fix the video playback issues in Chrome on an iPhone.
Fix 1: Check Network Connections
Before you take any drastic measures, make sure that your iPhone is connected to a stable internet connection. For instance, you can go to its network settings and check if its WiFi network is working on it. Also, if you are not in the range of WiFi, then make sure the mobile data and data roaming features are enabled.
You can also go to its Settings and turn on the Airplane Mode or do the same from its Control Center. Wait for a while, turn off the Airplane Mode, and check if it fixes the video not playing in Chrome mobile error.
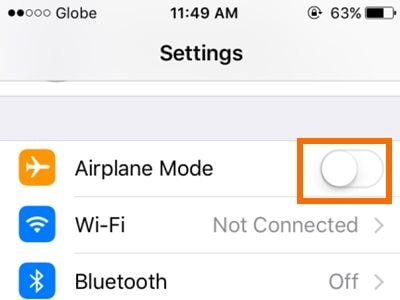
Fix 2: Disable the Data Saver Feature
Data Saver or Low Data are some inbuilt features in both iPhone and Google Chrome that can set restrictions on your device's internet usage. If you have exhausted the data limit and are trying to load an HD video, then the feature can cause the video not to play in Chrome mobile error. To fix this, you can go to your phone's Network Settings > Mobile Data and turn off the "Low Data Mode" feature.

Similarly, you can launch Chrome on your iPhone, go to its Menu > Settings > Bandwidth > Data Saver, and manually turn the Data Saver feature.

Fix 3: Erase Chrome's Data
If you have been using Chrome for a while now, then it can accumulate a lot of space, which can make the app run slower than ever. In this case, playing an HD video can exhaust its resources and you might encounter an unwanted lag. The good news is that you can easily fix this situation by erasing the saved data on Chrome. For this, go to Chrome's Menu > Settings > Privacy and choose to clear the browsing history, cache, and other files. To clear all the stored content, tap on the "Clear All" option, and confirm your choice to reset Chrome.
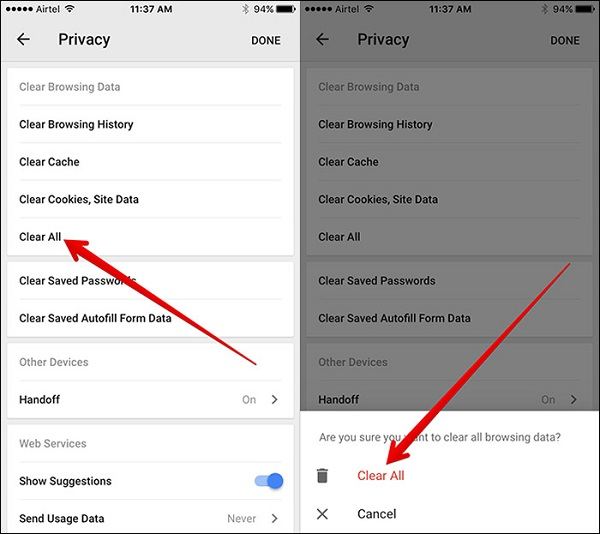
Fix 4: Reset Network Settings on iPhone
At times, the native settings on our iPhone can also cause issues like video not playing in Chrome mobile. Mostly, a change in its network settings leads to these issues. To fix it, you can unlock your device and go to its Settings > General > Reset > Reset Network Settings. Now, enter your phone's security code, confirm your choice, and wait as it would be restarted with the default network settings.

Fix 5: Use a Video Repairing Software
Just like Android devices, chances are that the video you are trying to view can be corrupted on your iPhone as well. To fix this, you can first download the video and move it to your computer. In this way, you can take the assistance of Wondershare Repairit - Online Video Repair or Wondershare Repairit - Video Repair to fix the corrupted or damaged video. It is an excellent tool that can fix all kinds of video errors and issues by following a simple click-through process. I have already listed how it works earlier in this guide that you can follow pretty easily.

Part 4: How to Prevent Chrome Video Playback Problems
To make sure that you won't encounter similar playback errors in Chrome on your Android or iPhone, you can further consider the following suggestions.
-
Clear unwanted data: Clear any unwanted data on your Chrome by getting rid of its cache or browser history every once in a while.
-
Avoid unreliable sources: Try not to open links from unreliable sources or play videos on Chrome from websites that are not secure.
-
Close unwanted tabs: Keep closing the unwanted tabs on Chrome to save its resources and stop the websites from running in the background.
-
Use secure WiFi networks: Only connect to secure WiFi networks and avoid watching videos on public WiFi networks that are not considered secure.
-
Restart Chrome: If the Chrome app gets hanged while playing a video, then simply close it from running in the background and launch it again. You can also restart your phone to fix any other issue with it.
-
Limit third-party plug-ins: Avoid using too many third-party plug-ins and add-ons on your Chrome that can make it run slower.
-
Keep Chrome updated: Always make sure that you are using an up-to-date and secure application (Chrome) on your devices. For this, you can go to the App Store or Play Store on your device and update the Google Chrome application.
That brings us to the end of this extensive guide on how to fix the video not playing in the Chrome mobile app. As you can see, we have discussed dedicated solutions to fix Chrome-related issues on both Android and iOS devices. I'm sure that if the issue was with the Chrome app, then the listed methods would be able to fix it. Though, if the video itself has been corrupted, then you can use a dedicated tool like Wondershare Repairit to fix it, a professional and user-friendly DIY video repairing application. It can fix all kinds of corrupted video files without any trouble. For example, MKV video has no sound on Android.
People Also Ask
-
Why are videos not playing in Chrome on my phone?
Videos may not play due to an unstable internet connection, excessive cached data, too many open tabs, an outdated Chrome version, or interference from a VPN. -
How can I fix video playback issues on Chrome for Android?
To fix video playback issues on Chrome for Android, try the following: Enable JavaScript in Chrome settings, close unnecessary tabs, and reset your network settings. You can also clear Chrome’s cache under Settings > Apps > Chrome > Storage. If you’re using a VPN, turn it off. If the problem persists, the video may be corrupted—try using a video repair tool.


