To fix corrupted video files from Android can be frustrating, especially if they contain precious memories or important information. Luckily, there are ways to repair these files and recover your content. This guide will help you identify, diagnose, and fix corrupted videos using tools accessible to most Android users. Whether you're tech-savvy or new to digital troubleshooting, this guide aims to equip you with the knowledge needed to retrieve your valuable videos.
Repair Your Corrupted Video File Now

Part 1. The Reasons That Cause Android Video Corrupted
In recent years, the issue of video file corruption on Android devices has become increasingly prevalent, leaving many users perplexed and frustrated. This introduction aims to shed light on the various factors that can lead to video file corruption, ranging from software malfunctions to hardware issues. Understanding the root causes is the first step towards finding effective solutions and preventative measures.
Your video file may become corrupted due to any of the following reasons:
-
Turning off the phone while recording the video
-
Crash of camera app
-
Transferring the video to an unsafe system
-
There wasn't enough storage space on your smartphone to save the complete video
-
Even if the video is saved properly and smoothly bad sectors can also cause video corruption
-
Removing the SD card while transferring the video
-
Viruses and malware are also a culprit in the corruption of video files on Android phones
These files can become unplayable from the system and can become corrupted if the system is also corrupted.
You can easily uncorrupt these video files on Android and resolve this problem by using different methods and video repair tools available online. You can either repair the corrupted video file or change the format of the video to a more suitable format by using different video repair tools.
Part 2. 3 Methods to Fix Corrupted Video Files on Android
Corrupted video files on your Android can stop you from watching and sharing your precious moments. There are various reasons for the corruption of video files on Android phones. You can try these effective methods below to fix corrupted video files on your Android phone. You can use these methods to fix corrupted video files in any Android phone such as Xiaomi, HTC, Samsung, Nokia, Motorola, etc.
1. Repair Corrupted Videos Online
Are you looking for an easy and convenient way to repair your corrupted Android videos? If so, then Repairit Online Video Repair is the perfect choice for you. It is a powerful online video repair tool that can help you fix various types of corruptions in your videos including errors due to file format incompatibilities, broken frames, missing audio, and more.
Main advantages of Repairit Online Video Repair:

Wondershare Repairit Online
-
Repair damaged videos with all levels of corruption, such as video not playing, video no sound, out-of-sync video or audio, playback errors, header corruption, flickering video, missing video codec, etc.
-
It supports customers repair 150 videos per month and supports each video of 3GB online.
-
Repair critically damaged or corrupted videos available on SD cards, phones, cameras, USB flash drives, and more.
-
The online version supports various video formats: MOV/MP4/M2TS/MKV/MTS/3GP/AVI/FLV/MXF/M4V.
-
Security enough: videos are transferred via a 2048-bit encrypted connection and deleted after 3 hours.
-
It fixes videos online without damaging the original quality or integrity.
The steps of repairing corrupted videos online is very easy, you just need to take 3 simple steps: upload videos, repair videos, and download the fixed videos.
Attention:
If your corrupted video is larger than 3GB, or the video format is beyond of the supported formats of Repairit Online, you can try the desktop version of Repairit Video Repair to get your video repaired with ease.
2. Try MP4Fix Video Repair Tool
MP4Fix video repair tool can work proficiently with the phone camera recordings and video files that are broken or corrupted by a dead battery, lack of memory, and a camera crash.
MP4Fix video repair is a great tool and easy-to-use app which can repair corrupted videos on all Android phones.
Step 1: Download the MP4Fix video repair on your Android phone
To download the MP4Fix video repair app open Google Play Store on your android phone and search MP4Fix video repair in the search bar. Download the app by tapping the Install button.
Step 2: Launch the MP4Fix video repair app and select the corrupted videos from your Android phone
Open the MP4Fix video repair app on your Android phone and select any of the broken videos from the list.
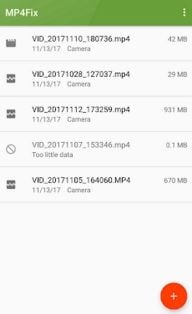
Step 3: Add a correct video to MP4Fix video repair from your phone
To repair the broken videos MP4Fix video repair uses a correct video. This file should be recorded on the same device by using the same camera app. You can change the sample video by clicking the Change option.

Step 4: Start repairing the corrupted video file on your Android phone
To start the repairing process select the Repair option and wait for a few minutes. While your file is being repaired you can use also your phone.
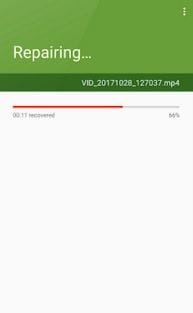
Step 5: Export or Preview the repaired video file on your Android phone
After the repair is complete you will be notified. Save the repaired file or Preview it by taping either of these options.
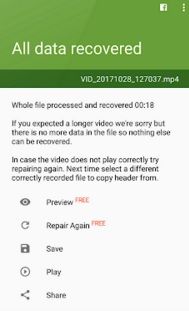
3. Try Changing the Video Format with Converter Apps
It is quite possible that the corrupted video file isn't playing on your Android phone because it doesn't have a supported format or codecs. Try converting the corrupted video to some other format that is supported by your device. For this purpose, you can download video converting software such as Video format factory, File converter, or Media converter app from the Google Play store.

4. Clear Camera App Data
If your camera app keeps on creating corrupted files you can clean the cache and data of this app by using these steps to avoid corrupted video files.
-
Through your Notifications or Settings open the Settings menu.
-
Navigate down and look for App Management and then tap the Camera application.
-
Tap it and you will see information about the camera app like storage, permission, memory use, etc.
-
Tap on the Clear cache option to erase all data
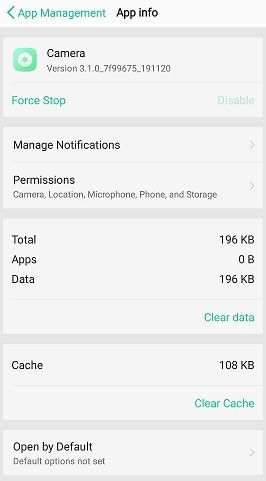
Part 3. How to Perform Android Video Repair on Computer?
Repair Corrupted Videos with Wondershare Repairit
You can easily repair your corrupted video files on Android by transferring them to a computer. First, download a video repair app on your computer. The most widely used and recommended video repair app is the Wondershare Repairit Video Repair.

Wondershare Repairit - Video Repair

-
Repair damaged videos with all levels of corruption, such as video not playing, video no sound, out-of-sync video or audio, playback errors, header corruption, flickering video, missing video codec, etc.
-
Repair full HD, 4K, and 8K videos and support 20+ popular formats, including MOV, MP4, M2TS, MDT, RSV, WMV, MPEG, DAT, etc.
-
Repair damaged or corrupted videos caused by video compression, system crash, video format change, etc.
-
Repair critically damaged or corrupted RAW/Log/HDR videos from professional cameras such as Blackmagic Design, RED Digital, and ARRI, etc.
-
Repairit has a quick and advanced scanning mode. You can use either depending on the level of corruption the video file has undergone.
-
No limit to the number and size of the repairable videos.
-
Repaired videos are more compatible with professional editing software such as DaVinci, Composer, Final Cut Pro, and Premiere Pro.
-
Support Windows 11/10/8/7/Vista, Windows Server 2003/2008/2012/2016/2019/2022, and macOS 10.12~macOS 15.
Step 1: Add the corrupted video file from your computer
Open the Wondershare video repair app by clicking the app icon on your desktop or by searching the app name. Upload the corrupted mp4 video files from your computer by clicking the Add to start the repairing button. You can also add multiple files with different file formats.

After adding the corrupted file the information of corrupted video as File Name, File Path, File Size, Date Created, Operation will be shown by an interface.
Step 2: Fix the corrupted mp4 video file
After you are done adding the video files click the Repair button to start the repairing process of corrupted video files.

Step 3: Review the quality of the repaired video files
You can examine and check the quality of the repaired video file by previewing the video. If you are unsatisfied with the quality you can use the Advanced repair option.

Step 4: For severe damage use the Advanced repair
If you are unsatisfied with the video quality or the video is still unrepaired and corrupted use the Advanced repair option. For this, you need to upload a sample video from the same device and with the same format as the corrupted video file. Wondershare video repair will use this video as a reference to repairing the corrupted video file.

Step 5: Save and transfer the repaired video files
By clicking the Save button you can easily export the repaired mp4 video files to the desired location on the computer. You can now transfer this repaired video file back to your Android phone, watch it smoothly or share it with your family and friends.

2. Repair Corrupted Video with VLC Media Player
VLC Media Player is an open source software that supports playback of almost all file formats with multiple codecs. It runs on PC and is compatible with Windows, Linux and macOS. When videos are corrupted, users can try to repair corrupted videos on Android with VLC Media Player by converting them to another video format.
To accomplish this, transfer the files from an Android device to a PC, install and open VLC Media Player, and then proceed with the following steps:
Step 1: Select the "Media" menu in VLC, followed by "Convert/Save".

Step 2: Add the videos for transcoding by clicking on "Add".

Step 3: When prompted by the Convert dialog, specify the output file name and location.
Step 4: Choose the desired input codec from the Profiles dropdown menu in the window that opens after selecting "Convert/Save".

Step 5: Pick the conversion profile you prefer, press the start button, and VLC will handle the conversion.

Part 4. How Can Data and Video Corruption Be Prevented?
You can prevent the corruption of data or video files with ease by using these preventive measures:
-
Backup your important data and videos as file corruption can occur any time
-
Keep your device protected with anti-malware and antivirus
-
Avoid ejecting or removing the external devices during the file transfer process
-
Avoid recording videos when your phone has a low battery
-
When your phone memory is full avoid recording videos
-
Before altering the video make a copy of the video
-
Before recording a video clean your phone by deleting useless data or cache to overcome the low storage issues
Further Reading:
1. Fix 0xc10100aa Error in Windows.
2. Repair Your GoPro Corrupted Files
3. Fix VLC Audio-video Sync Issues.
Conclusion
In this guide, we have explained in depth how you can fix a corrupted video file from your Android phone. There are so many reasons behind a corrupted video file on an Android phone such as viruses, camera crashes, insufficient storage, cache, low battery, etc. Many solutions are stated above to repair a corrupt video file. None of these methods provide a complete hassle-free and positive outcome. Corrupt video files can be very frustrating but by using Wondershare Repairit you can easily combat all the corrupt video issues. It is highly recommended to use the Wondershare video repair app to repair your corrupted video files.
FAQs
-
How can I recover files from a corrupted Android phone?
You can easily recover files such as images, videos, contacts, call histories, and text messages from a corrupted Android phone by using a third-party Data recovery and extraction app such as Wondershare Dr.Fone. -
How do I open a corrupt file?
You can open a corrupt file without the hassle by changing its file format. You can use a different application to open the file or use a free file converter app. Sometimes you can only repair a corrupted file through file conversion. You can also use file repair software to fix the corrupt file. -
How do I fix corrupted photos on my Android?
If you want effective photo repair, try reinstalling the drivers or use the Wondershare Repairit. Sometimes the SD card is incompatible with the current device you can connect the SD card to other devices to check whether the card is incompatible or not. Also, try running the command prompt for checking and resolving errors. -
How do I repair a corrupt mp4 file?
Try playing corrupt mp4 files with a VLC media payer. You can also repair an mp4 file with a VLC media player or by using a video repair app such as the Wondershare video repair app. Just download the video repair app, add video, click repair, and then preview or save your repaired mp4 file.



