Repairing Damaged M4V Videos
M4V is one of the most popular media file formats due to its versatility. However, like all file formats, M4V videos can suffer damage, leading to playback and other issues. If you have been experiencing weird problems with your files, it might be time to repair and return them to their original quality.
We’ll cover all you need to know about the M4V format, including how to troubleshoot corrupted M4V videos and, most importantly, how to repair damaged files quickly. We’ll introduce the most reliable M4V video repair software solutions that should give your files a fresh start.
What Is the M4V Video Format & How Does It Work?
The Apple corporation created the M4V video format, one of the most popular among Apple users. People often compare M4V to MP4 due to the many similarities they share. However, one of the features M4V has is digital rights management protection, meaning the files are protected from unauthorized copying and distribution.
The M4V format combines multimedia like video, audio, and subtitles into a single unit. After merging these elements, the format will compress them, and the final file will be smaller and easier to store.
This process won’t affect the multimedia data’s quality, meaning you will have the best videos in a small form.

How M4V Video Files Get Corrupted?
M4V video files can get corrupted in several ways. Here are the most common scenarios:
- Malware – if your storage device becomes contaminated, viruses and other malware may make your videos corrupted and unreadable.
- Incomplete downloads – if you have started downloading videos from Apple Music or another source and haven’t finished the process, your M4V files may become corrupted and have playback issues.
- Physical drive damage – dropping, scratching, or damaging your storage device can lead to data corruption and other problems.
- Incompatible codecs – using conflicting codecs to play videos can result in data and file corruption.
- File system damage – if your file system gets damaged or fails, your files will become corrupted.
- Outdated drivers – if you don’t update your drivers, you can significantly impact the performance and cause data corruption and failure.
These are only some reasons behind M4V file corruption. Check out the section below to troubleshoot corrupted M4V videos.
Troubleshooting Corrupted M4V Videos
To ensure your M4V video is corrupted, you must troubleshoot it. Here are several ways to do so:
- Try a different media player – sometimes, the player may not support the M4V format, making it seem like the video is corrupted. If you have no issues playing the video on another platform, the video isn’t the problem.
- Try a different device – take another working Apple device and play the video. If it plays without issues, the device may be the problem.
- Download the file again – incomplete downloads can cause video corruption, so download the video again to check if it’s corrupted and needs repairs.
If these methods don’t work, and you still have troubles with your M4V video, jump right into the solutions below.
Do You Need M4V Video Repair Software?
Corrupted videos can be a pain in the neck. You may need help finding the best way to fix the issue and restore your favorite files. Trying different, unsuccessful methods can only waste your time and frustrate you even more.
Although you don’t necessarily need M4V video repair software, it is the most reliable solution for fixing issues with your M4V files. Whether it be corruption, damage, or other problems, these tools will be your best friends.
They’re ideal for people who aren’t tech-savvy and don’t want to mess around with different tools. Solutions like Wondershare Repairit are automated, doing all the legwork to make your videos as good as new.
The best part is that you can find online video repair tools, so you won’t have to download a program and lose even more space on your device. Wondershare Repairit Online is one of the best solutions, with the highest success rate in the industry.
Follow the guide below to repair damaged M4V videos with Wondershare Repairit Online:
Step 1: Head to Wondershare Repairit Online and click Add to upload your videos. You can also drag and drop them into the platform.

Step 2: Once you have added your video(s), click Repair to start the process.

Step 3: After fixing the video, click the Play icon to preview the files. Click the Download icon when you are ready to save your videos.

Step 4: Choose the destination on your device.
Thanks to Wondershare Repairit Online, the repair process will only take a few minutes, and you will get your M4V videos back in perfect shape.
How to Repair Damaged M4V Videos – All Methods
Below are some of the best, most reliable ways to repair damaged M4V videos.
Option 1: Use Professional M4V Video Repair Software (Wondershare Repairit)
Professional video repair software solutions like Wondershare Repairit will get your M4V videos back in shape in just a few minutes. This tool is highly productive and successful, helping you fix minor and complex video issues.
Wondershare Repairit’s desktop version lets you repair multiple videos simultaneously, no matter the size or complexity. However, if you want to fix one video only, we recommend the online version.
The desktop version also has the Advanced Repair option, letting you increase video quality, restore the sound, and make your videos better than ever. It’s a universal tool for solving all problems with your favorite M4V files.
Head to the Wondershare website and download Repairit to your desktop. Follow the steps below to complete the process:
Step 1: Launch the software and click Add to import your videos. You can also drag and drop them into the program.

Step 2: Once you upload the videos, click Repair.

Step 3: Once the process finishes, click Preview before saving the repaired files.
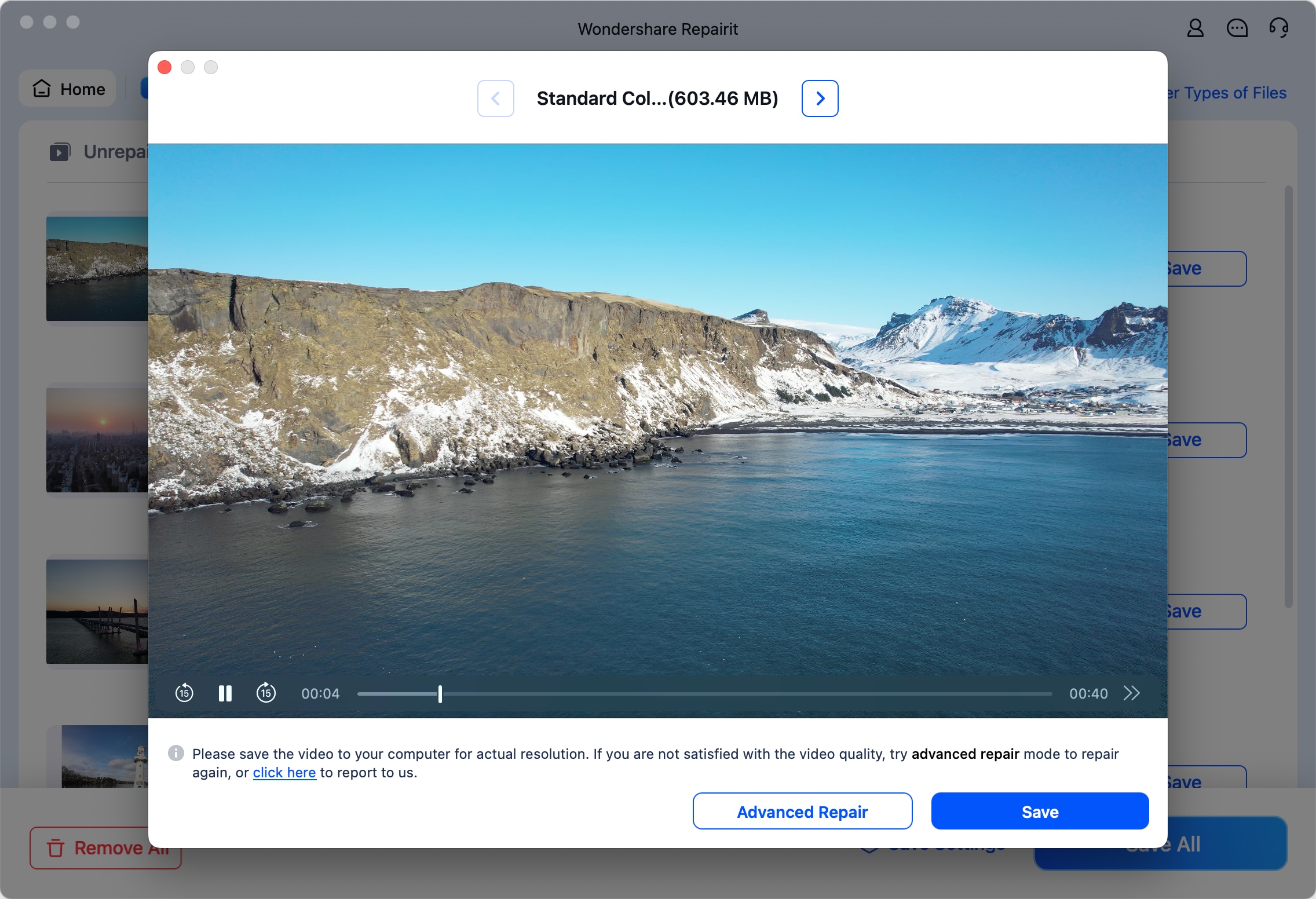
Step 4: Click Save and choose where to download your videos.
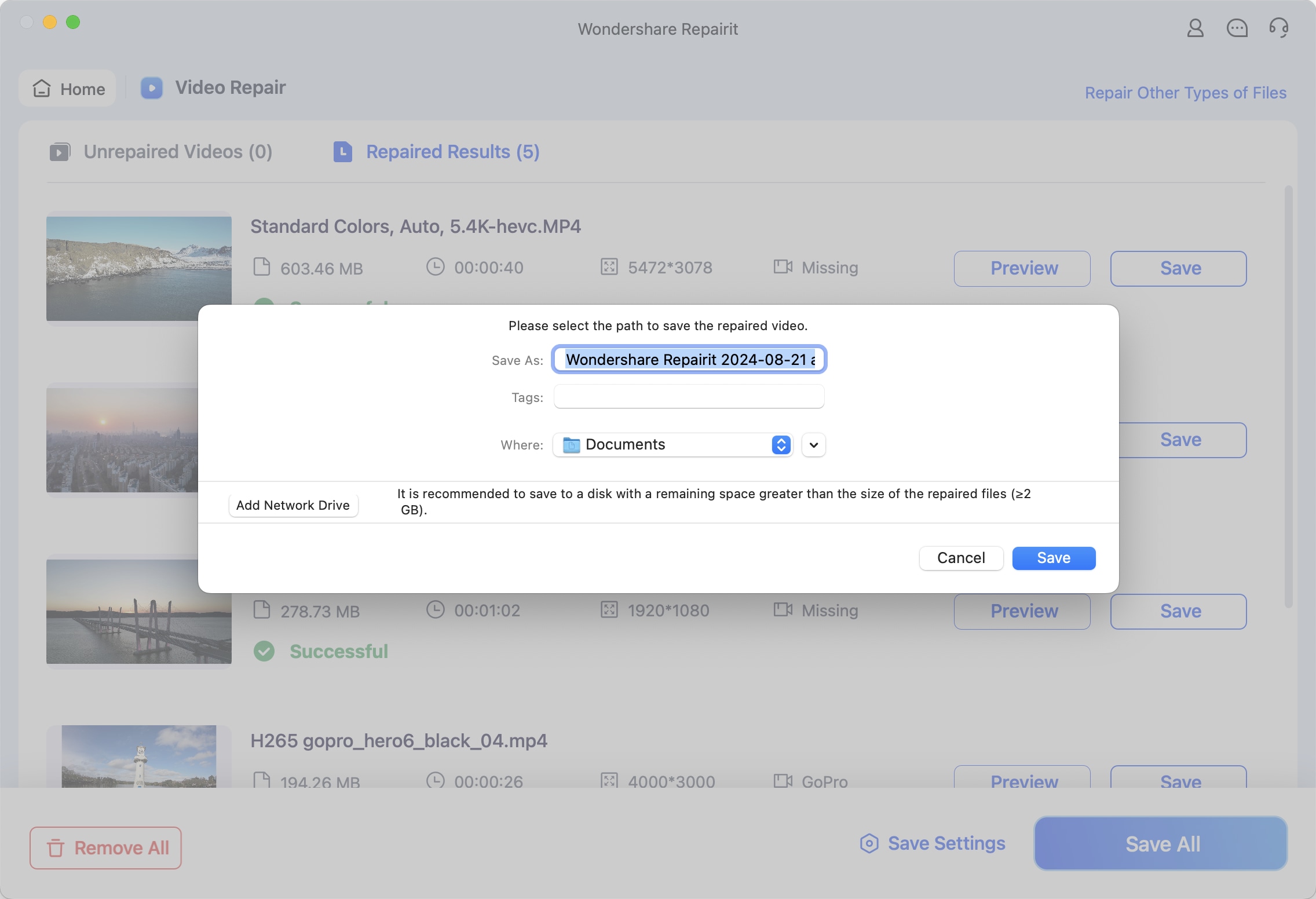
As you can see, the process is straightforward, and you won’t have issues navigating the software.
This video can help you fix your corrupted video files with a step-by-step guide.
Option 2: Convert M4V Video to a Different Format
Sometimes, your device or the media player may not support the M4V video format, leading to playback issues. You can’t play M4V videos if your device doesn’t allow it. The best solution in this scenario is to convert the M4V video into a different format.
Before starting the process, determine which format to choose to prevent further issues. For instance, most devices support MP4 videos, so you can try converting to this format for the best results.
After that, find a converter to help you do the job. Every tool has a different guide, but we will take Wondershare UniConverter as an example to explain the conversion process.
Step 1: Open Wondershare UniConverter.
Step 2: Click the Add icon or drag and drop the videos into the program to start the conversion.

Step 3: Choose an output format from the available options and click Convert or Start All.

Step 4: Once the program converts the videos, save them to a desired destination.

Option 3: Update Video Drivers
Outdated video drivers can cause video playback issues and file corruption. Thus, update them regularly to avoid potential damage and keep your files healthy.
Here’s a guide to updating video drivers on Windows devices:
Step 1: Open Device Manager on your device.

Step 2: Click Display adapters to show more options.

Step 3: Right-click your graphics driver.
Step 4: Click Update driver.

If you have an Apple device, you can’t update the drivers individually. Instead, you must install the latest software version. Here’s how to do it:
Step 1: Head to the Apple menu > System Settings > General.

Step 2: Find the Software Update section.
Step 3: If an update is available, click Update Now to complete the process.

Option 4: Repair Damaged M4V Videos Using VLC
VLC is an advanced media player that lets you repair damaged videos. Although you may not expect it from this popular tool, you can quickly fix an M4V file by following this guide:
Step 1: Open VLC and go to Media > Convert/Save.

Step 2: Click Add to import your M4V video.

Step 3: Click Convert/Save.
Step 4: Head to Profile under Convert Settings and choose the input codec.

Step 5: Click Start.

The VLC media player should do the rest. You will get a new video in just a few minutes with this universal tool.
Option 5: Update Video Codecs
Video codecs compress and decompress videos, ensuring a smooth playback experience. They’re also responsible for safe migration, transmission, and video storage. Thus, if you use outdated codecs, you will undoubtedly notice a difference in your videos’ performance.
Updating the codecs will depend on your device and media player. We recommend finding codecs compatible with your media player and reading a guide on this topic for the best experience.
Conclusion
M4V files are among the most used video formats among Apple users. They’re convenient, efficient, and easy to store and use, making them increasingly popular. However, you may sometimes experience issues with these videos; they can get corrupted or damaged, leading to playback problems.
If you are dealing with such a problem, use the methods above to fix your corrupted M4V videos. The best one includes a professional repair tool like Wondershare Repairit because it’s a surefire way to return videos to their former glory.


