How do you feel when you’re all set to watch your favorite season on YouTube, and meet a black screen instead? This YouTube black screen problem can be incredibly annoying when it happens right in the middle of your entertainment. Whether it occurs on your Android, iPhone, or Web browser, it makes you realize how much you rely on uninterrupted playback.
What makes this black screen issue even more pressing is that the underlying cause is unpredictable, and you’re searching for fixes. Since the problem is common and can happen to anyone, the solutions are even simpler, and anyone can apply them. For better understanding, thoroughly explore the following article and find workable solutions with tutorials, whether you’re an Android, iPhone, or a Web user.
In this guide
Part 1. Why Have a Black Screen for YouTube Videos? Know Causes
It can be confusing when everything appears fine, but you’re left with a black screen on the YouTube screen. To solve this query, head to the discussed reasons and understand what makes your YouTube screen go black:
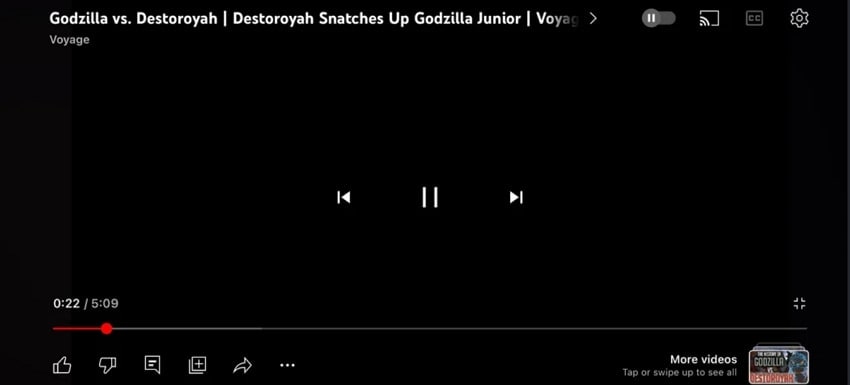
Faulty Cache or Cookies: These temporary caches or cookies can be a great annoyance when they become corrupted or too big. On Android and iPhone, the application might stall during the loading process, and on browsers, the video's playback screen might remain black.
Older Application or Browser Version: In case you have the old version of the YouTube application, there may be a compatibility issue where the video does not load. On browsers, some older versions of Chrome and Edge may not support the new playback technology, resulting in a continuous black screen.
Instability in the Internet: A poor Wi-Fi connection or mobile data that keeps dropping might be a sure way to turn off playback. Rather than smoothly loading the video, YouTube can become stuck, giving you a black screen with background sound only.
Extensions, Ad Blockers, or Restrictions: On the browser, third-party add-ons such as ad blockers, VPNs, or security plugins sometimes conflict with the YouTube video player. On mobile devices, iOS content restrictions or Android background preferences may also stop videos from loading correctly.
Device or Graphics Related Issue: Other times, the black screen may not be related to YouTube but could be a problem with the performance of your device. Thus, outdated graphics drivers on a computer can interfere with video rendering, and on mobile devices can cause video stalling.
Part 2. How to Resolve YouTube Black Screen Conflict on Android/iOS
To stream uninterrupted videos on Android or iPhone, head to the following section and solve the YouTube black screen issue:
Solution 1. Check the Status of Your Network Connection
If the Wi-Fi or your mobile data keeps dropping, the YouTube videos will be unable to load, leaving you with a black screen. By checking your network connection, you not only solve the issue you currently face but also facilitate smoother video streaming. A stable network would also imply that videos load quickly, you experience fewer buffering moments, and your overall viewing experience is faster.
Solution 2. Force Stop and Relaunch YouTube
A relaunch of the YouTube app turns out to be an effective solution for issues like crashing or black YouTube videos. This approach terminates all background processes and sessions for the app, clearing temporary glitches that might cause it to malfunction. Relaunching the app then starts a fresh session, often resolving the current app issue without needing reinstallation. Follow the provided tutorial and learn how to relaunch YouTube:
For Android
Instructions. Open your Android Settings, select the “Apps” option, and use the search bar to find the “YouTube” app. After this, press the “Force Stop” button and confirm on the pop-up if asked. Next, navigate back to your home screen and relaunch the YouTube app for smoother functioning.
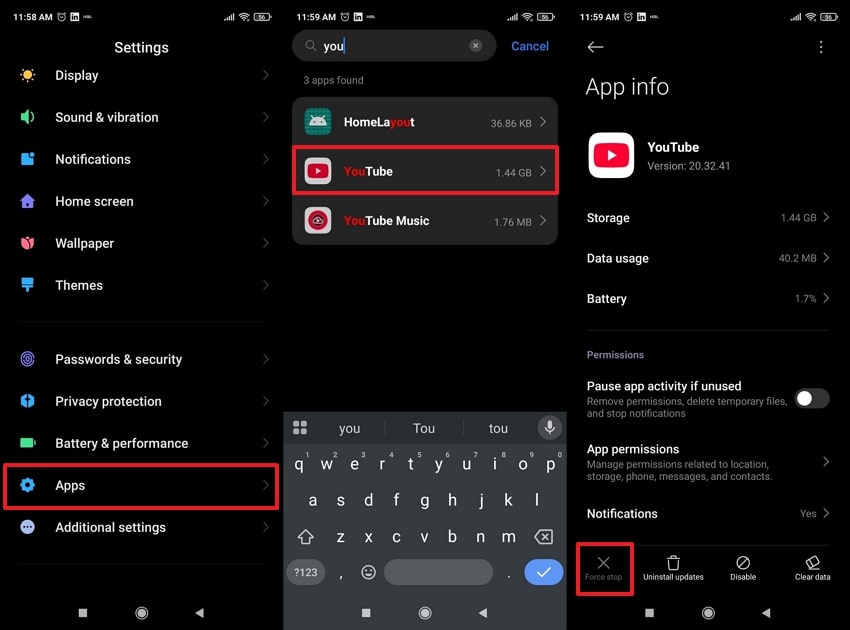
For iPhone
Instructions. On iOS, swipe up from the bottom of your screen to access the App Switcher. Locate the YouTube app among the list of open apps and swipe up on the YouTube app preview to fully close it. Now, return to your home screen and press the "YouTube” icon to relaunch it.
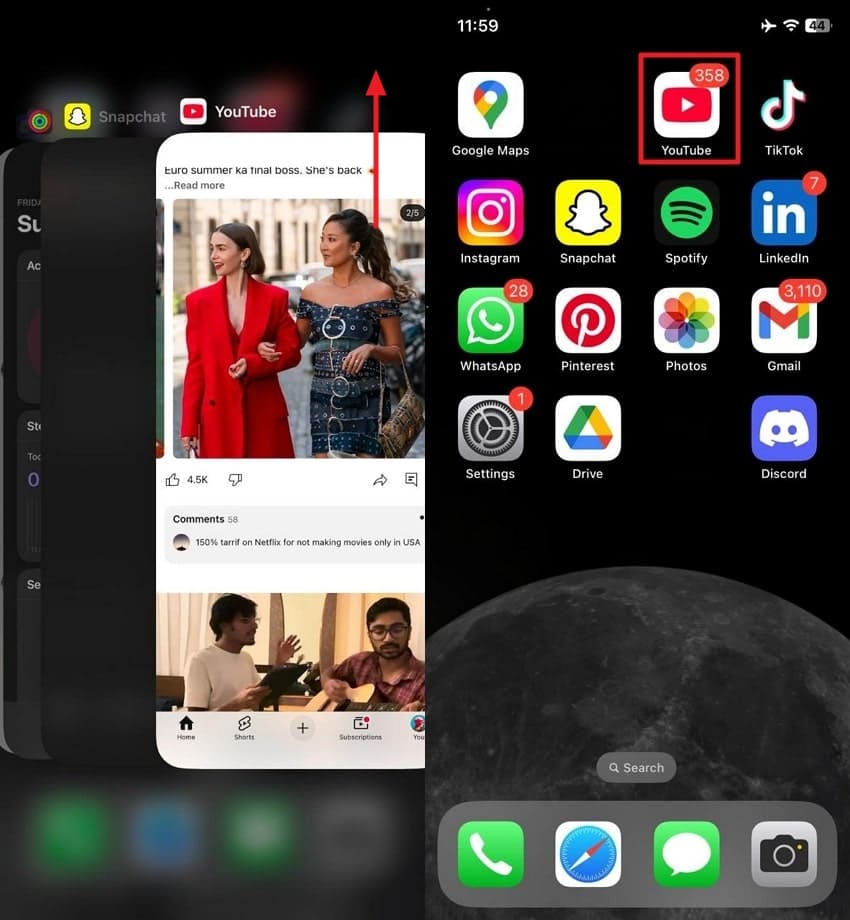
Solution 3. Clear YouTube's App Cache (Android)
On Android devices, cached files are meant to speed up performance, but when they get corrupted, they can cause a YouTube black screen. The clearance of app cached files means you wipe away all the necessary temporary files without affecting your subscription or saved preferences. More impressively, it offers a better streaming experience with all loading and lag issues solved. For more understanding of this way, follow this manual on Android:
Instructions. Visit Android Settings, access the “Apps” icon, and then open YouTube’s App Info screen. Now, choose the “Storage” option and press the “Clear Cache" option to erase temporary files and play the video again.
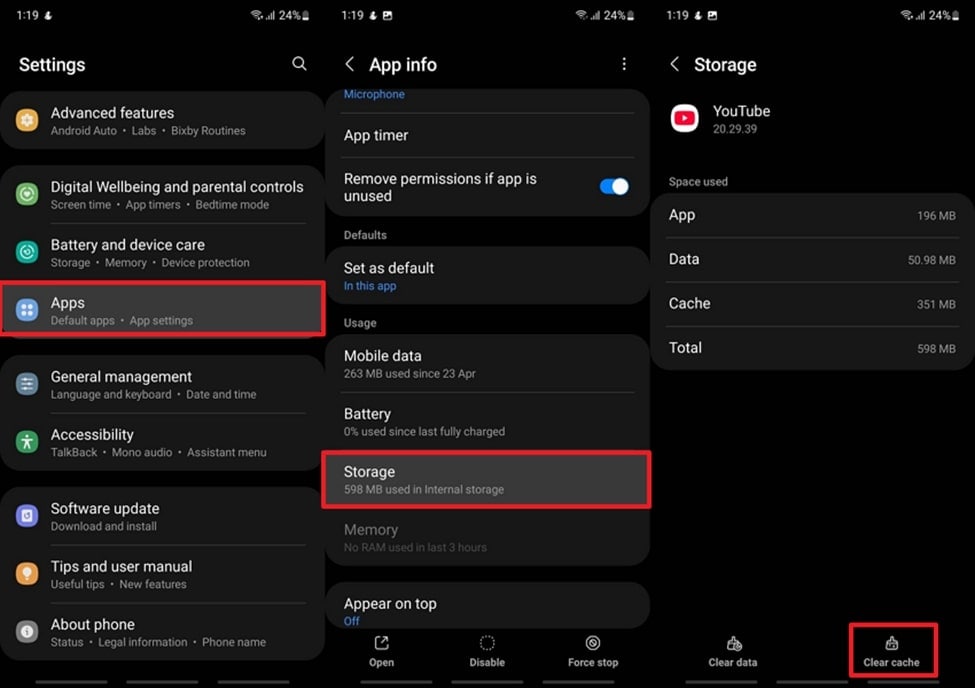
Solution 4. Update/Reinstall YouTube App
An outdated YouTube version might cause compatibility issues with the OS, resulting in a black YouTube video. On the other hand, an updated app guarantees you’re always running the latest version with improved stability and enhanced performance. Besides this, when a simple update doesn’t solve the issue, it's better to reinstall the app to clear hidden errors. Adhere to the instructions for both Android and iPhone and update YouTube:
For Android
Instructions. Locate the Play Store on Android and find the “YouTube” app through the Search icon. Once found, press the “Update” button beside it to initiate updating and solve any black screen issue.
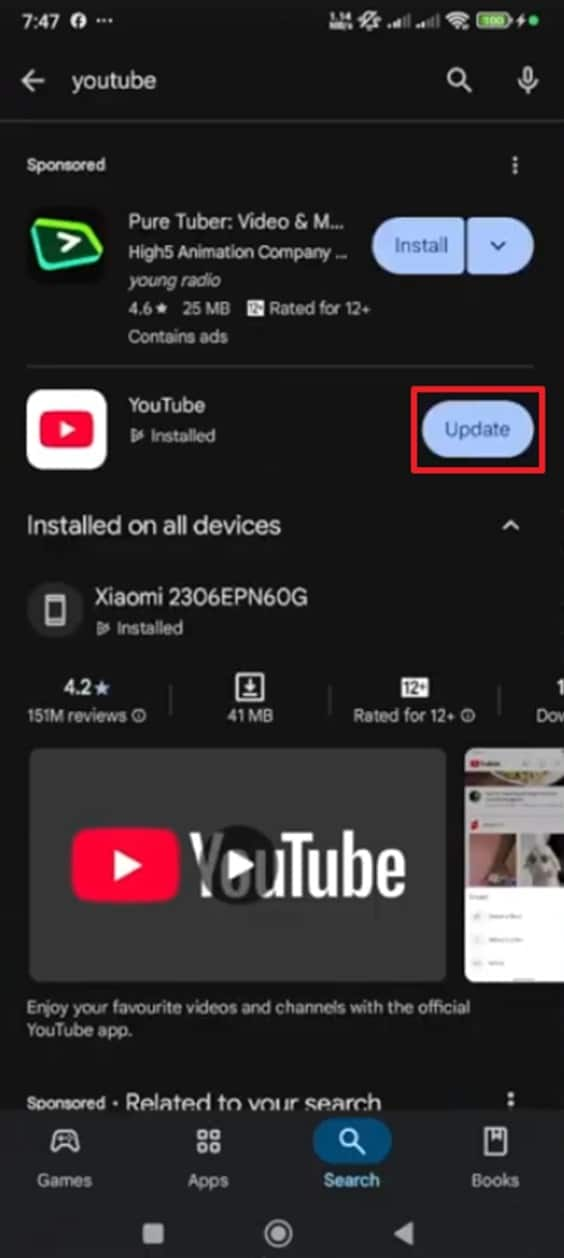
For iPhone
Instructions. To update YouTube on iPhone, open the App Store and look for the YouTube app. After this, press the “Update” button to begin updating the app and avoid the black screen issue.
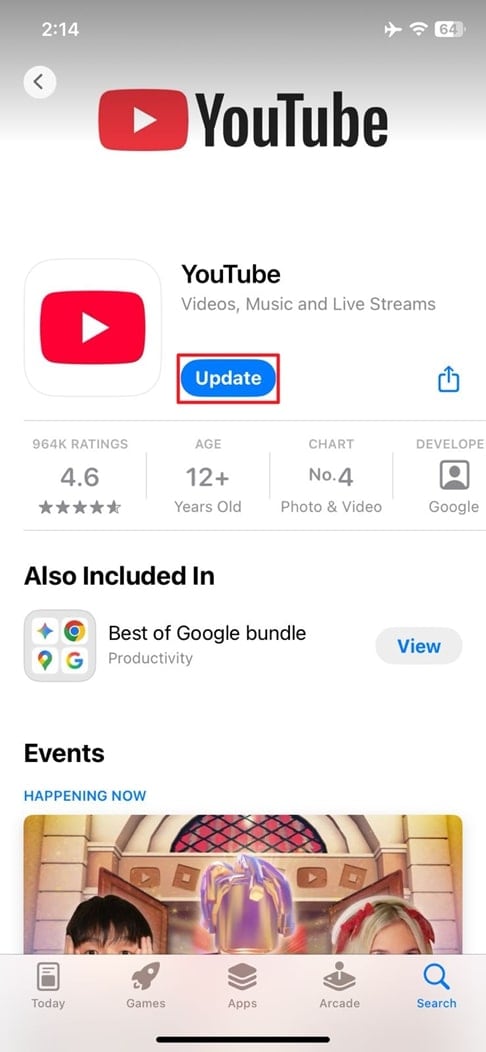
Solution 5. Update Your Android or iOS Firmware
Like outdated app versions, obsolete firmware can also create compatibility conflicts between apps and devices. When you update Android or iOS firmware, you’re not only fixing the YouTube blank screen issue but also improving overall stability. The interesting part is that you can reduce the chances of recurring playback errors, guaranteeing a more reliable experience. Explore the given tutorials for Android and iPhone firmware update:
For iPhone
Instructions. On iOS, open the “General” section of your settings and select the “Software Update” option. Here, press the “Update Now” button to get the latest update for your iOS firmware.
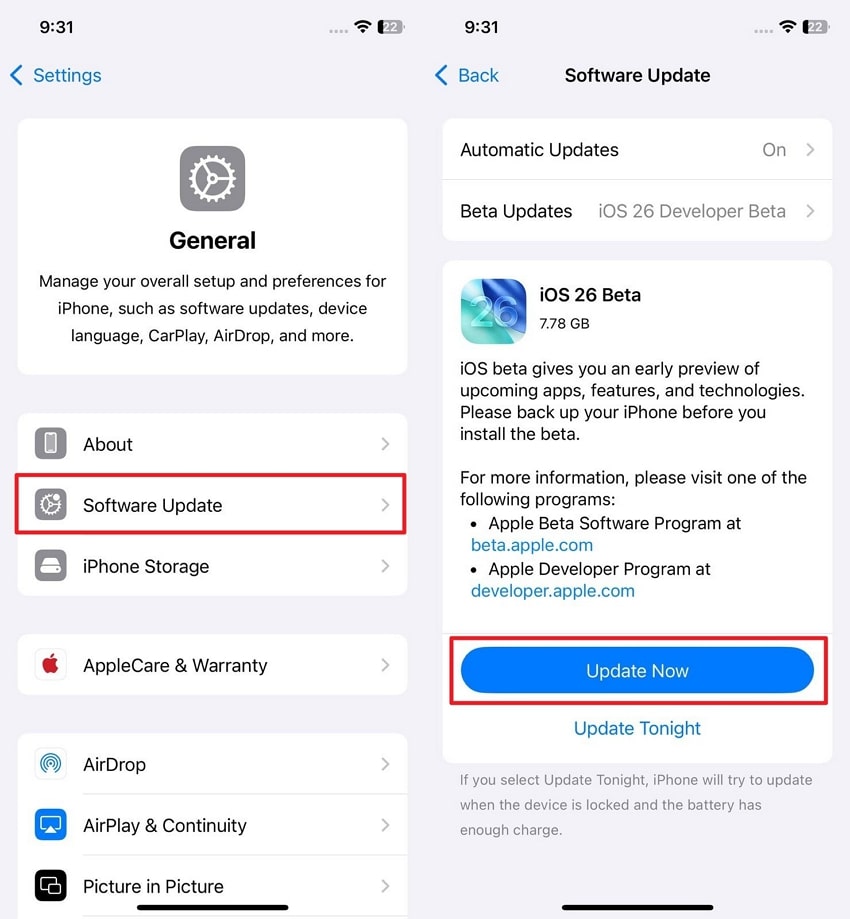
For Android
Instructions. From your Android Settings, choose the “Software Update” option and press the “Download and Install” option to install available updates.
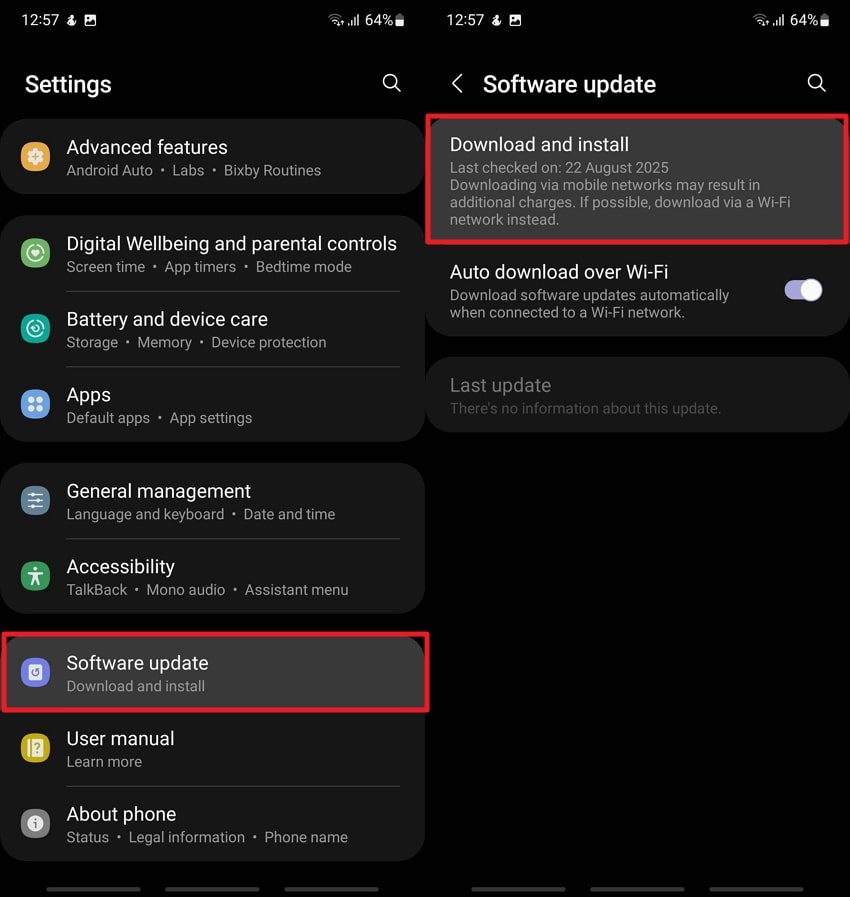
Part 3. Pro-Level Solutions to Fix YouTube Black Screen Error on Browser
For a recurrent black screen in YouTube videos, while streaming on a web browser, explore the following solutions to prevent it from returning:
Solution 1. Update the Browser
Browsers that are outdated, most of the time, are the hidden culprit behind the reappearing YouTube blank screen issue. Plus, if your browser lags in updates, it might not support YouTube’s latest video codecs or HTML5 player features. An upgrade here guarantees seamless synchronization with YouTube’s continuously evolving updates, with protection against online vulnerabilities. For a broader understanding, read the following tutorial and update your Chrome:
Instructions. First, access your Chrome, press the “Three Dots” icon, and expand the menu for “Help”. After this, select the “About Google Chrome” option to allow Chrome to begin an automatic update.
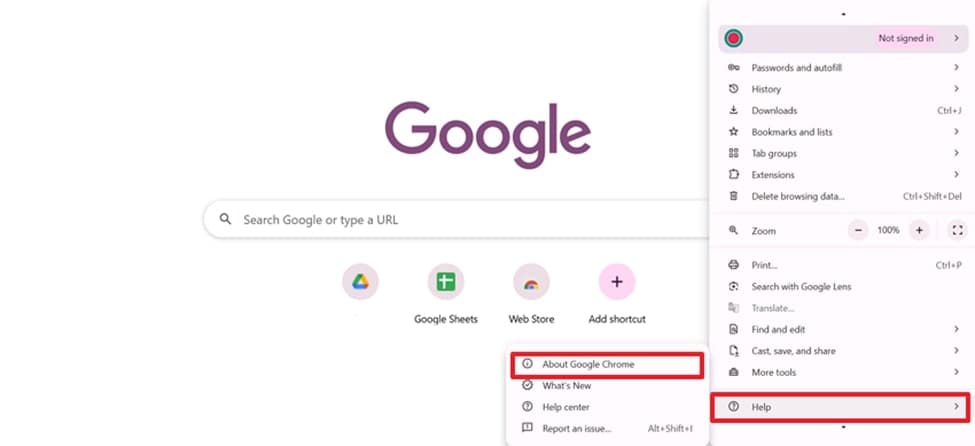
Solution 2. Disabling Adblockers and Extensions
Extensions on browsers like AdBlock or VPNs may improve your browsing experience, but can interfere with the YouTube video player. These tools might block script or important playback elements, leaving you with nothing but a YouTube black screen. The act of disabling or removing unnecessary extensions allows users to load YouTube content without external conflicts. Dive into the tutorial and disable additional extensions for smooth playback:
Step 1. Locate the “Three Dots” icon on your browser and extend the menu for “Extensions” to select the “Manage Extensions” option.
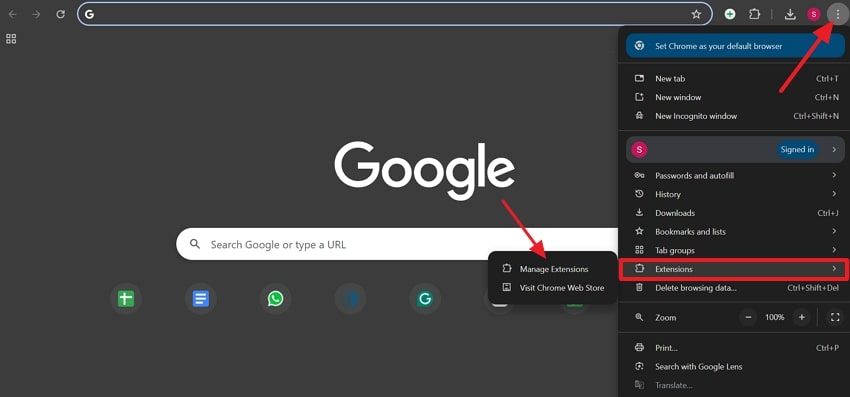
Step 2. View all extensions and press the “Remove” button for conflicting extensions, like VPN, to ensure seamless viewing.
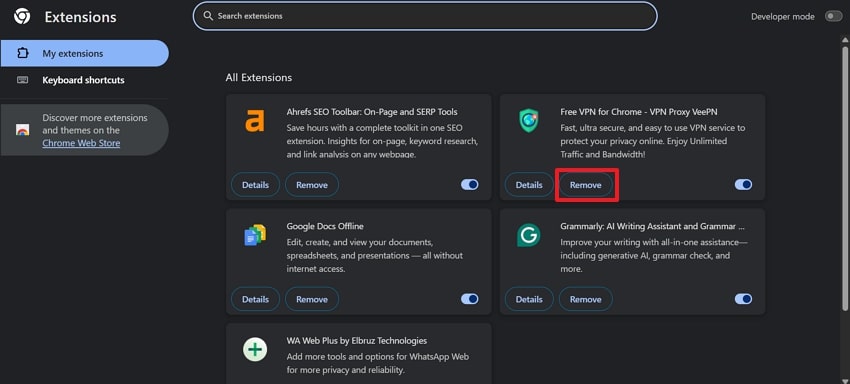
Solution 3. Disable Hardware Acceleration
To explain, hardware acceleration boosts performance by enabling your GPU to handle video rendering tasks instead of the CPU. Even though it makes your browser run faster, it can backfire if your graphics drivers are incompatible. For this, disabling hardware or graphic acceleration shifts the rendering workload back to the CPU, which is generally a stable option. Go through the following tutorial and solve the black screen for YouTube videos issue:
Step 1. Press the “Three Dots" icon from the top right and select the "Settings” option from the revealing menu.
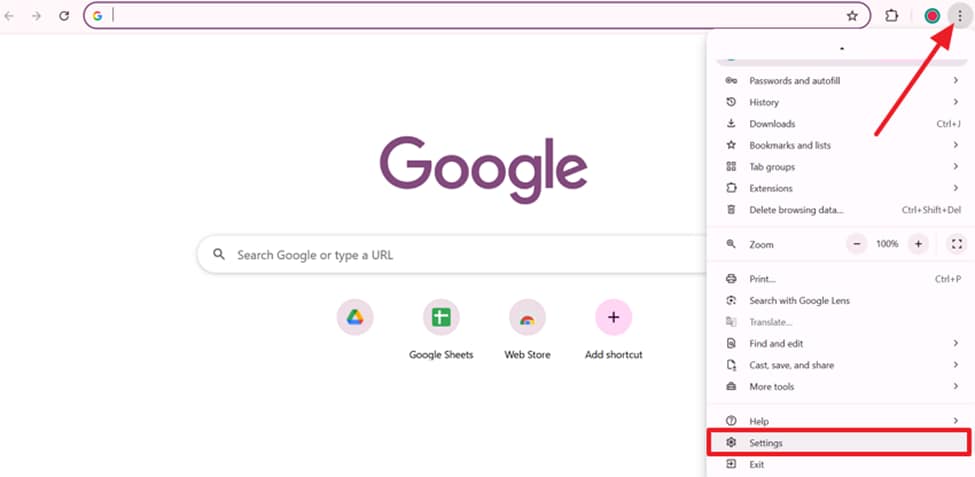
Step 2. Open the “System” tab and disable the “Use Graphics Acceleration When Available” option. Here, press the “Relaunch” option to access the YouTube video with the applied settings.
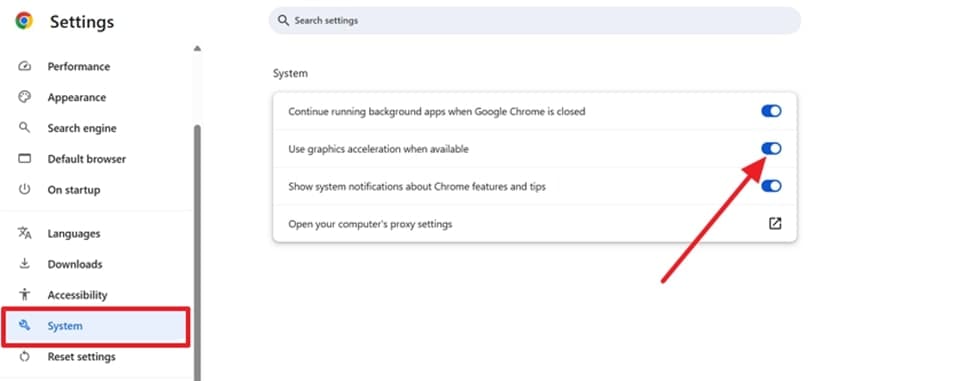
Solution 4. Download the YouTube App Over the Browser Version
If multiple fixes fail and the black screen for YouTube videos persists, it's time to switch to the official app version. Unlike browsers that juggle multiple background processes and extensions, apps are designed for seamless video playback. To proceed, follow the given instructions for downloading the YouTube app:
Instructions. Go to this link and press the “Get It Now” button. Now, follow the on-screen prompt to download the YouTube app for more reliable playback.
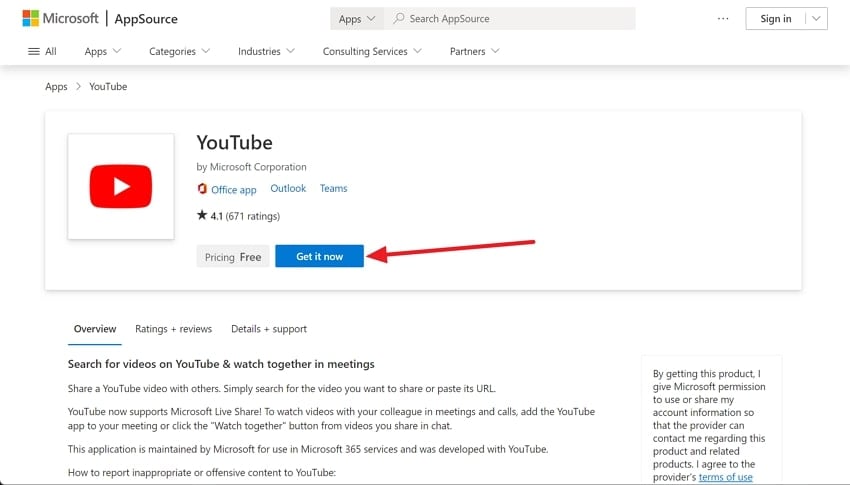
Solution 5. Clear Your Browser’s Cache and Cookies
Besides apps, browsers also store cache files to speed up loading times, but when this data becomes overloaded, it causes YouTube videos to go black. Similarly, clearing this cache and cookies eradicates all temporary files, enabling the browser to start fresh without issues. It's more like giving your browser a reset button that restores black screen problems and boosts overall browsing speed. Explore the tutorial and get all cache and cookies cleared:
Step 1. On your browser, press the “Three Dots” icon and select the “Delete Browsing Data” option.
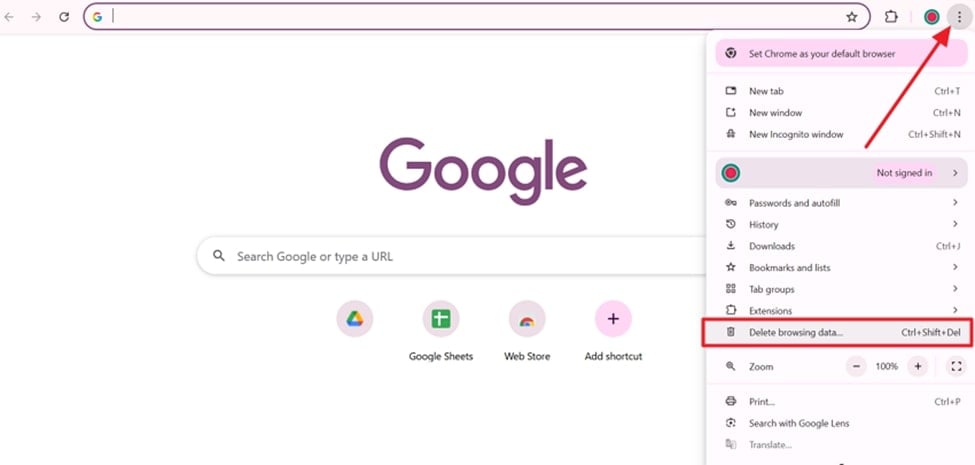
Step 2. Next, check the options for “Cookies and Other Site Data” and “Cached Images and Files”. After this, expand the Time Range menu and choose the “All Time” option to press “Delete Data” at last.
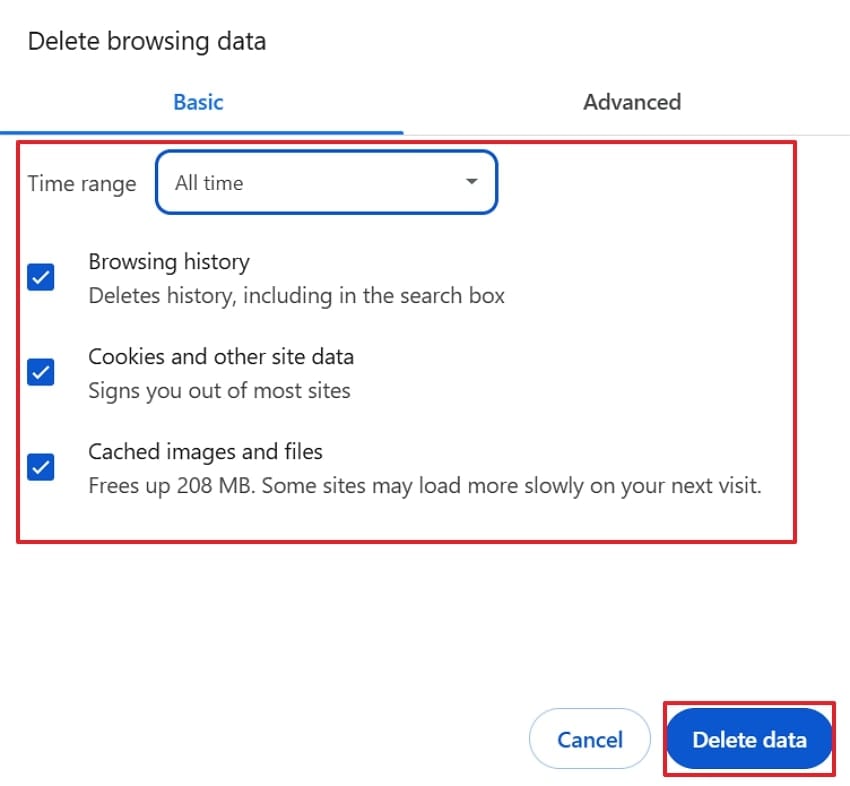
Solution 6. Move to a Different Browser for YouTube Videos
Black screen in YouTube videos does not always happen due to a device or internet issue, but it's the browser itself. Some browsers might have deeper compatibility issues or hidden conflicts with extensions that remain even after troubleshooting. For this, the only workaround is moving to a different browser like Firefox or Opera to address any playback errors and restore performance.
Pro Tip. [100% Working] How to Fix Unplayable Video Downloaded from YouTube
It can be an instant unpleasant experience when you download a video and instead end up having a black screen in a YouTube video. This usually means the file becomes corrupted during download, making it unwatchable no matter how many times you try. For such conditions, you can use Repairit and get videos repaired under any damage scenario. Besides this, you can insert multiple unplayable videos to fix them all at once.
The program even supports nearly all video file formats, including mainstream, device-specific, and pro-level formats. This means that without any format limitation, you can add any video for repair. You’re also allowed to insert content that fails to play or displays an error code, usually due to damaged video or an unsupported format. Despite the black screen, users can fix their videos whose audio plays ahead or behind the video.
Key Features

-
Examine Repaired Videos: After the video repair process is completed, you can preview the repaired videos and save them once you are convinced.
-
Fixes No Sound Videos: The program allows users to fix videos that play silently with no audio track due to an unsupported sound channel.
-
Repairs Choppy Video Playback: This software addresses all videos that are unstable with random skips or uneven motion that interrupts viewing.
Simplified Guide to Fix Unplayable Downloaded YouTube Video [Black Screen]
Any unplayable video or a YouTube blank screen after downloading can be handled through the following manual:
Step 1. Download the Software and Add an Unplayable Video
Install the program, access the “Video Repair” tab, and press the “Start” button to add all not-playing downloaded YouTube videos.

Step 2. Begin the Repair Process on Added YouTube Videos
Once done adding YouTube videos, click the “Repairit” button to start an all-around repair process on videos.

Step 3. View and Download Repaired YouTube Content
After repairing, press the “Preview” button to view the fixed content and save it for later use.

Repair Youtube Blackscreen Issue

Conclusion
In conclusion, a consistent YouTube black screen can be stressful, whether you’re on Android, iPhone, or a browser. Although most common causes are likely to be internet connection, corrupted cache, or browser conflicts that have already been discussed above. For instance, if this problem occurs with a downloaded YouTube video, remember you can refer to Repairit for any video-related issue.
FAQ
-
Is the YouTube black screen issue device-specific?
The YouTube black screen issue is not specific to a particular gadget, as it can affect any Android phone or even the web browser. The root causes are often similar, like unstable internet or aged software, but what actually triggers a breakout can differ across platforms. -
Why does my YouTube show a black screen only sometimes?
YouTube video black screens most likely happen when some sort of temporary glitch interrupts playback; they are not signs of a permanent problem. This may occur especially when your browser or application cache is overloaded, resulting in videos crashing randomly rather than consistently. -
Can YouTube itself cause the black screen issue?
Yes, but it is not frequent; sometimes the issue isn't on your side, your device, or your internet connection, but on YouTube's side. Major network issues that occur when receiving video data in real-time, like temporary server errors, can provide every user with a black screen.

![Expert Solutions: Fix YouTube Black Screen Issue [Updated Fixes]](https://images.wondershare.com/repairit/article-trans-image/1649/youtube-black-screen-1.jpg)
