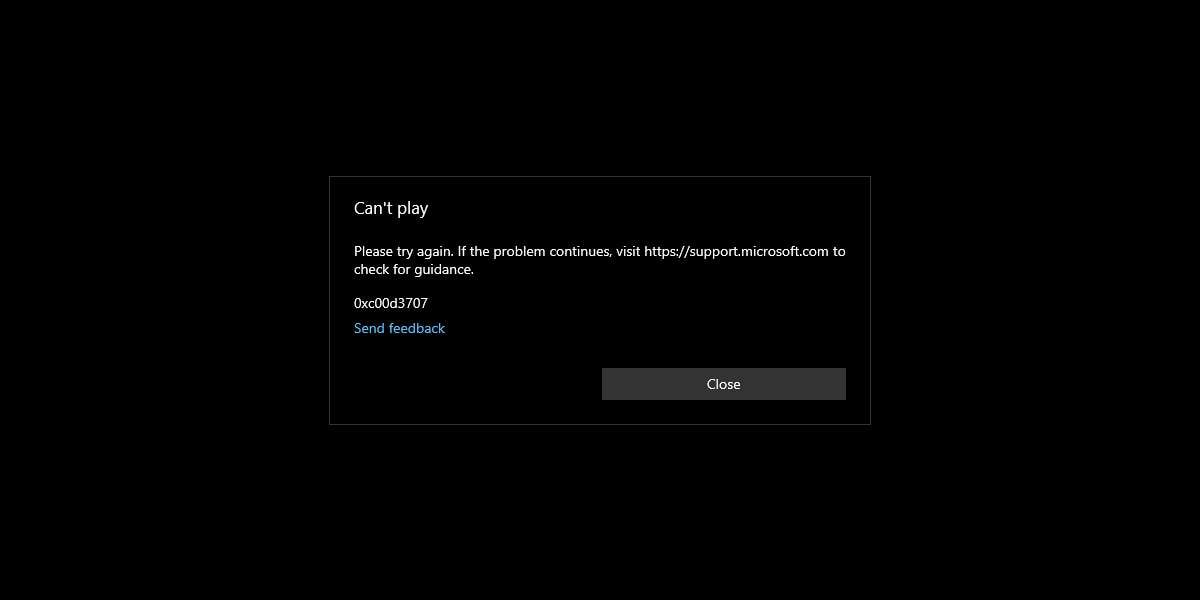
Whether it’s for entertainment or work, video content plays a pivotal role in our lives in today’s digital age. However, not everything always works as it should, and video playback issues are more common than you think.
Frozen screens, distorted audio, and unwanted black voids are only a few of the issues you’ll encounter when you play a video you so eagerly want to enjoy. Fortunately, there’s nothing to worry about, as most of these issues are fixable.
Let’s dive deeper into video playback issues, discuss the most common, and offer solutions to fix the problems.
In this article
Different Issues With Playing Videos
Sitting down to enjoy a movie, TV show, or an online video while relaxing with friends or family or eating your favorite food can feel highly disappointing when you encounter a video playback issue. These come in various forms, so let’s examine the most common and see how they manifest when you’re trying to play a video on your computer.
Codec Problems
Different video file formats require different codecs to encode and decode video files. These frequent sources of video playback issues are responsible for understanding and playing the video file on your screen.
They can cause real headaches, as you might have no problems playing an AVI file, but an MP4 file might play silently, messy, or display “unsupported format.”
Distorted Sound/Video
Excitement can quickly turn into anger once you sit down with your significant other, family, or friends for a movie night and play the chosen video file, only to realize that pictures look weird and audio sounds jumbled up.
Outdated drivers, missing codecs, or corrupted files often cause these problems. One could even argue that a video that plays but does so with distortions in pictures and sounds is far worse than a video that doesn’t even play.
Black Screen
The problem of dark voids and black screens when playing videos is surprisingly common and an issue many movie and TV show enthusiasts will deal with at least once in their lifetime. It quickly turns feelings of euphoria and excitement into frustration and can relate to various factors.
More often than not, software issues like old GPU drivers cause a black screen, but a hardware problem can also be the culprit when playing videos.
Freezing Video
Although it’s most often connected to online videos from sites like YouTube due to a bad internet connection, a freezing video can also happen when playing movies, TV shows, and other videos on your computer.
An overheating processor or graphics card can cause this issue, but old graphics drivers and corrupted video files are no exceptions.
Playback Errors
Another type of issue regarding online video playback is an error message. These playback errors usually state something like “An error occurred” and have a jumbled-up code next to them.
Uncovering these codes is unnecessary, as they relate to insufficient network speeds, outdated browser plugins, or other browser-related problems.
QuickTime Errors
Mac users often encounter QuickTime errors when using this old Mac video player. Whether relating to the QuickTime video player’s software, an outdated application, or a conflict with other apps, these can be pretty frustrating when you’re just trying to enjoy a new movie or TV show.
Lags & Syncing Problems
A lagging video or one with synchronization issues is arguably the most annoying problem when watching your favorite videos. Whether you’re using an older computer with outdated hardware and numerous limitations, have opened too many apps in the background, downloaded a corrupted file, or haven’t updated your video player app in a while, these can quickly ruin the experience.
Although we’ve mentioned a few of the most common video playback issues, more likely exist. However, there’s nothing to worry about, as our solutions below are bound to fix the issue and get you back to watching videos without problems in no time.
Fixes You Can Try if Your Computer Isn’t Playing Videos
Regardless of the problem causing you video playback issues, the good news is that all the software-related troubles are fixable. Below is a series of methods to get your computer back on track and return to enjoying your favorite movies, TV shows, YouTube videos, etc.
Fix 1: Convert to a Playable Format
Are you running an old operating system version or using an older graphics card? Your PC might be unable to deal with a newer format or struggling to play it. Therefore, you’ll need to convert the video file into a file format your PC can handle.
Various online and offline video converting tools exist, and they can quickly transform your unsupported video files into numerous compatible file formats like AVI, MP4, MOV, MKV, M4V, FLV, etc.
For example, Wondershare UniConverter can effortlessly convert various video file types. Additionally, the app can compress your videos or create GIFs from your MP4, MOV, and M4V video files.
Fix 2: Use Video Repair Software
Whether you’ve downloaded videos from a suspicious website, had a failing hard drive with a few damaged sectors, or experienced malware or virus attacks that corrupted your data, corrupted files are some of the leading causes of most video playback problems.
Fortunately, even corrupted video files are fixable, and you can do so with dedicated and trustworthy repair software from a reputable company. One such tool is Wondershare Repairit, which can efficiently repair your corrupted video files and quickly get you back to watching videos without issues.
Repairit boasts several features that are worth checking out:
- If you encounter any of the following scenarios - video playback errors, video & audio not synched, flickering issues, missing codecs, etc. - Wondershare Repairit will take care of the issue.
- This tool is compatible with Android and iOS devices, including other devices you can use to record videos & audio, like cameras that come from leading camera brands like GoPro, Canon, Nikon, Sony, and DJI.
- It supports the following video formats - MP4, MOV, M2TS, MTS, MKV, 3GP, FLV, AVI, KLV, MXF, INSV, M4V, MPEG, WMV, ASF, and TS - and these are almost all video file formats that currently exist.
Using the app is simple; it takes only a few minutes to get your precious files back. Wondershare Repairit only requires three steps to repair your corrupted videos. You can see the app in action below:
Step 1: Start Wondershare Repairit on your computer, choose Video Repair in the left sidebar, and click Add to import the corrupted videos.

Step 2: Choose your corrupted videos and hit Repair.

Step 3: The app will let you preview the repaired files, and you can click Save to save the files to a desired location.

This video can solve your video errors with a step-by-step guide.
Although the app works wonders for video repair, it’s capable of much more than that. It can also repair images, audio files, documents, and other data, and it is an excellent tool to have at your disposal if you encounter corrupted files again.
Fix 3: Install Adobe Plugins
Playing online videos requires various browser plugins like Adobe Flash or Shockwave Player. These are especially valuable for websites with animations, graphics effects, and other interactive elements and for Rich Internet Applications (RIA).
If you don’t have these plugins, such websites won’t work, and you won’t be able to play videos on them, so let’s see how you can install Adobe plugins.
Step 1: Head to Adobe’s website and search for Adobe Flash Player and Shockwave Player.
Step 2: Download the latest versions of these applications.
Step 3: Run the installers, follow the straightforward instructions, and install these apps.
We highly recommend restarting your PC after installing Adobe plugins, after which you can test whether video playback on RIA websites works.
Fix 4: Download and Install a Third-Party Media Player
Windows comes standard with a Windows Media Player out of the box. However, although this app gets regular updates each time you run Windows Updates, it’s still quite limited and doesn’t support the latest video codecs and file types. Therefore, we recommend switching to a better third-party media player, like VLC or GOM.
Downloading and installing these third-party media players is relatively straightforward. Here’s what you’ll need to do:
Step 1: Head to the media player’s website and look for the Downloads sections.
Step 2: Adjust your operating system and download the latest available version of the software.
Step 3: Run the executable file and follow the installation instructions.
Step 4: Right-click your video file, select Open With, and choose the newly installed media player.
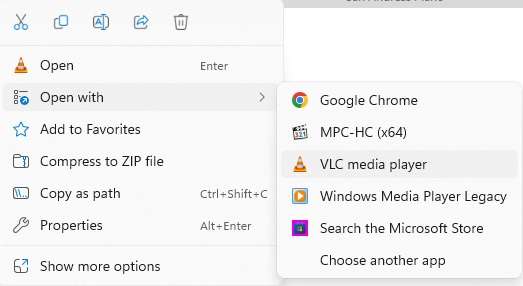
It’s worth noting that since these are third-party video players, they won’t get automatic updates alongside Windows updates. Instead, you’ll need to manually keep them up to date by visiting their official websites and downloading the latest versions occasionally.
Moreover, if you already have these applications, but they aren’t working, reinstalling the software might help resolve video playback issues.
Fix 5: Update Video Drivers
As mentioned, outdated video drivers can be the potential culprits behind many of the issues above. If you suspect these factors are causing you problems with video playback, you must update them.
Whether you’re a laptop user with an integrated Intel GPU or a desktop user with a discrete Nvidia or AMD graphics card, the video driver update process is relatively similar. Namely, it would be best to try it through the Windows Update app, which will undoubtedly work for integrated GPUs and possibly a discrete graphics card.
If that doesn’t work, you’ll need to do the following:
Step 1: Press the Windows key and search for Nvidia GeForce Experience or AMD Radeon Software, depending on your GPU’s brand.
Step 2: These apps will often automatically check for driver updates and prompt you to install them. Alternatively, run a driver update check manually.
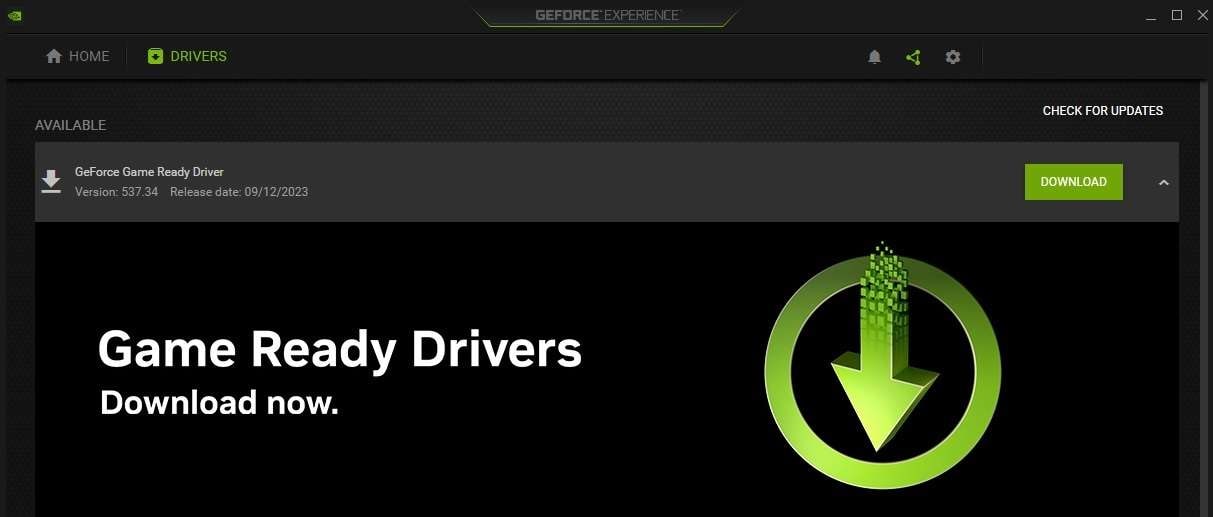
Step 3: If there’s a driver update, download it.
Step 4: Start the update and follow the installation instructions. Your screen will likely flicker, act like you’ve disconnected the cable, go black, and change resolutions while your computer installs the drivers.
What if the installed accompanying app doesn’t find any drivers, and you still want to reinstall your existing one? In that case, you can visit Nvidia or AMD’s websites, locate the driver download section, add info about your GPU card and operating system, and download the latest version.
You’ll probably need to choose between Express and Custom installation when starting a video driver update. The first option uninstalls the existing video driver and replaces it with the latest version.
On the other hand, a Custom installation lets you choose which drivers you want to install. It also offers additional drivers like an HD Audio driver or a 3D driver in addition to the default graphics driver. Therefore, this option is better as it completely wipes your PC from previous driver installations and installs everything your graphics card might need.
Fix 6: Update Your OS
Running regular Windows updates prevents various problems, including video playback issues. That’s because these Windows updates often update virus definitions of your PC, preventing malware and viruses from infecting your data. They also update the default Windows codecs and media player, preventing playback issues and ensuring a smooth video experience.
Although Microsoft is moving toward automatic and mandatory updates, hence all the annoying update reminders, we highly recommend manually updating your computer as frequently as possible. Alternatively, you can also schedule updates. Here’s how:
Step 1: Press the Windows key on your keyboard and search for Windows Update settings.
Step 2: Click Check for updates in the top right corner.
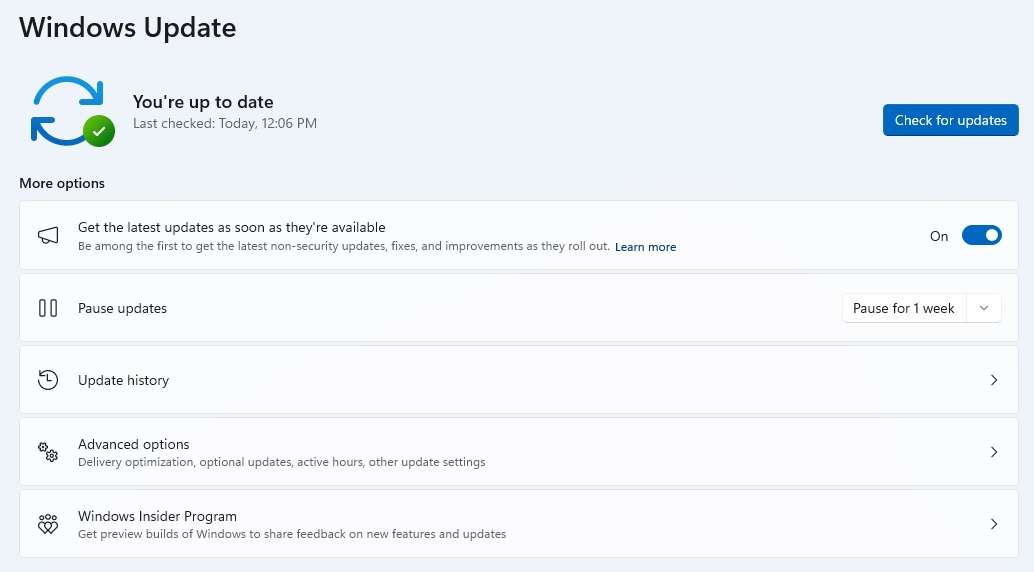
Step 3: If any updates are available, download and install them and restart your computer afterward, regardless of whether Windows prompts you to do so or not.
We also recommend turning on the Get the latest updates as soon as they’re available feature, as it’ll ensure your computer is up to date with the latest fixes and improvements.
Moreover, clicking Advanced options, toggling the Receive updates for other Microsoft products feature, and checking Optional updates is also vital. Driver and Microsoft application updates come from there.
Fix 7: Use Video Playback Troubleshooter
Microsoft provides a decent built-in solution to resolving video playback issues and fixing a computer that can_t play videos. That solution comes in the form of a troubleshooting tool, which you can open by following these steps:
Step 1: Open the Windows Settings app.
Step 2: Go to System > Troubleshoot > Other troubleshooters.
Step 3: Locate the Video Playback Troubleshooter and Windows Media Player if you use this default video playback app.
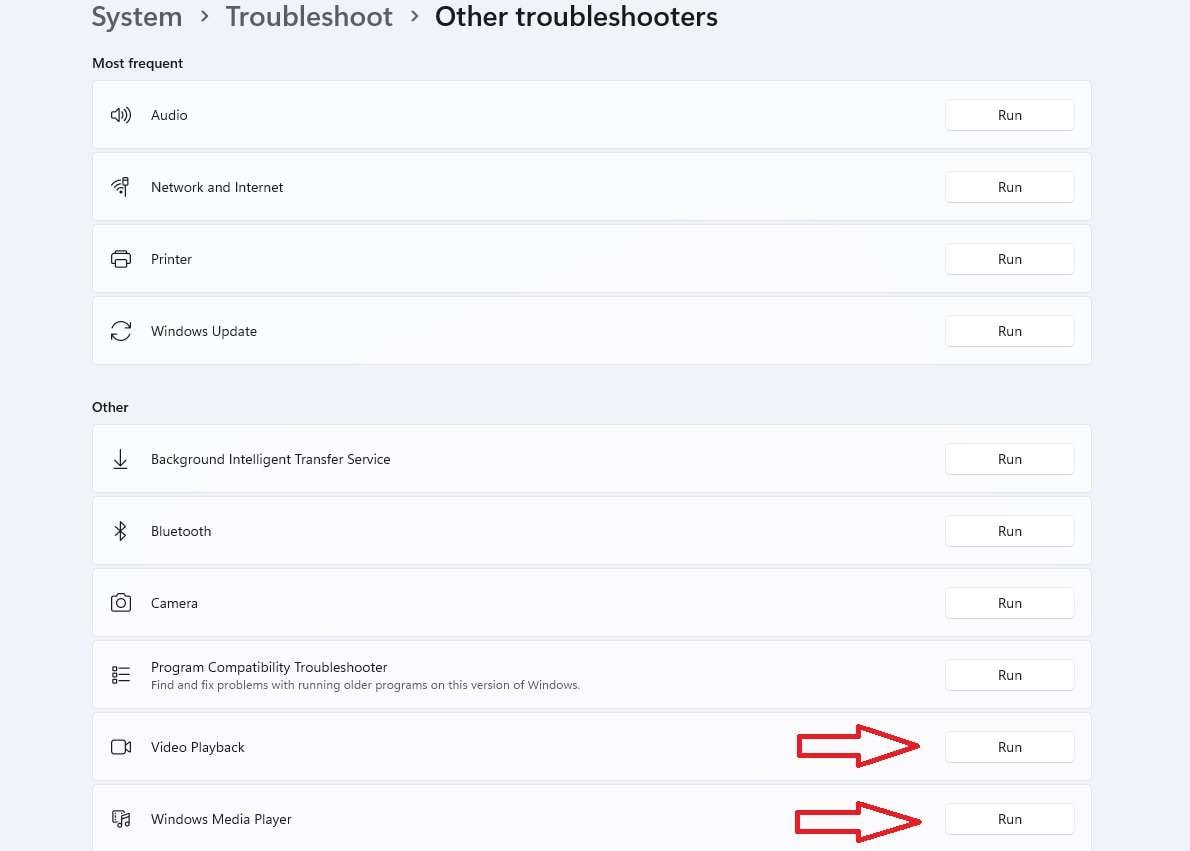
Although notoriously unhelpful, these troubleshooting tools can still help resolve minor issues regarding faulty drivers. They’re certainly worth a try, as they’ll only take a few seconds and are incredibly straightforward.
Fix 8: Ensure Your Connection Is Working
When it comes to online videos and smooth playback, a fast and steady internet connection plays a pivotal role. Thus, you must check whether your internet connection works correctly to ensure smooth, lag-free, and glitchless online video playback.
Visit an internet speed test website like Ookla’s speedtest.net, fast.com, or simply Google “speed test” and run Google’s built-in tool. If these tests display the speeds you’re paying for, you’re good to go, but remember that latency is also vital and should be in single or double digits.
If you use a Wi-Fi device, move around your apartment or house and conduct the speed test from various corners of your home.
Remember to close background applications when playing online videos, as they can impact the video playback’s smoothness and quality.
If you’re not getting the speeds you’re paying for, we highly recommend restarting your router or updating its firmware by searching for a how-to guide that depends on your router’s make and model.
How to Ensure You Don’t Have Video Playback Issues in the Future
Preventing such unpleasant experiences in the future is the key to smooth playback and hours of enjoyment of your favorite movies, TV shows, and online content. Here are the crucial tips you can follow to ensure you don’t reencounter video playback issues:
- Keep your Windows system up to date.
- Regularly update your third-party video player apps.
- Check for codec updates from time to time.
- Secure your home network with a complex password.
- Periodically update your antivirus definitions.
- Maintain a clean system by deleting temporary files and clearing cached data.
- Download video files from trustworthy websites.
- Stream videos from secure platforms.
By following these tips, you’re minimizing the chances of video playback errors relating to outdated software, missing codecs, viruses, malware, and other issues.
Conclusion
A computer that can_t play videos due to various video playback issues can quickly turn excitement into frustration. Instead of enjoying your favorite movies, TV shows, and YouTube videos, you’ll have to troubleshoot the problem and look for a fix.
We’ve discussed the most common causes of video playback issues, dove deeper into the troubleshooting methods, and included tips to help you minimize the chances of such problems occurring again. If they do happen, Wondershare Repairit has your back, as it can quickly repair your corrupted files and get you back on track to enjoying your favorite video content.


