Don't be surprised! There are over two and a half billion active users on YouTube. That's how good of a platform it is. But what if your videos won't play on YouTube? You're excited to watch a funny clip or learn something new, but you’ll get an error message.
This happens to a lot of people. However, there are many fixes you can try. In this article, we'll explain the reasons behind the “YouTube video not playing” issue and provide four different methods for fixing it.
Fix YouTube Videos Not Playing Issue Right Away

In this article
Part 1. Reasons Why Your YouTube Videos Won't Play
First, let's figure out what's going on. Here are some of the most common reasons why my videos won't play on YouTube:
- Internet & Browser Problems: A slow or unstable connection is the main reason for any YouTube issue. Your web browser can also cause problems. It might be outdated or have too many tabs open.
- Video Format and Codec Issues: YouTube only understands specific video formats and codecs. If your video uses something different, it won't work. Click to check YouTube's list of supported formats.
- Copyright Issues: YouTube takes down some videos because of copyright claims. Most people own the rights to their video clips and don't permit it to be shared. If you still share them on YouTube, they won't play.
- Privacy Settings: All YouTube videos have one of these privacy settings: Public, Unlisted, or Private. If a video is set to "Private," only the person who uploaded it can watch it.
- Processing Time: When someone uploads a new video, YouTube needs time to prepare it for everyone to watch. This period is called "processing time.” During this time, videos will not play on YouTube.
- YouTube Server Issues: Sometimes, the problem isn't with you but with YouTube itself! Like any website, YouTube can have technical issues that prevent videos from playing.
Related Video >>: How to Fix YouTube Videos Lagging or Loading Slowly [2024 New]
Part 2. How to Fix When Videos on YouTube Won’t Play Issue?
Many methods exist to fix the “YouTube videos won't play” issue. We are going to discuss four such methods. Start with the most basic fixes because the problem is usually pretty simple. If that doesn’t work, go to the more technical options.
Method 1. Basic Fixes For the Issue
Even in medicine, people always go for “First Aid” at the start. Similarly, we mostly need basic fixes if my videos are not playing on YouTube. They are quick and easy methods you can try anytime.
Here’s what you will do:
Step 1: Refresh the page
- You'll see a circular icon at the top left corner. Click on it or press F5 on your keyboard.
- If refreshing YouTube doesn't work, restart your device.
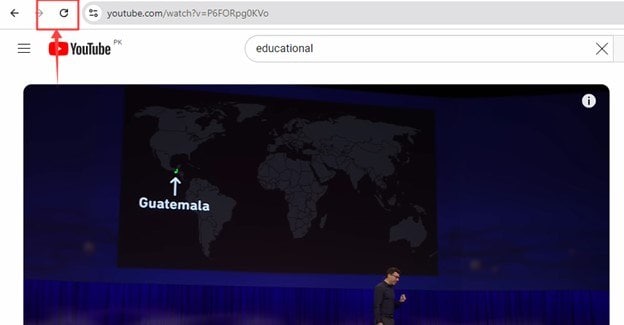
Step 2: Check your internet connection
- Go to the Network Settings and check your internet connection.
- Try opening other websites on your browser.
- Search for “Internet speed test.” Open any website and perform the internet sped test.
- If your internet is down, fix that first.
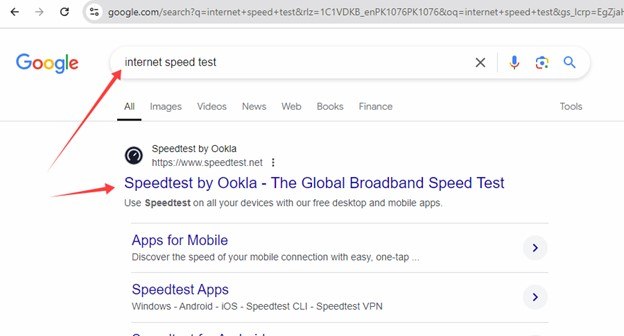
Step 3: Adjust video quality settings
- In the YouTube video player, click the gear icon to open settings.
- Click on the Quality button.
- Choose a lower resolution, like 480p or 360p.
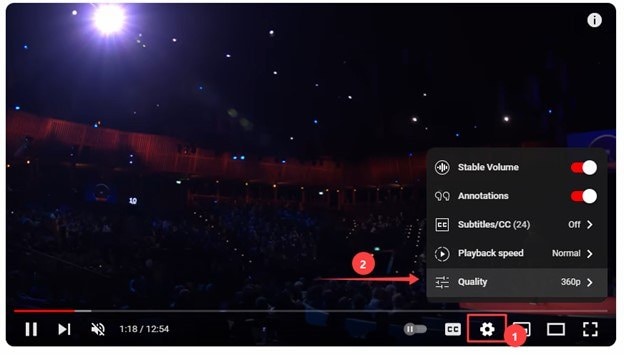
Step 4: Adjust video privacy settings
- If you uploaded the video yourself, check the privacy settings.
- Click on your ID image in the top right corner and open YouTube Studio.
- Open the video settings and go to “Visibility”.
- Set the visibility to "Public" or "Unlisted" so others can see it.
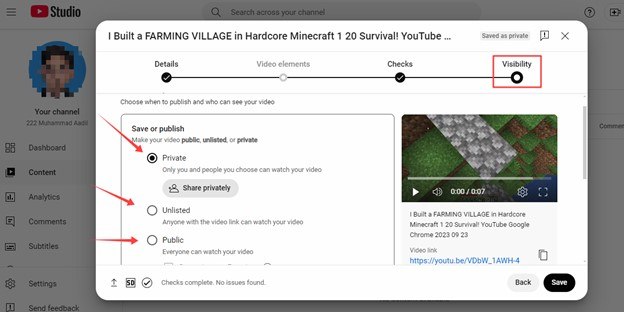
Step 5: Remove copyright claims
- If your YouTube video received a copyright claim, resolve the claim with the copyright owner.
- Remove the copyrighted material from your video and upload it again.
If YouTube video does not play after all these basic fixes, solve browser issues.
Method 2. Browser & Device Specific Fixes
Stored data or an outdated browser can also interfere with YouTube. In these cases, clearing the browsing data, disabling extensions, or even using incognito mode can be very helpful. If you use a mobile device, you must resolve app-specific problems.
Here are the steps to address browser issues if my YouTube videos won't play.
Step 1: Clear cache and cookies in the browser.
- Open your browser settings.
- Go to “Privacy & Security” > “Clear browsing data.”
- Select both the cache and cookies options.
- Click on “Delete Data” and restart your browser.
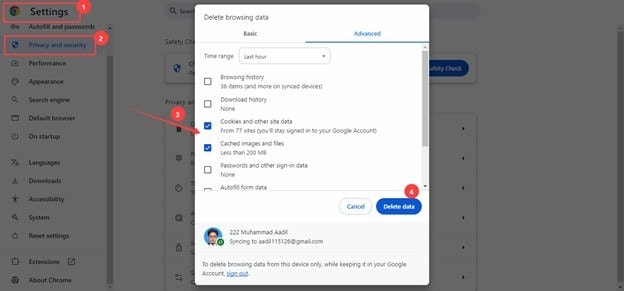
Step 2: Update your browser
- Open your browser settings.
- Scroll down and select the “About” section
- If there’s any available update, it will be automatically installed.
- After that, restart your browser.
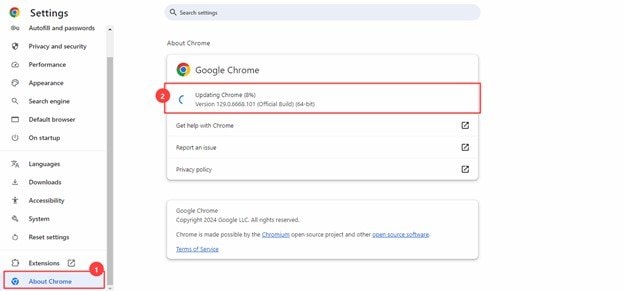
Step 3: Try incognito/private browsing mode
- Open your browser.
- Click on the three-dot icon on the upper right side.
- Select “New Incognito Window”.
- Open YouTube in the new window and check if the video plays now.
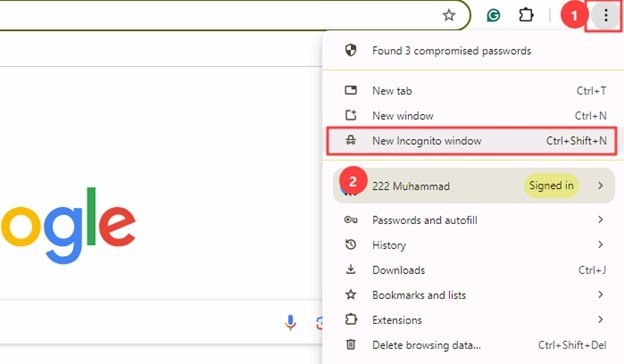
Step 4: Disable extensions
- Open the “Extensions” section. It's usually present at the top right corner.
- Disable all extensions or selectively turn off video-related ones.
- Restart your browser and check if YouTube works.
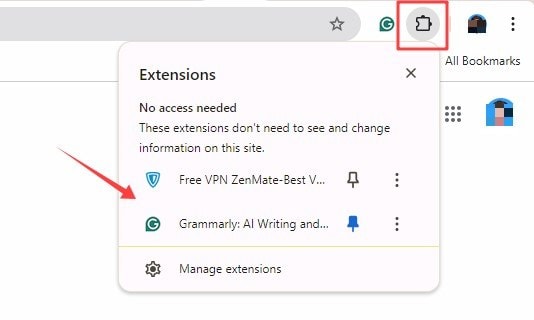
Step 5: Check Device Compatibility
Open your device settings and check if it meets the minimum requirements to stream YouTube videos.
Check for any system updates & install them.
Step 6: App Issues on Mobile Devices
- Go to the Google Play Store or Apple App Store and check for YouTube updates.
- Now, go to your device Settings > Apps > YouTube > Storage and Clear Cache.
- Go to your device settings > Apps > YouTube. Now select “Force Stop”.
- If it also fails, reinstall your YouTube app.
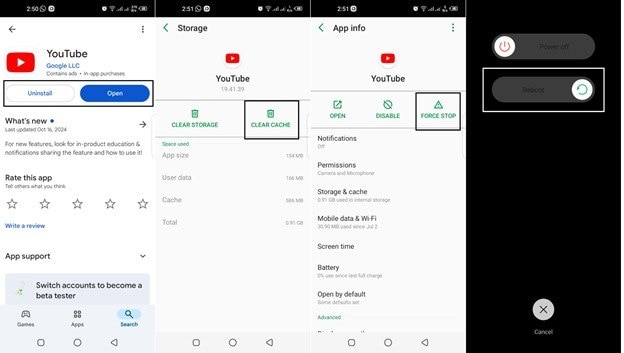
If I upload a video on YouTube and my YouTube video is not playing even after all the above fixes, it may be because of video corruption. Let’s see how to fix it.
Method 3. Repair Your YouTube Video With a Video Repair Tool
If our files are corrupted and we upload them, videos will not play on YouTube. So, video repair tools are very helpful when dealing with corrupted video files. These tools can quickly fix unplayable or broken videos. One of the most popular video repair tools on the market is Repairit Video Repair.
Repairit supports many video formats, such as MOV, MP4, MKV, AVI, FLV, 3GP, and more. Its advanced repair process can fix even severely damaged YouTube videos in just a few steps. You can repair a single video at a time or many videos simultaneously. You can also preview your repaired video before you save it again.

-
Repair damaged videos with all levels of corruption, such as video not playing, video no sound, out-of-sync video or audio, playback errors, header corruption, flickering video, missing video codec, etc.
-
Repair full HD, 4K, and 8K videos and support 18 popular formats, including MOV, MP4, M2TS, INSV, M4V, WMV, MPEG, ASF, etc.
-
Repair damaged or corrupted videos caused by video compression, system crash, video format change, etc.
-
Repair critically damaged or corrupted videos available on SD cards, mobile phones, cameras, USB flash drives, etc.
-
Repairit has a quick and advanced scanning mode. You can use either depending on the level of corruption the video file has undergone.
-
No limit to the number and size of the repairable videos.
-
Support Windows 11/10/8/7/Vista, Windows Server 2003/2008/2012/2016/2019/2022, and macOS 10.12~macOS 15.
Step 1: Launch Wondershare Repairit on your computer. On the left side, select “Video Repair”.Now click on “+Add” and import all your corrupted videos.

Step 2: Check the displayed details about each file, such as its name, size, and resolution. Click the "Repair" button.

Step 3: After completing the repair process, click on the "Preview" button to check the video.

Step 4: If you are satisfied with the results, click the "Save" button to store the repaired video on your computer.

Repair Your YouTube Video With a Repairit Video Repair Tool

Method 4. Check YouTube Help Resources
YouTube has a Help Center with articles and guides to solve various problems. You can visit the YouTube Help Center for direct support. There’s also another official platform to get help. It’s the YouTube Community Forum. Here, you can ask questions and find solutions from other users with similar problems.
Here’s how to use YouTube’s help resources:
Step 1: Go to the official YouTube Help Centre on any browser.
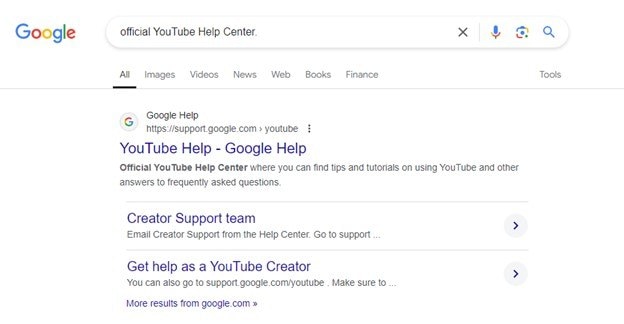
Step 2: The Help Centre has a variety of articles and tutorials on different topics. Select “Troubleshoot problems playing videos” and look at this topic.
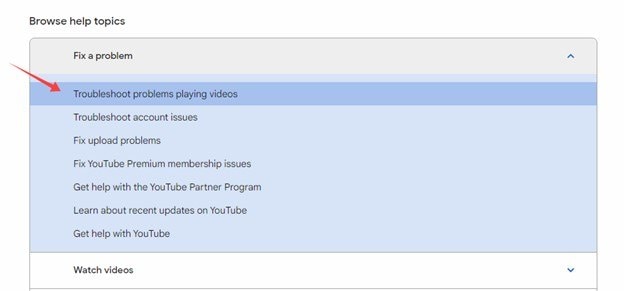
Step 3: Use the search bar to enter keywords related to your issue, such as "video not playing”. Find relevant articles and look for possible solutions.
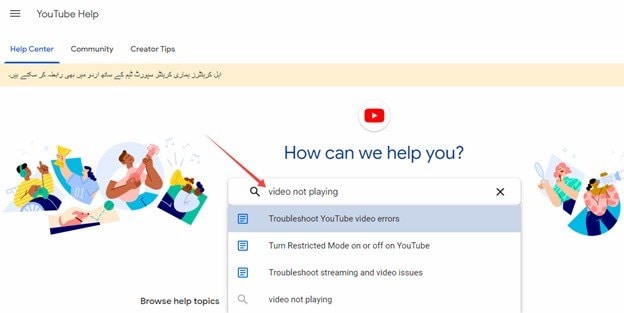
Step 4: Click the “Community” button to visit the YouTube Community Forums. Browse through existing discussions or post a question describing your problem.
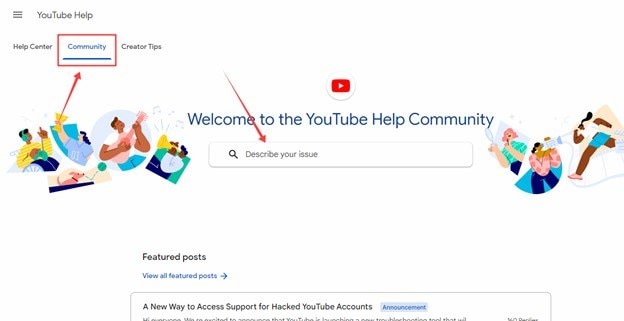
Conclusion
If you are having an issue with “YouTube videos not playing”, try the above fixes. Start with the basic issues and move on to more technical ones. If the videos you uploaded are not playing due to corruption, use Wondershare Repairit. It's an excellent software that can repair corrupt video with a single click.
FAQ
-
Q1. Why are some YouTube videos not playing, but others are?
If YouTube some videos not playing on your device, then first check the video format.The video you're trying to watch might be in a format that YouTube doesn't support. It's also possible that the video has been blocked due to copyright issues.
If it's your own video, check the privacy settings. If the settings are set to "Private,” other people cannot watch it.
-
Q2. How do I fix YouTube not working on Chrome?
If YouTube doesn't work specifically on the Chrome browser, it means one thing: the problem lies within the browser itself.First, update the Chrome browser to the latest version. Updates always include fixes for different bugs. Then, go to Settings and clear your browsing data. Clearing cache and cookies can resolve issues with website display.
You can also try disabling all your installed extensions. If none of these work, try opening YouTube in an incognito window.


