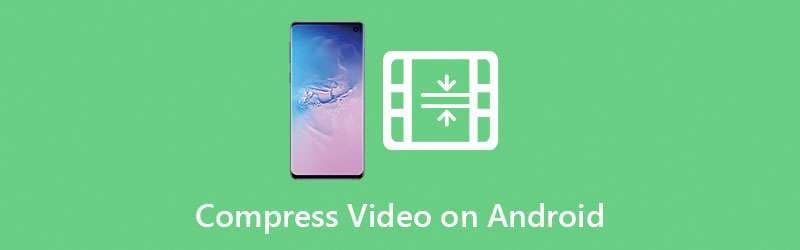
Video content is everywhere, from camera recordings to social media clips to YouTube videos and Netflix movies. As their quality grows, so does their size, and without something to do about it, these videos would quickly eat up all the storage space you throw at them.
Fortunately, that’s where video-size compressor apps come in. Essentially, these tools apply size-decreasing algorithms that retain video quality but prevent your storage from being overrun.
Today’s guide will explore the best video compressor apps for Android and teach you how to use an Android app to compress videos. We’ll also provide a solution for fixing blurry videos that you might end up with if you compress the clips too much.
In this article
Part 1. What Is Video Compression?
Video compression is at the heart of almost all online platforms and instant messaging apps. It’s a process that reduces a video file’s size by removing elements that aren’t necessary for viewing the video.
There are two types of video compression: lossless and lossy.
As its name suggests, lossless compression is a reversible process with no quality losses since it doesn’t remove critical video data. Instead, it eliminates metadata and other unnecessary elements that don’t impact the video’s quality.
On the other hand, lossy video compression is much more common. It’s an irreversible process that eliminates much more data from a video, resulting in a much more significant size reduction, but it also affects the video’s quality, hence the name.
You Need an Android Video Compression App
Unless you’re recording RAW videos or have altered your Android phone’s camera settings for maximum quality, a degree of video compression happens every time you record a clip or take an image. However, you must use a dedicated Android app to compress videos to reap the full benefits of video compression algorithms on Android phones.
Part 2. The Best 3 Video Compressors for Android
While there are over a dozen free video compressor apps for Android, only some of these tools can decrease your video size without affecting their quality. To help you find the best video compressor app without losing quality, we’ve compiled a short list of tools that won’t leave you with mushy and blurry videos. Let’s immediately dig into these apps.
1. Compress Video Size Compressor
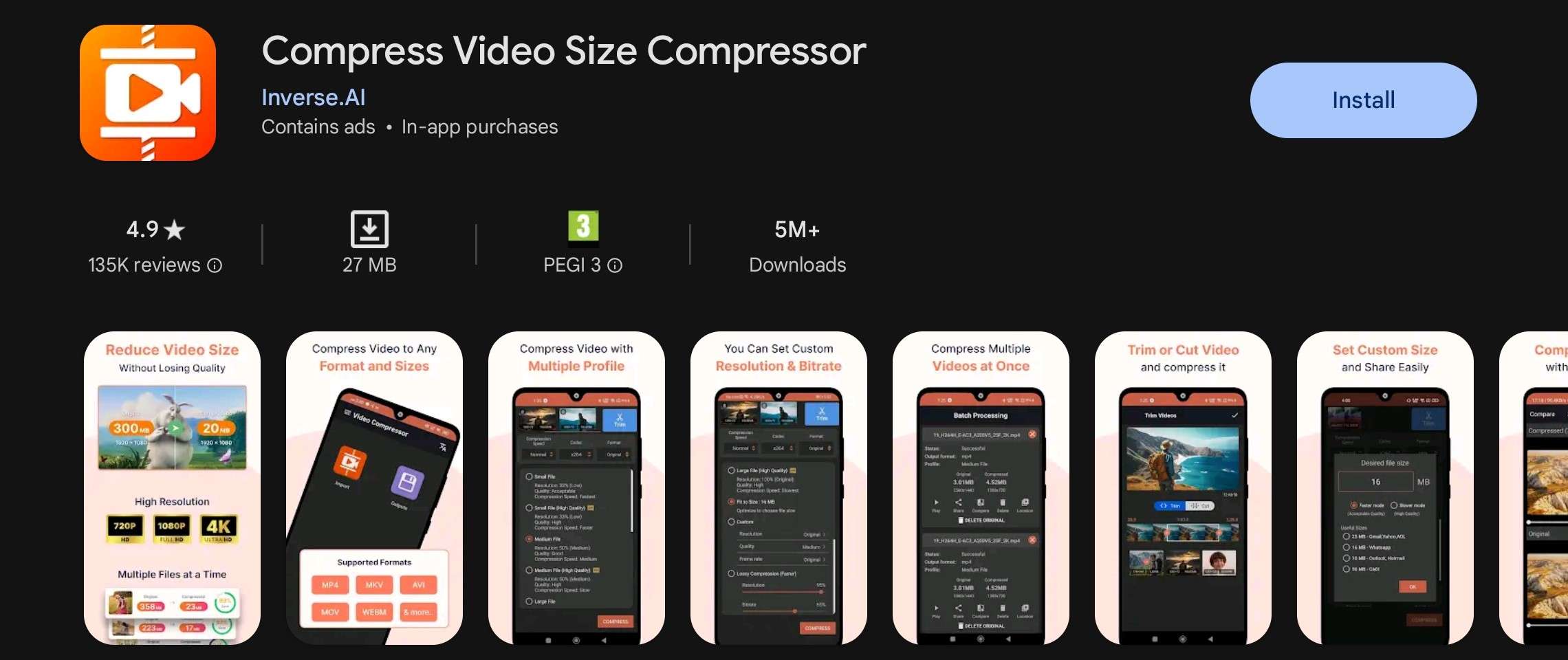
Developed by Inverse.AI, the Video Size Compressor app is among the best video compressor apps for Android. It supports MP4, MKV, FLV, MTS, WMV, M4V, AVI, 3GP, MPEG, MPG, MOV, and VOB. The app can also decrease video to a manually inputted number, making it the best video compressor app without losing quality.
Main Features
- It can compress multiple videos simultaneously in its batch mode;
- The app has predefined compression profiles with distinct video qualities and sizes.
2. Panda Video Compress & Convert
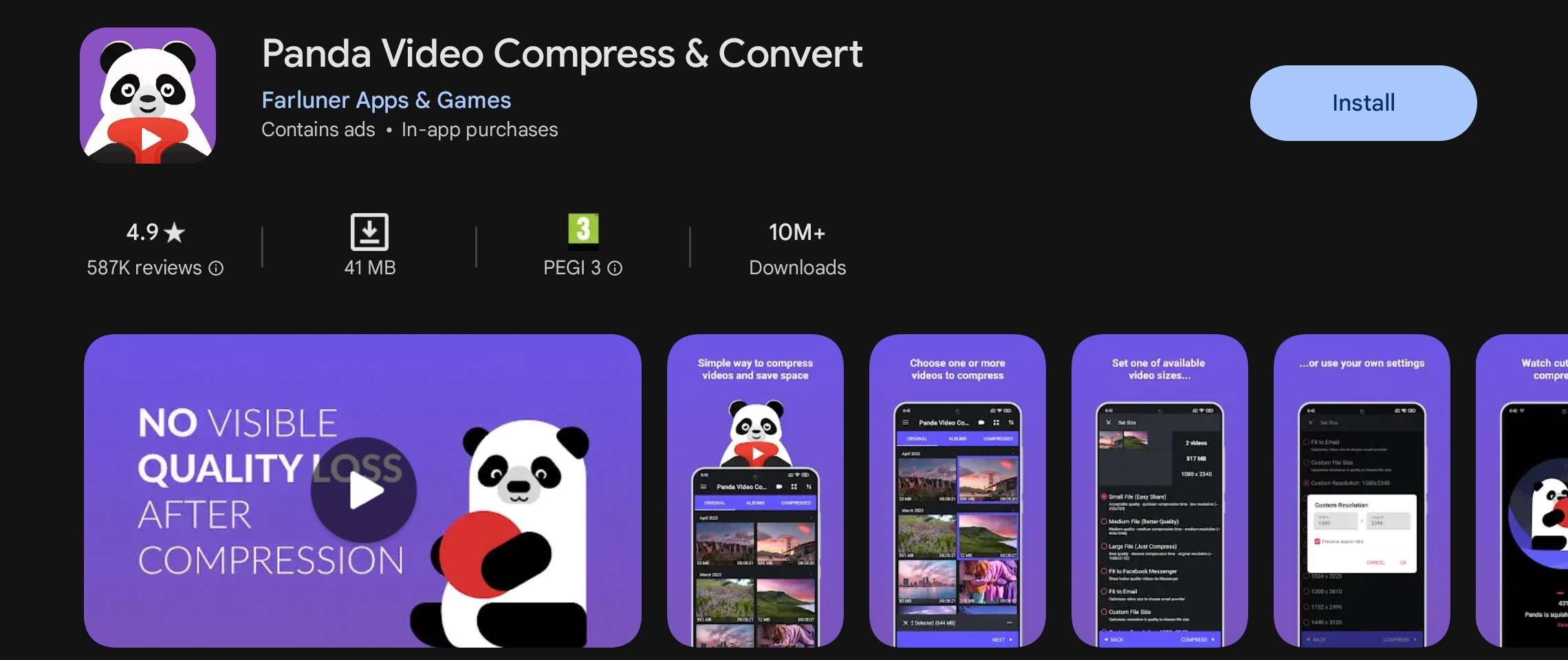
Any video compressor app for Android can find it challenging to reduce video size while maintaining quality, but Panda’s tool does it seamlessly. It supports MP4, MKV, RMVB, MPEG, MOV, AVI, FLV, 3GP, and WMV, and this video-size compressor app can even fit your videos into email without affecting quality.
Main Features
- Its compression algorithm can decrease video size to email-sized clips;
- The app can compress videos without affecting their quality.
3. Video Compressor & Video Cutter
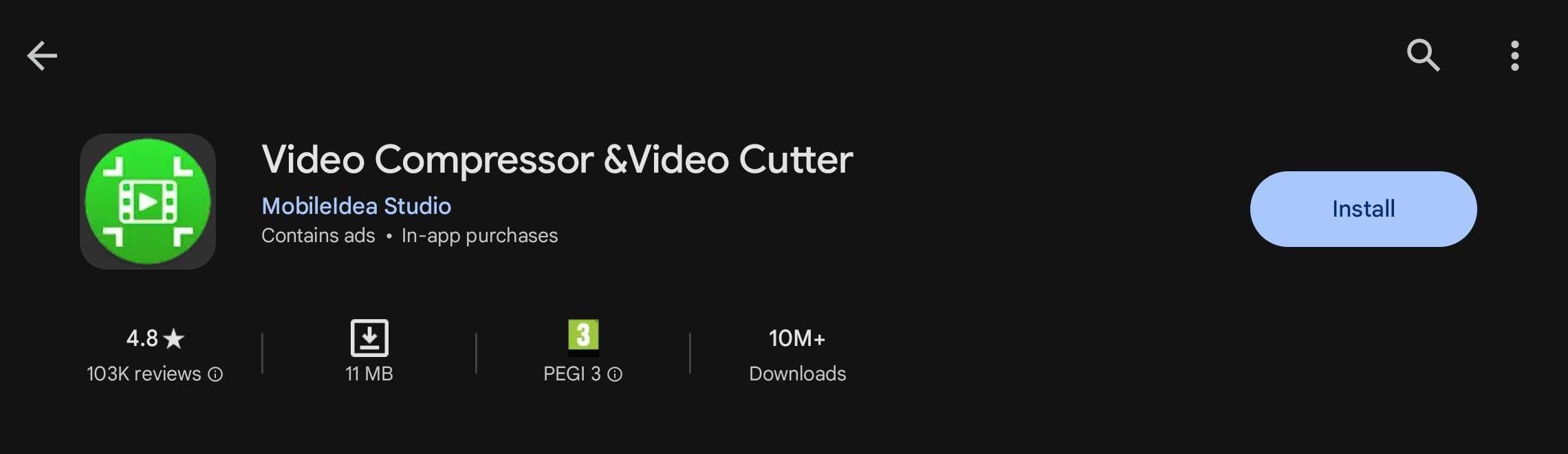
Finally, there’s also the Video Compressor & Video Cutter app. MobileIdea Studio developed it to be a lightweight and free video compressor app for Android. However, it also has trimming and cutting features and can convert videos to MP4 and audio-only MP3, making it incredibly useful for quick edits.
Main Features
- It’s a video-size compressor app with three distinct presets: high, medium, and low quality;
- The app includes a tool for converting videos to MP3 files or extracting MP3 from clips.
Part 3. How to Compress a Video With an Android App?
While the abovementioned video compressor apps for Android have similar steps, for the sake of this guide, we’ll use the Compress Video Size Compressor app. So, let’s dig in and see how to use an Android app to compress videos:
Step 1: Download the app from the Play Store, install it on your device, and launch it.
Step 2: Give it the necessary permissions and tap the Import option.
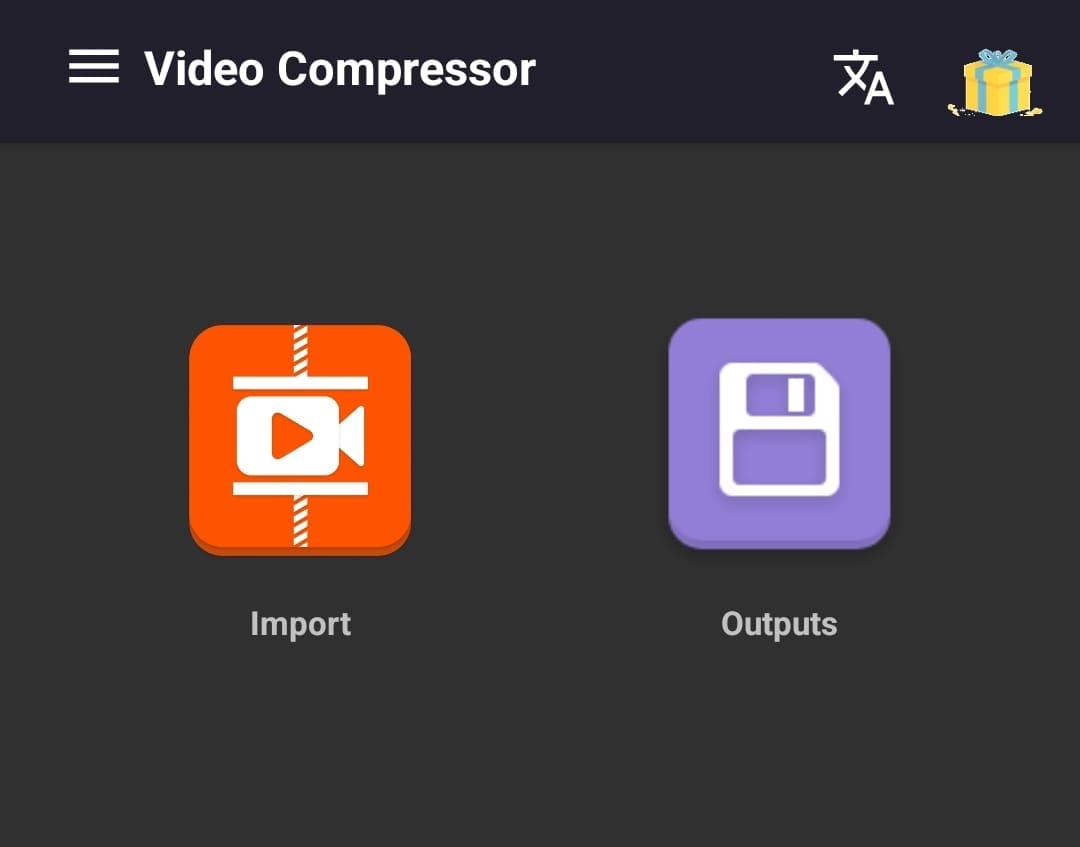
Step 3: Select a video to compress and tap Next.
Step 4: Choose a Compression Speed, Codec, and Format.
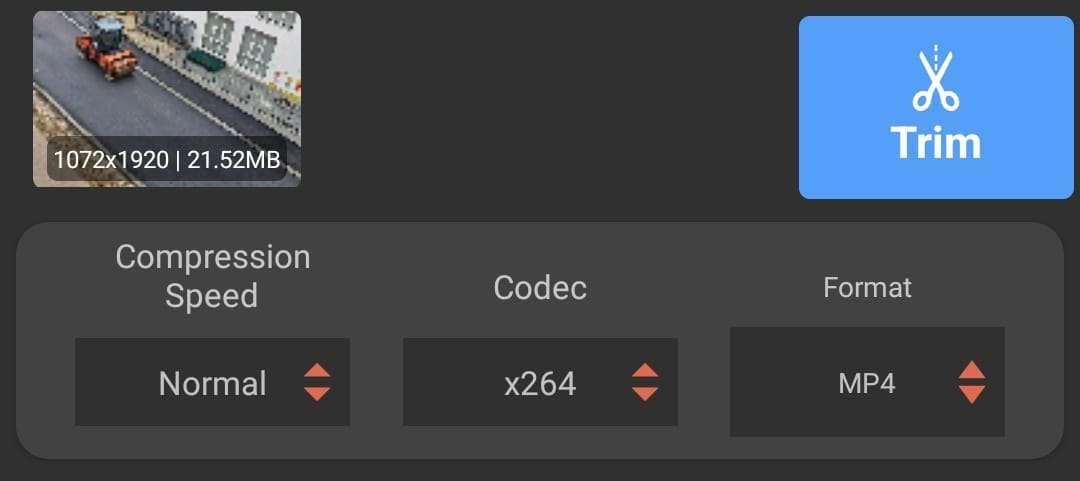
Step 5: Select one of the file size options or manually input a custom resolution, quality, and frame rate. Alternatively, choose the Lossy Compression option, which decreases your video’s quality but results in much faster compression.
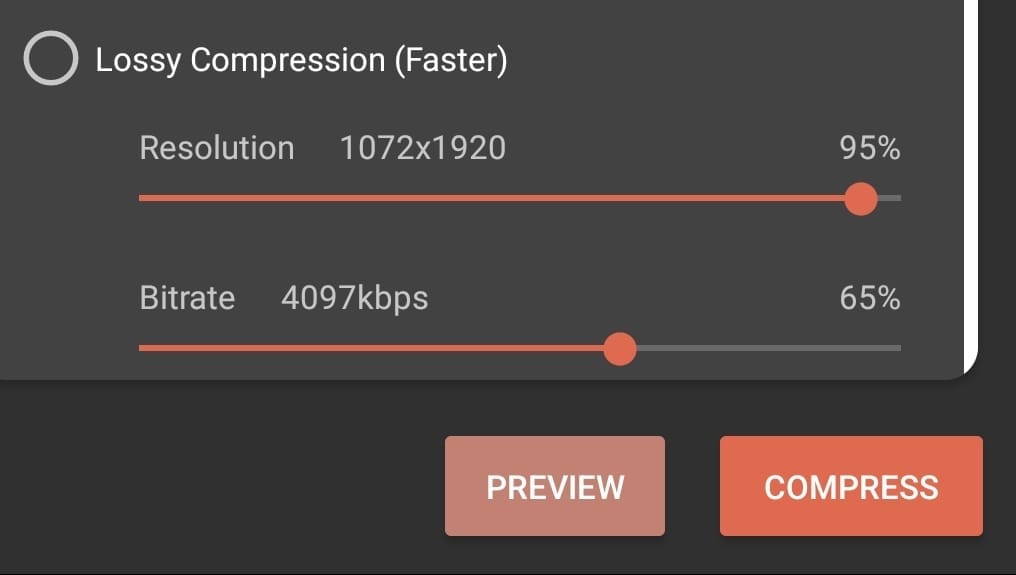
Step 6: Tap the Preview option to see what the video will look like, or press Compress if you’re ready.
Step 7: Name the file and adjust its audio settings.
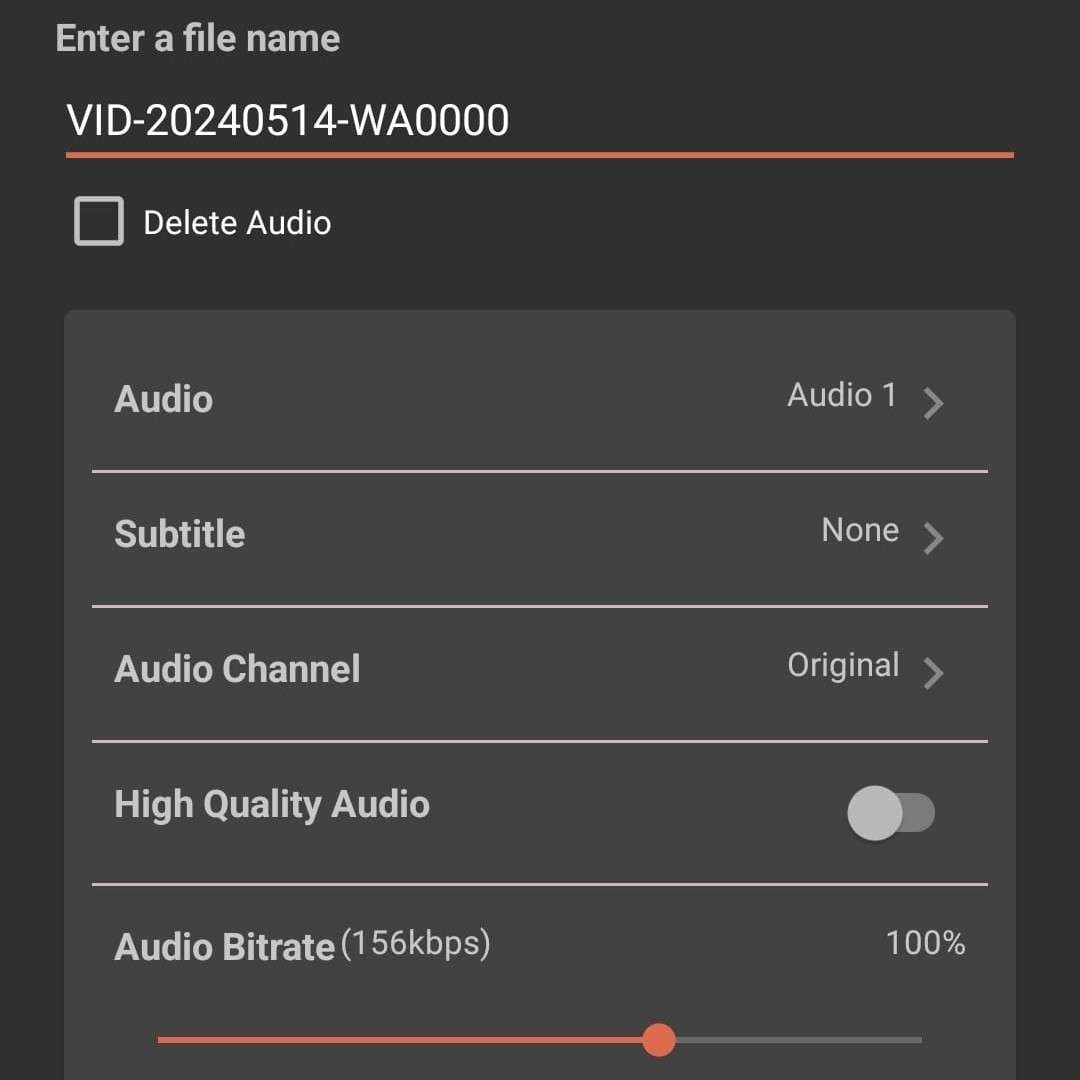
Step 8: Tap Start. Alternatively, tap Add to Queue for batch video compression.
Unless you know what you’re doing, picking one of the predetermined High-Quality options is better than manually adjusting anything.
Part 4. Tips for Effective Video Compression on Android
Instead of letting you experiment with apps and compression settings on Android, we’ve also included a few tips that can make your video compression journey more manageable. They include the following:
- Use a highly-rated Android app to compress videos;
- Select predefined compression profiles instead of manually adjusting everything yourself;
- Employ apps with batch compression capabilities to compress multiple videos simultaneously;
- Preview the videos before compressing them;
- Adjust the audio quality of your clips to find a setting that best suits your needs;
- If possible, keep the original videos when using lossy compression algorithms.
These tips will ensure you maximize your storage space and decrease network usage with high-quality, low-size videos without making them unrecognizable.
Part 5. How to Fix Blurry Videos After Compression?
And if mushy videos happen due to video compression, and you end up with a blurry video that’s nothing close to the original, there’s still nothing to worry about. After all, there’s a solution for those situations, too, and it comes in the form of an online tool that can seamlessly fix your blurry clips with Wondershare Repairit Online Video Repair.

Wondershare Repairit Online
-
Repair damaged videos with all levels of corruption, such as video not playing, video no sound, out-of-sync video or audio, playback errors, header corruption, flickering video, missing video codec, etc.
-
It supports customers repair 150 videos per month and supports each video of 3GB online.
-
Repair critically damaged or corrupted videos available on SD cards, phones, cameras, USB flash drives, and more.
-
The online version supports various video formats: MOV/MP4/M2TS/MKV/MTS/3GP/AVI/FLV/MXF/M4V.
-
Security enough: videos are transferred via a 2048-bit encrypted connection and deleted after 3 hours.
-
It fixes videos online without damaging the original quality or integrity.
Using it is a breeze; you can do everything from the browser. Here’s how:
Step 1: Open a web browser, head to Repairit’s Online Video Repair web page, and tap Add.

Step 2: Select Video Repair on the left and click the Add Video button.
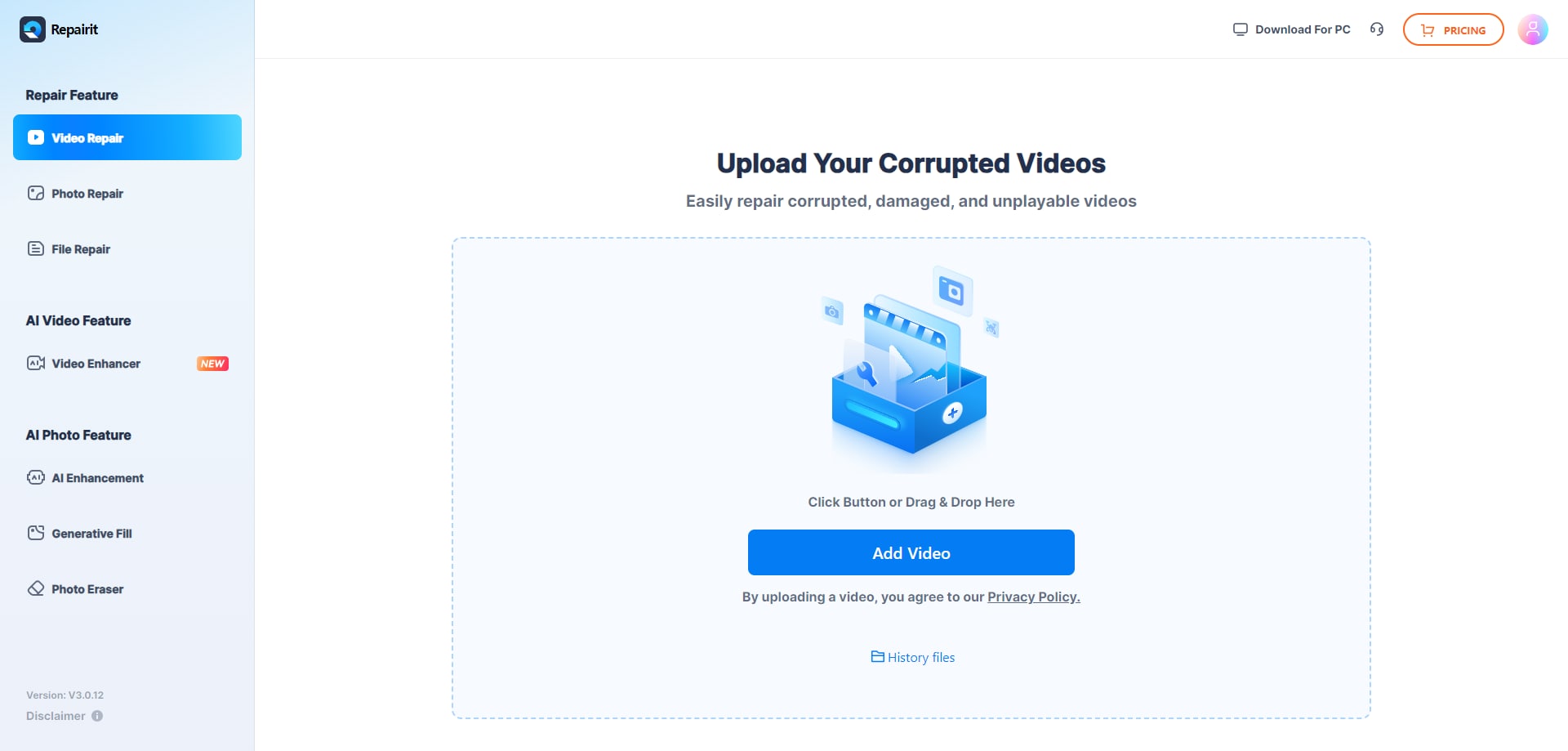
Step 3: Add one or more videos and click the Repair All button.

Step 4: Depending on video length, size, and the number of clips, the web app might take a few minutes to repair your files. You can track its progress.

Step 5: When it’s done, you can preview the videos by tapping the Play icon. If you are satisfied with the results, hit the Download button to save your videos.

If the blurry or overly compressed video does not repair itself the first time, tap the Advanced Repair option during step three, click the Upload Sample Video button to add similar clips, and try again. A sample video will help the app use the similarities between the two clips and repair the compressed video better.
Conclusion
Compressing videos with dedicated free video compressor apps for Android is a fantastic way to increase your phone’s storage space. That’s why we’ve shown you how to use the best video compressor apps without losing quality.
These apps are also excellent for decreasing the network usage required to send these videos via messaging apps, making them worthwhile. However, using an Android app to compress videos can also have a negative effect, resulting in mushy and blurry videos that aren’t recognizable.
Fortunately, there’s a solution for that, too.
Fixing blurry and overly compressed clips is a breeze with Wondershare Repairit, as the web app’s AI-enhanced file repair algorithm can seamlessly recover the original video quality even after you’ve used a lossy compression algorithm. The app’s advanced repair feature also works with heavily corrupted files; you only need a sample video, while Repairit Online Video Repair takes care of everything else.


