
Do you have a large video file eating up your storage space? Don’t delete it. There is a way to free up computer memory and keep your high-quality videos, too. The only thing you need is video compression software – and this guide to help you choose the best one.
Here’s what we have prepared for you today.
1. You will learn what video compression is and how it works.
2. We will introduce you to the best compression tools currently available on the market.
3. We will help you pick the best video compressor software for PC.
So, let’s get to it.
In this article
Part 1. What Is Video Compressor Software and How It Works

When you first start recording high-resolution videos, you immediately notice that they take up a lot of space on your device, be it a digital camera memory card, computer, or smartphone. If you want professional-looking videos, you must shoot in 4K or 8K. In addition, a camera gives you RAW video – a large video file with unprocessed and unedited footage.
You need to make these video files smaller to store, share, or post them online. That’s where video compression software enters the scene. The primary purpose of these tools is to change the size and format of video files without tweaking their original visual quality.
How does video compression software work? It relies on complex algorithms to eliminate repetitive and redundant information within each frame.
The best video compressors let you choose between lossy and lossless compression, allowing you to sacrifice some quality to achieve a smaller file size. We’ll talk more about this (and other compression techniques) later on.
Part 2. Top Video Compressor Software for PC
What is the best video compression software for Windows? Each solution could take the title, so we have decided to discuss them all. Below, you will find descriptions, features, and pros and cons for seven top-rated video compressor solutions for PC.
1. FFmpeg

FFmpeg is a video recorder that conveniently enables you to convert large and incompatible video files. It’s a powerful solution that can process virtually any media format, but there’s a catch. FFmpeg is an open-source solution with a command-line interface. So, unless you are a developer and know how to write commands, you won’t be able to use FFmpeg.
Key Features
- Command-line video converter and editor;
- A library of video/audio codecs and filters;
- Multimedia player for video/audio preview;
- Screen recording and video/audio capture;
- Live streaming feature for video and audio;
- Metadata manipulation for multimedia files.
2. Freemake Video Converter

Freemake Video Converter is a free video compression software that allows you to shrink videos and change file formats without limitations. It’s a simple solution with an extensive collection of video and audio formats and added capabilities for video editing, bulk uploading, and more. You can even use it to convert movies without losing subtitles and rip or burn CDs.
Key Features
- Video compressor with 500+ formats for any device;
- Video encoder that lets you embed code on websites;
- Movie converter with SRT, ASS, and SSA subtitles;
- Basic video editing tools (cutting, joining, rotating);
- Rip and burn DVD and Blu-Ray (MTS file conversion),
3. VLC Media Player

VLC Media Player is the most popular multimedia player, doubling as a free video compression software. It is also an open-source framework available for any OS. VLC supports virtually all video codecs and includes a video converter. With some technical knowledge (or an online tutorial), you can use your VLC Media Player to compress video in five different ways!
Key Features
- Video compressor for MP4, MKV, MOV, 4K, and HD files;
- Multimedia player for files, discs, webcams, and streams;
- DVD ripper that converts DVD to MP4, MKV, OGG, etc;
- Video converter to MP4, WEBM, OGG, MP3, FLAC, etc;
- YourTube video downloader and internet radio player.
4. Any Video Converter

Any Video Converter is a video compressor software for free download with many additional features in a premium version. What’s interesting about this solution is that it offers a collection of video editing and manipulation tools that you can use separately or combine into a customized toolbox. Any Video Converter is perfect for social media video creators.
Key Features
- Video compressor and encoder with customization options;
- Basic editing tools (clip, trim, split, crop, flip, rotate, merge);
- Polishing tools for brightness, contrast, saturation, and more;
- Video downloader that lets you save online videos to MP4;
- HD screen recorder with webcam overlay (premium);
- GIF maker, basic audio editing tools and filters, and more.
5. HandBrake

HandBrake is one of the easiest ways to compress video using software for Windows. It’s an open-source tool with cross-platform support and a wide range of video file formats and codecs. HandBrake sports a minimalistic and straightforward interface suitable for beginners, even though it is completely free and built by developer volunteers.
Key Features
- Video compressor that works on almost any file format;
- Video conversion with batch processing and queuing;
- DVD and Blu-Ray ripping with customizable settings;
- Device presets with pre-defined settings for each OS.
6. VideoProc Converter AI

VideoProc Converter AI is the best software to compress video files without losing quality. It’s a professional solution with seven video compression methods that anyone can use, as well as video editing tools to help you make your videos ready for posting online. You can also use VideoProc to record, download, convert, fix, and enhance videos on Windows and Mac.
Key Features
- Video compressor with seven easy compression methods;
- Basic video editing tools (rough cut, merge, crop, rotate);
- Fix & enhance (deinterlace, deshake, denoise, and more);
- Creative video editing (effects, color, and watermark maker);
- Video converter with 370+ input and 420+ output formats;
- Screen and webcam recorder with three recording modes;
- Video downloader with batch processing and playlist maker.
7. Shutter Encoder

Shutter Encoder is a free video-size compressor software that uses FFmpeg to handle encoding. That’s great for at least two reasons: 1) Shutter Encoder comes with comprehensive file format and codec support for videos, and 2) unlike FFmpeg, it has a graphic interface that anyone can get a handle on. Plus, it includes a simple video and photo editor.
Key Features
- Video compressor with custom bitrate settings;
- Video converter with extensive format support;
- Basic editing tools (cut, remove, split, rotate);
- Video downloader with custom quality settings;
- Subtitle embedding and burn-in with an editor;
- Watermark tool for adding and editing logos.
Part 3. How to Pick the Right Video Compressor Software for PC

Now that you have some idea of what a good video compressor software for a PC should be able to do, let’s discuss your needs. Video compression is a useful and versatile technology that can help save the day in various private and professional scenarios.
So, what is the right video compressor software for you? That depends on how often you will need to use its core functions and for what. Some factors you should consider are:
- Compression technique – Lossy and lossless compression are not the only video compression techniques. Some software solutions offer other mechanisms, such as intra-frame and inter-frame compression and MPEG compression.
- Supported file formats – You must ensure the software supports video file formats and codecs you use and work with daily.
- Additional tools/features – Video editing tools, conversion, downloading options, and other features can be a massive bonus to some users. On the other hand, unused functionalities could make your workflow unnecessarily complicated.
- Interface and ease of use – It’s always better to choose a user-friendly and intuitive solution, whether you are a beginner or not.
- Subscription model/price – The market offers both paid and free solutions, and our list reflects that. The main differences between these options include compression speed, effectiveness, ease of use, and additional features.
You don’t need the highest compression quality available if you create video content for social media, streamlining platforms, or your blog. However, you do need additional features for video conversion and editing. You should also prioritize accessibility and ease of use.
Professional video editors and producers require top-quality compression, efficiency, and speed. If you belong to this category, you likely already have an advanced editing solution you use for video enhancement, so you can focus on compression capabilities.
Part 4. How to Repair Blurry Videos After Compression

Picking the best video compressor you can find is crucial for another reason: an incompetent tool can seriously decrease the quality of your video.
Situations like these happen more often than they should and involve free online video compression tools. These solutions can turn your HD videos into a pixelated mess or blur them beyond recognition.
Has something like this already happened to you? If yes, we can help you fix your blurry video right now. You need a tool called Wondershare Repairit Video Enhancer. It can unblur, sharpen, denoise, and upscale your video back to its original 4K resolution.
Here’s how to use Wondershare Repairit to fix a blurry video after compression:
Step 1: Download the app for Windows from the official website.
Step 2: Launch the app and select More Types Repair > AI Video Enhancer.
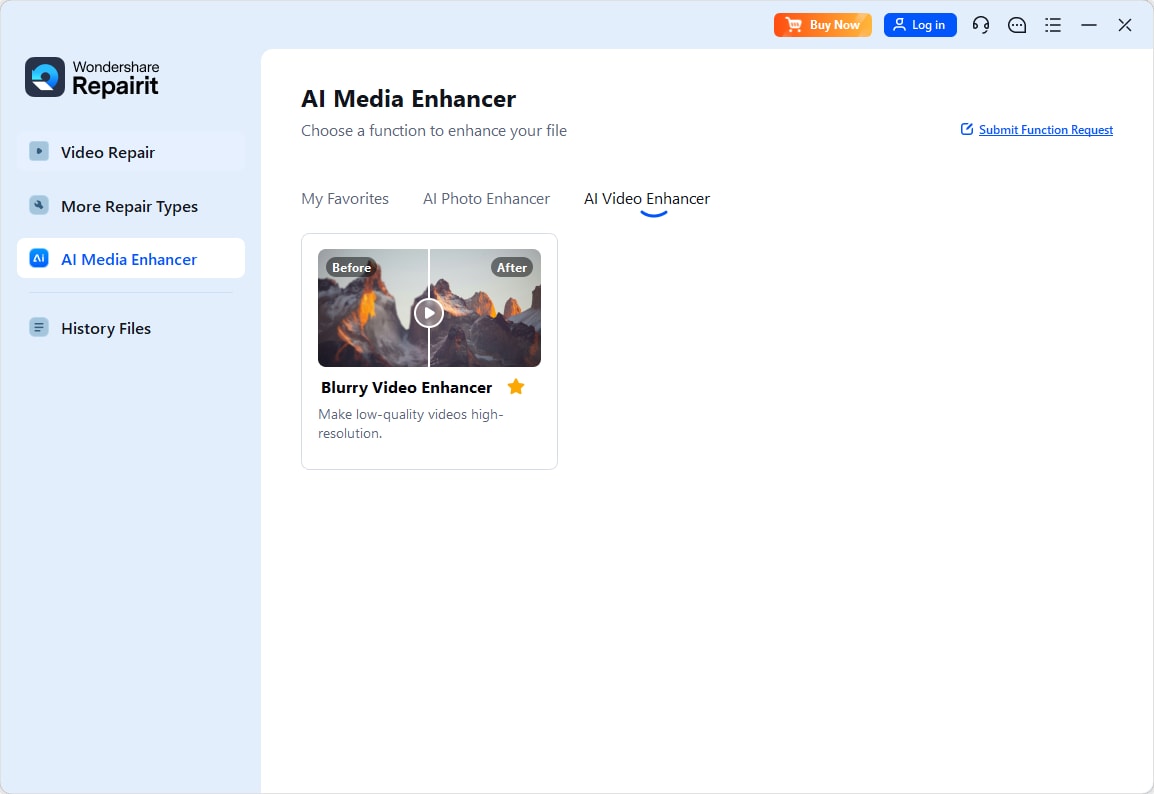
Step 3: Click the +Add button or drag and drop your video into the app.
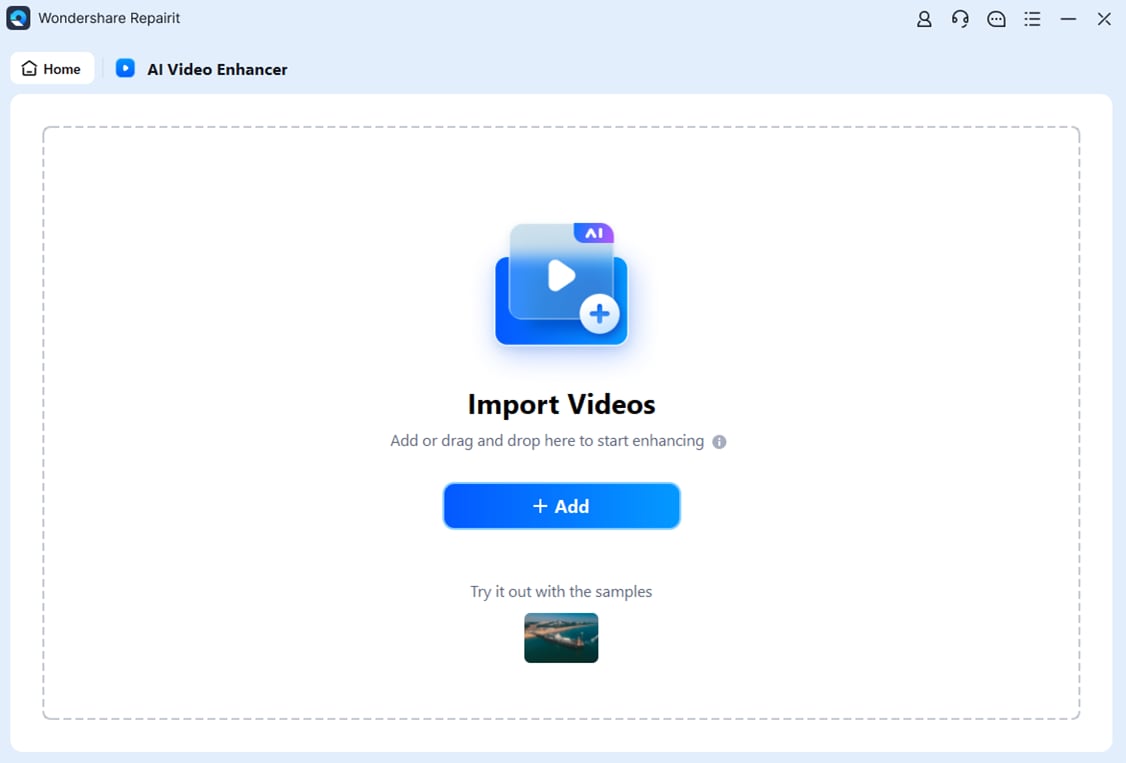
Step 4: Choose the output resolution on the right and click Start Enhancing.
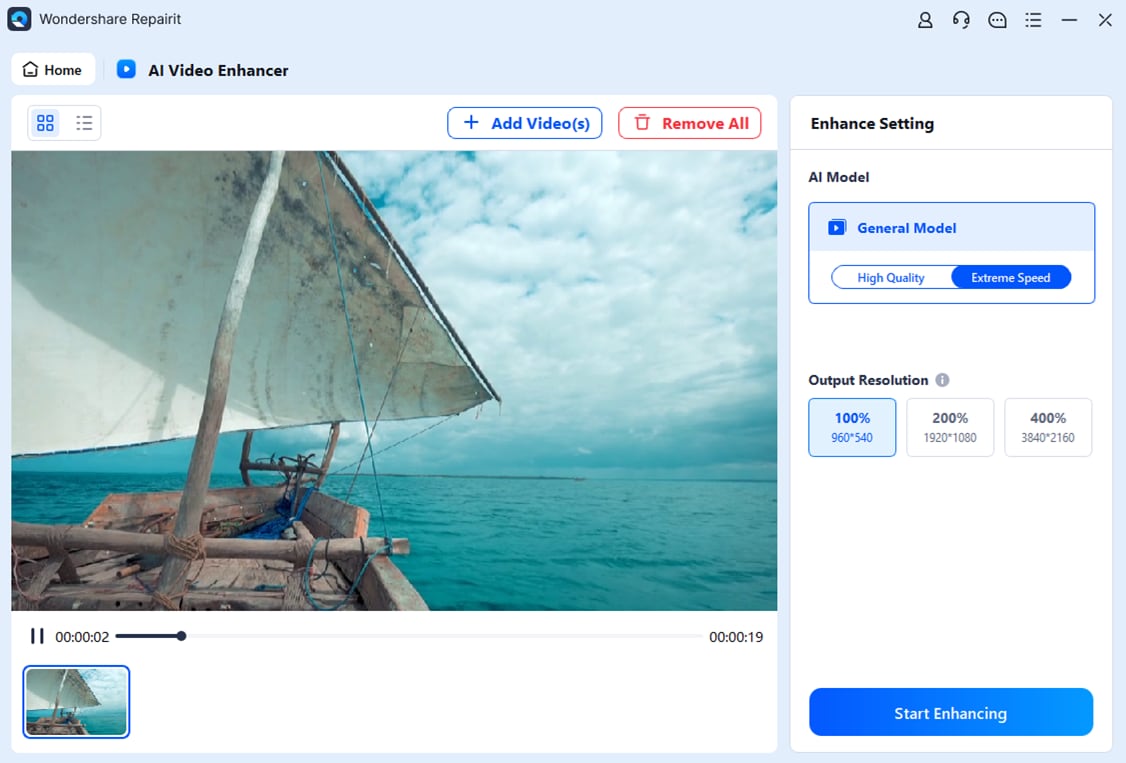
Step 5: When the app is done fixing your video, preview it and click Save All.
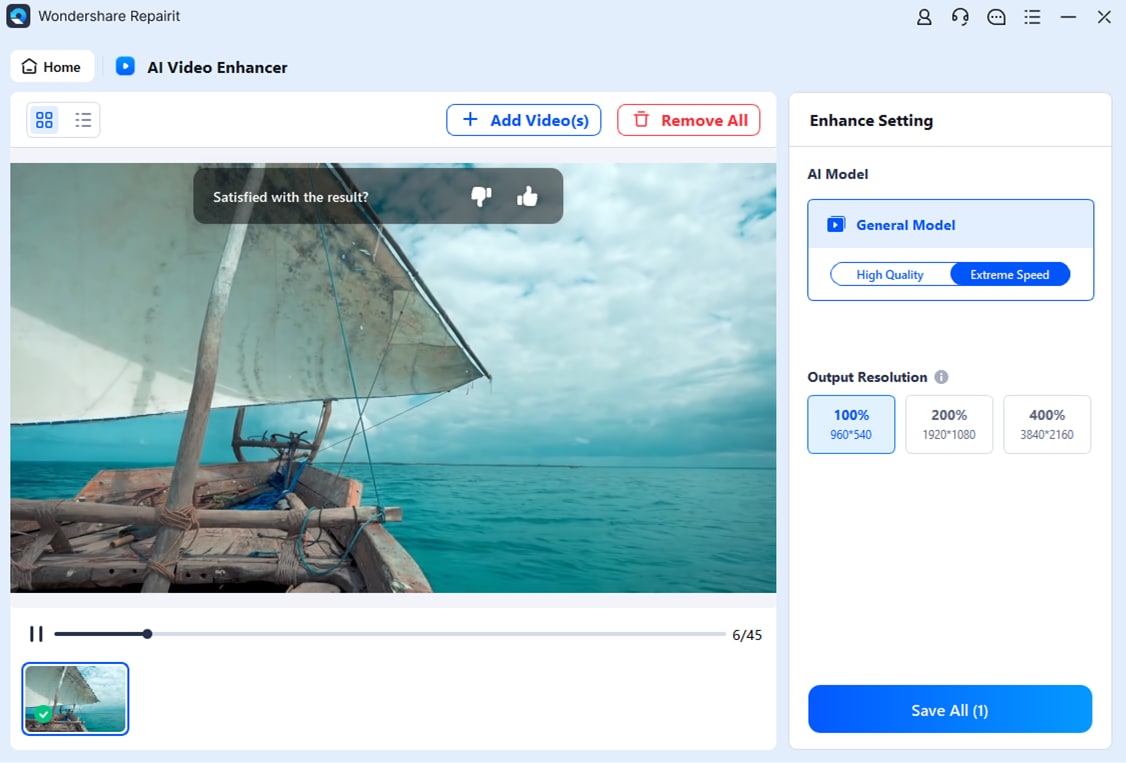
Wondershare Repairit supports all popular video file formats, including MP4, AVI, MOV, and others. Unlike video compression, fixing a blurry video is a quick and simple process, especially with the app’s advanced AI solution. Using it is so easy that you need zero experience.
Conclusion
Sooner or later, almost every computer user starts looking for software to reduce video size and free up storage space. If you have a lot of large-format videos on your PC that you don’t want to get rid of, use a simple and free compressor like VLC or Freemake Video Converter.
The best video compression software for content creators are Any Video Converter, VideoProc Converter AI, and Shutter Encoder. In addition to powerful compression, they pack useful features for recording, editing, downloading, and converting videos to popular formats.
Tools like FFmpeg and HandBrake are advanced and difficult to figure out. They are most suitable for video editors, website developers, and other professionals who work for video processing companies and streaming services. Interestingly enough, these tools are free to use.


