Browsing through Facebook? Did you come across an awesome video that you just have to keep. Maybe it's a funny cat clip or a cool DIY project. But here's the problem: Facebook doesn't have an easy "save video" button. So how do you download Facebook video on iPhone?
Don't worry! We've got your back. In this guide, we'll show you lots of easy ways to download Facebook videos in iPhone. Whether you're a tech whiz or just getting started with your iPhone, we've got tips that'll work for you. We'll walk you through different methods to download video from Facebook on iPhone, so you can watch your favorite clips anytime, even without the internet!
Let's dive in and learn how to download Facebook video for iPhone. By the time we're done, you'll be able to download FB video iPhone like a pro.
Fix File Conversion Encoding on Microsoft Word Now

In this article
Can I Download A Video From Facebook To iPhone?
The short answer is yes, you can download a video from Facebook to your iPhone. While Facebook doesn't provide a built-in feature to download videos directly, there are several workarounds and third-party apps that make it possible to download Facebook videos on iPhone.
In the following sections, we'll discuss multiple methods to help you download Facebook videos for iPhone, ensuring you can save and watch your favorite content offline.
How to Download a Video from Facebook to iPhone?
Now that we've established that it's possible to download Facebook videos on iPhone, let's explore four different methods to accomplish this task.
Each method offers a unique approach to download video from Facebook on iPhone, giving you the flexibility to choose the one that works best for you.
Method 1: Use the MyMedia File Manager App
One of the easiest ways to download a video from Facebook to iPhone is by using the MyMedia File Manager app. This versatile app allows you to download and manage various file types, including Facebook videos.
Here's a step-by-step guide to download Facebook videos in iPhone using MyMedia:
Step 1: Install the MyMedia File Manager app from the App Store.
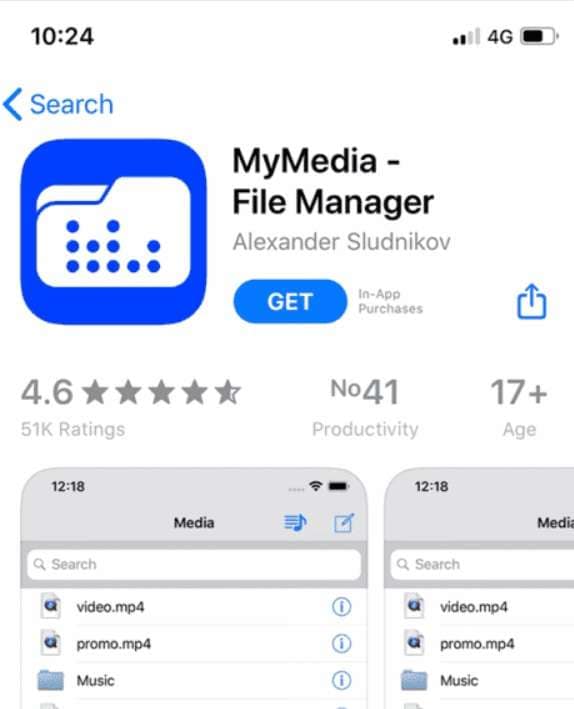
Step 2: Open the Facebook app on your iPhone and find the video you want to download. Tap the "Save Video" button. Select "Copy Link".
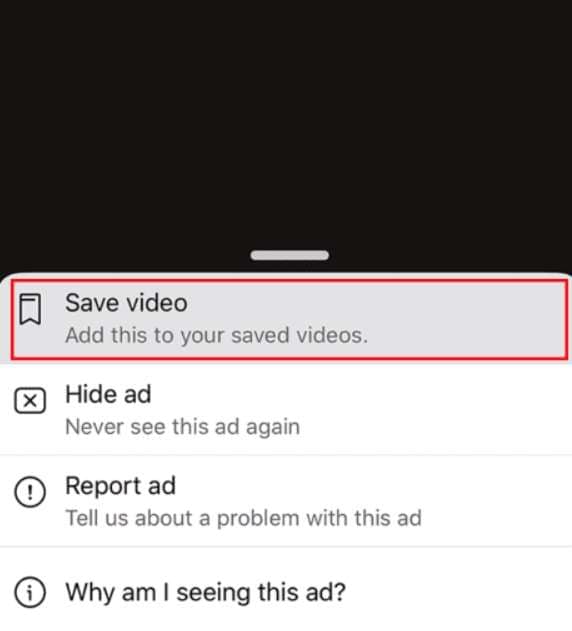
Step 3: Open the MyMedia app and tap on the browser icon at the bottom of the screen. Go to https://bitdownloader.io/download?url= in the browser. Paste the copied Facebook video link into the provided field on the website. Tap "Download" and select the desired video quality (HD or SD).
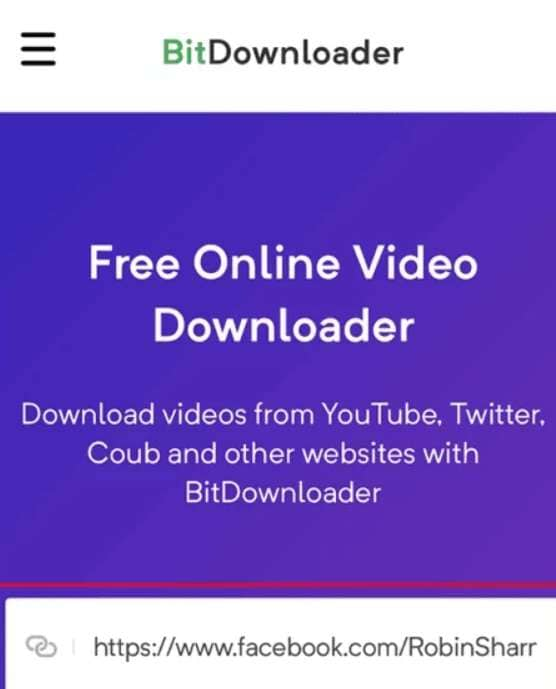
Step 4: Once the download is complete, tap "More" and then "Save to Camera Roll" to store the video on your iPhone.
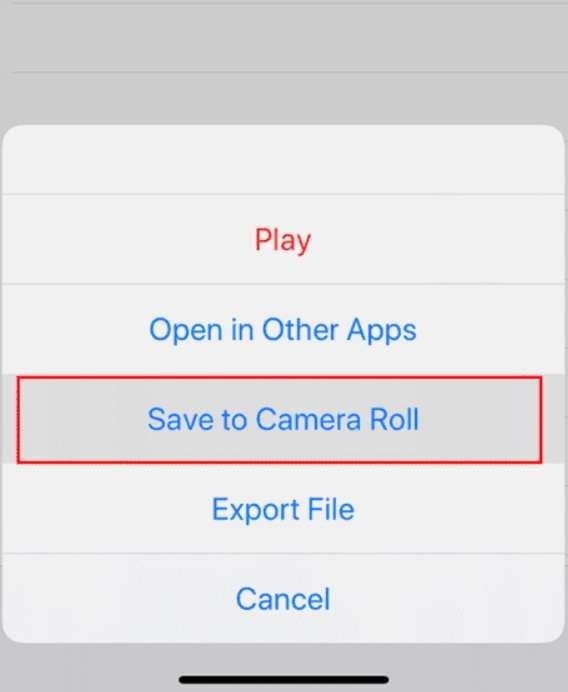
Using MyMedia is an excellent option to download Facebook video for iPhone as it's user-friendly and doesn't require any technical knowledge.
This method allows you to easily download fb video iPhone without any hassle.
Method 2: Use FDown.net to Download Facebook videos in iPhone
Another simple way to download video from Facebook in iPhone is by using the FDown.net website. This online tool allows you to download Facebook videos directly to your iPhone without installing any additional apps.
Here's how to use FDown.net to download Facebook videos on iPhone:
Step 1: Open the Facebook app on your iPhone and locate the video you want to download. Tap the "Share" button and select "Copy Link" from the options.
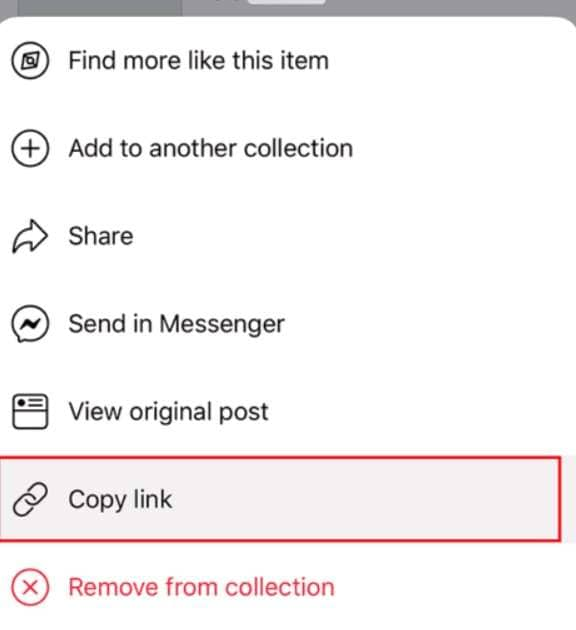
Step 2: Open Safari or any other web browser on your iPhone. Go to www.fdown.net in your browser. Paste the copied Facebook video link into the provided field on the website.
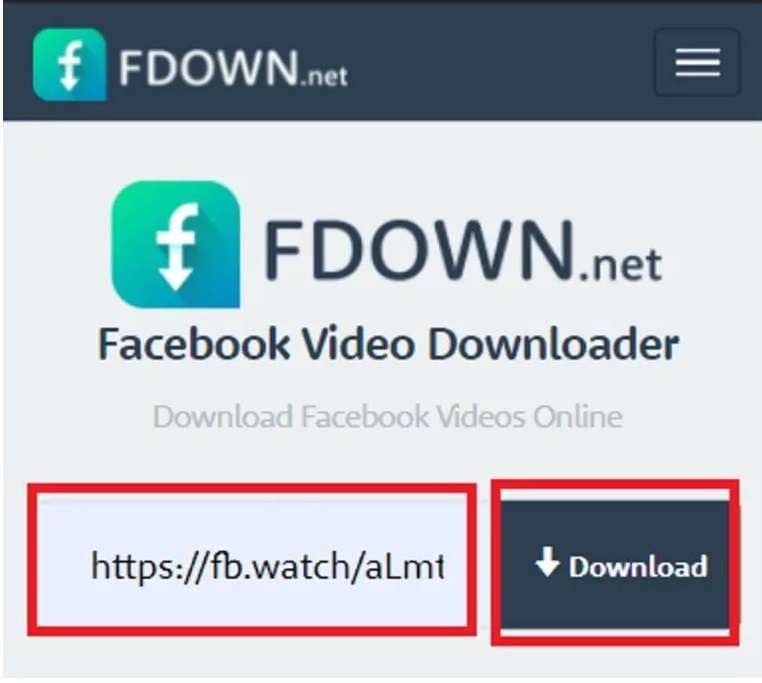
Step 3: Tap "Download" and wait for the website to process the video. Choose the desired video quality (HD or SD) and tap "Download" again. When prompted, select "Download" to save the video to your iPhone.
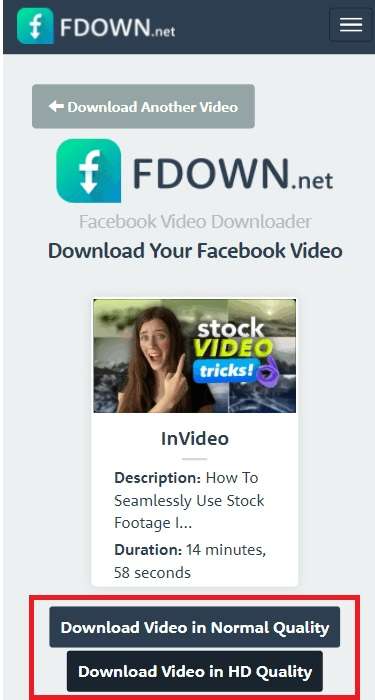
Using FDown.net is a quick and easy method to download video Facebook to iPhone without the need for additional apps or software. This approach is perfect for those who prefer not to install extra applications on their devices.
Method 3: Use Facebook ++ to Download a Video From Facebook to iPhone
For those who want a more integrated solution to download Facebook videos in iPhone, Facebook ++ is an excellent option. This modified version of the official Facebook app includes additional features, such as the ability to download videos directly from the app.
Here's how to use Facebook ++ to download a video from Facebook to iPhone:
Step 1: On your PC, visit the specified website to download the Facebook ++ IPA file and install ‘Cydia Impactor’. Connect your iPhone to your computer.
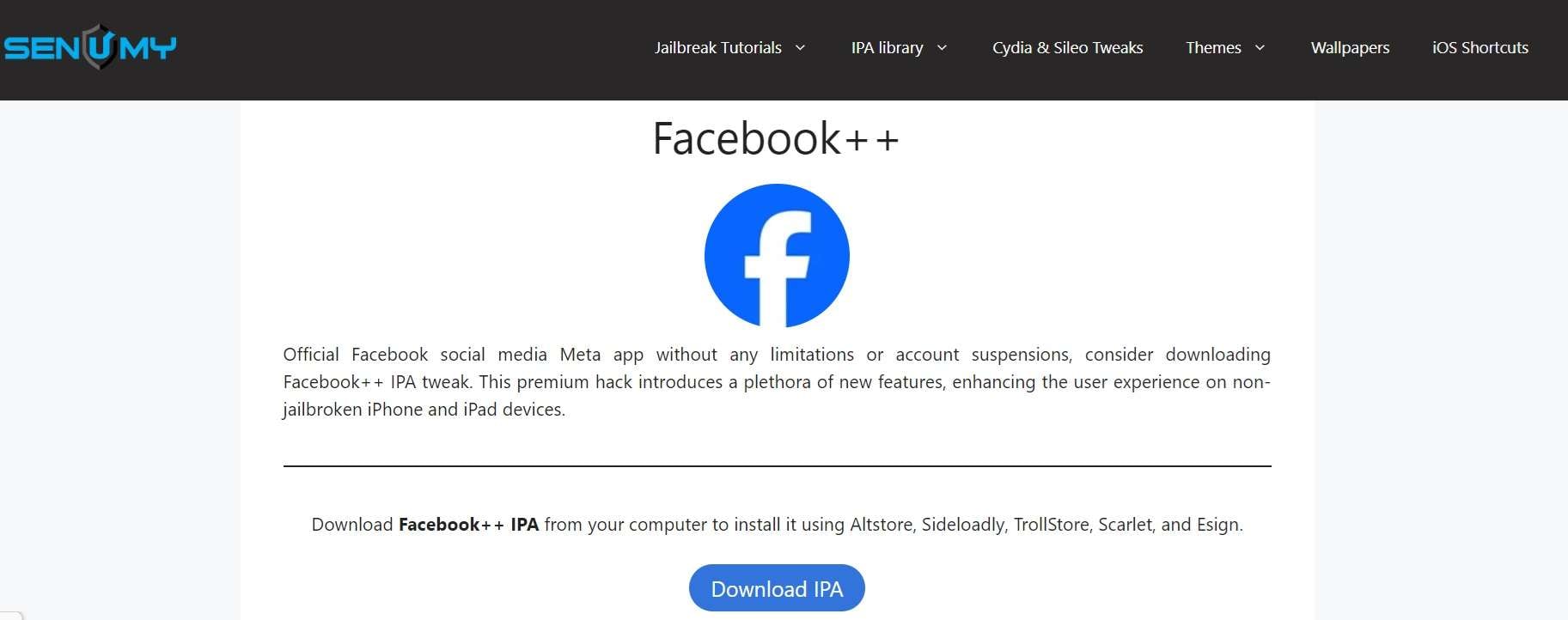
Step 2: Launch Cydia Impactor and drag the Facebook++ file into it. Enter your Apple ID and password when prompted. Facebook++ will be installed on your iPhone automatically.

Step 3: To save a Facebook video to your iPhone, navigate to Settings > General > Profile. Open the profile associated with your Apple ID and tap ‘Trust’. Open the Facebook++ app, where you’ll find the option to save Facebook videos to your iPhone.
Using Facebook ++ provides a seamless experience to download Facebook video on iPhone, as it integrates the download feature directly into the app's interface.
However, keep in mind that using modified apps may violate Facebook's terms of service, so proceed with caution.
Method 4: Use iPhone's Built-in Screen Recorder
If you're looking for a native solution to download video from Facebook on iPhone, you can use the built-in screen recorder feature. While this method doesn't technically download the video, it allows you to capture and save Facebook videos on your device.
Here's how to use the screen recorder to save Facebook videos:
Step 1: Enable the screen recorder feature in your iPhone's Control Center (if not already enabled).

Step 2: Open the Facebook app and find the video you want to save. Swipe down from the top-right corner of your screen to open the Control Center. Tap the screen recorder icon to start recording. Play the Facebook video you want to capture.

Step 3: Once the video is finished, tap the red status bar at the top of the screen to stop recording. The recorded video will be saved to your Camera Roll.
Using the screen recorder is a straightforward method to download Facebook video iOS without any third-party apps or websites. However, keep in mind that the video quality may not be as high as other download methods, and you'll need to trim the beginning and end of the recording manually.
Unable to Play Facebook Videos? Try Repairit Video Repair to Fix Corruption
Sometimes, after you download a video from Facebook to iPhone, you might encounter issues playing the video. This can be frustrating, especially if you've gone through the effort of downloading the content. If you're unable to play Facebook videos on your iPhone, don't worry – there's a solution.
Wondershare Repairit Video Repair is a powerful tool that can help fix corrupted video files, ensuring you can enjoy your downloaded Facebook videos without any hiccups.
Here's how you can use Repairit Video Repair to fix corrupted Facebook videos:
Step 1: Install Wondershare Repairit on your computer. Connect your iPhone to your computer and transfer the corrupted video file. Launch Repairit and click on the "Add" button to import the corrupted video.

Step 2: Select the video file and click "Repair" to start the process.

Step 3: Once the repair is complete, preview the fixed video to ensure it plays correctly. If satisfied with the results, save the repaired video back to your iPhone.

Using Repairit Video Repair can be a lifesaver when you encounter issues with downloaded Facebook videos on your iPhone. It's an excellent tool to have in your arsenal, especially if you frequently download videos from social media platforms.
Fix File Conversion Encoding on Microsoft Word Now

Tips to Seamlessly Download Facebook Video iOS
To ensure a smooth experience when you download video from Facebook in iPhone, consider the following tips:
- Check your internet connection: A stable and fast internet connection is crucial when downloading Facebook videos on iPhone. Poor connectivity can lead to incomplete or corrupted downloads.
- Free up storage space: Before you download Facebook videos for iPhone, make sure you have enough free storage on your device. Large video files can quickly fill up your iPhone's storage.
- Use Wi-Fi when possible: To avoid excessive data usage and ensure faster downloads, try to download Facebook videos when connected to a Wi-Fi network.
- Keep apps updated: If you're using third-party apps to download fb video iPhone, make sure to keep them updated to the latest version for optimal performance and security.
- Be aware of copyright: When you download video Facebook to iPhone, ensure you're not violating any copyright laws. Only download videos that you have permission to save and use.
- Be patient: Depending on the video size and your internet speed, downloading Facebook videos can take some time. Don't interrupt the process to ensure a complete download.
- Consider cloud storage: If you frequently download Facebook videos on iPhone, consider using cloud storage services like iCloud or Google Drive to save space on your device.
By following these tips, you can ensure a seamless experience when you download Facebook video on iPhone, avoiding common pitfalls and making the most of your downloaded content.
Conclusion
In this comprehensive guide, we've explored various methods to download a video from Facebook to iPhone. From using third-party apps like MyMedia File Manager to leveraging online tools, we've covered multiple approaches to suit different preferences and needs.
Whether you're looking to save a funny clip, an informative tutorial, or a cherished memory, the methods outlined in this article will help you download Facebook videos in iPhone with ease.
So go ahead, start downloading those videos, and make the most of your Facebook experience on your iPhone!
FAQ
-
Is it legal to download Facebook videos on iPhone?
The legality of downloading Facebook videos depends on the content and how you intend to use it. If you're downloading videos for personal use and have permission from the content creator, it's generally acceptable. However, downloading and distributing copyrighted material without permission is illegal. Always respect intellectual property rights when you download video from Facebook on iPhone. -
Can I download live Facebook videos to my iPhone?
Most methods to download Facebook video for iPhone work only with pre-recorded videos. Downloading live Facebook videos is more challenging and may require specialized software. Some screen recording apps might allow you to capture live videos, but the quality may not be as good as downloading a pre-recorded video. -
Why can't I find the download option for some Facebook videos on my iPhone?
Not all Facebook videos have a download option available. Content creators can choose to disable downloading for their videos. In such cases, you may need to use alternative methods like screen recording or third-party tools to save the video. Always respect the creator's wishes regarding their content when you attempt to download Facebook videos on iPhone.

