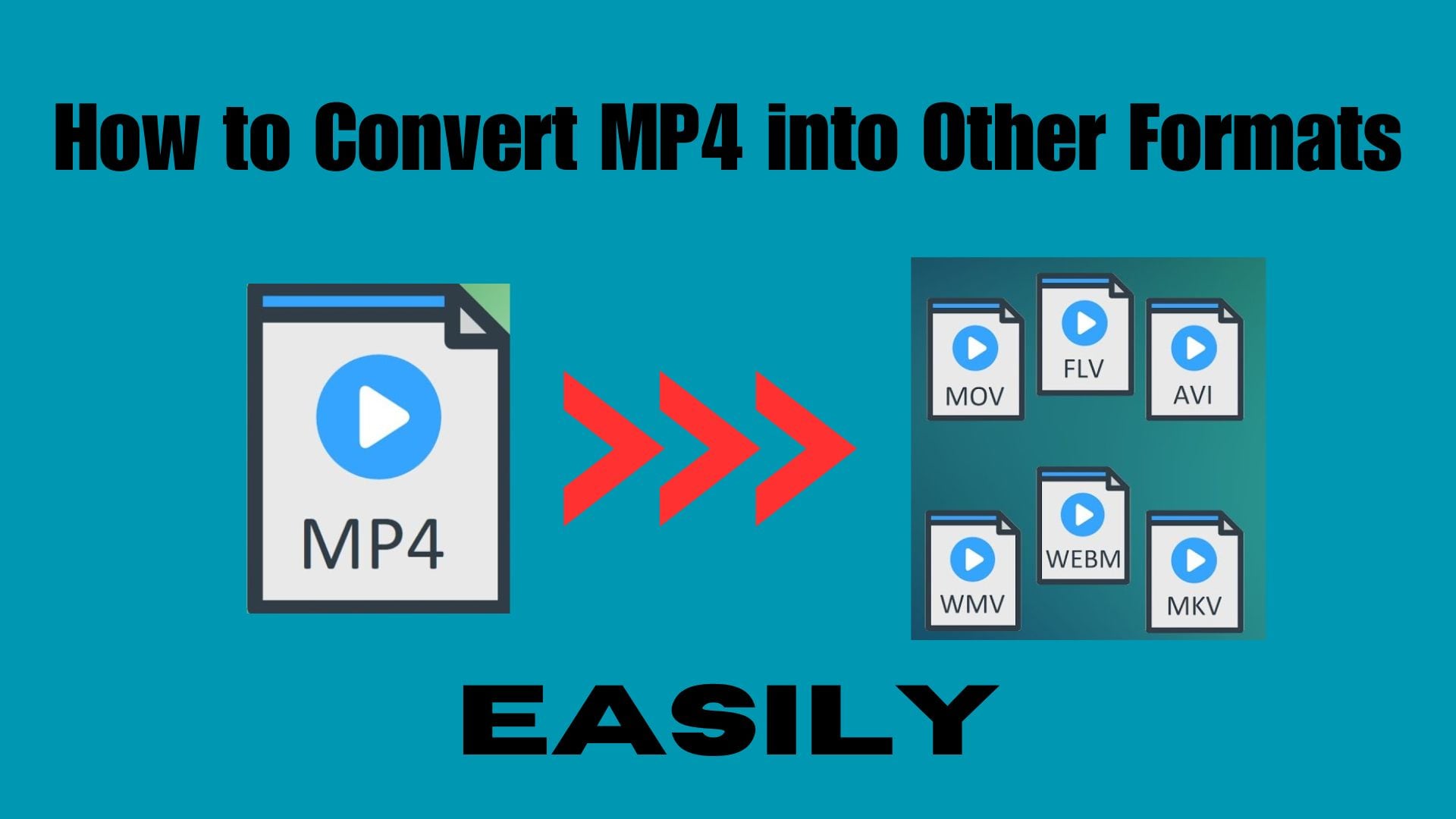Learning to change MP4 videos into different formats is important in today's digital world. It helps make sure your videos work on lots of devices and platforms. This flexibility lets you easily share, play, and edit your videos, meeting the different needs of modern media. Whether you want to use your videos on specific devices, play them on different media players, or anything else. But what differs between the former and others, and what is the real reason for converting it into other formats?
In this article
What is MP4 File Format and Why Convert it Into Other File Format?
MP4, MPEG-4 Part 14, is a widely used digital multimedia container format. It's renowned for its compatibility and ability to store audio, video, and subtitles in a single file. Despite its popularity, there are cases where converting MP4 files into other formats becomes in demand.
MP4 files might need to be converted into various formats based on the specific requirements of users and devices. Here's a breakdown of why MP4 might be converted to these formats:
- Convert MP4 to MOV: MOV files are closely tied to Apple devices, so converting to MOV ensures optimal playback on iPhones, iPads, and other Apple products.
- Convert MP4 to AVI: AVI is a widely supported format across different platforms and operating systems. Using this file format makes it a versatile choice for compatibility.
- Convert MP4 to WMV: WMV is a format developed by Microsoft, making it ideal for Windows-based systems and applications.
- Convert MP4 to MKV: MKV is known for preserving high-quality video content. MKV makes it a suitable choice when maintaining video integrity is crucial.
- Convert MP4 to OGG: OGG is preferred for streaming due to its efficient compression and streaming capabilities. OGG makes it suitable for online content delivery.
- Convert MP4 to MPEG4: MPEG4 is a widely recognized multimedia format. It ensures compatibility across various devices and multimedia applications.
- Convert MP4 to 3GP: 3GP is specifically designed for mobile devices. It offers a compressed format suitable for smartphones and other mobile platforms.
- Convert MP4 to FLV: FLV is commonly used for web content, particularly for streaming videos like YouTube.
- Convert MP4 to VOB: VOB is a format commonly found in DVDs, and converting to this format ensures compatibility with DVD players and related systems.
Beyond these, numerous other file formats cater to specific needs. If you ever wonder if some tools and converters can convert your MP4 video file into multiple formats, the answer is yes!
How to Convert MP4 to Any Formats on Windows
It is amazing how one file format can convert into multiple formats, right? Moreover, the MP4 videos you have there can be converted using your Windows devices for free. How? Let’s find out!
1. Using VLC
VLC Media Player, made by the VideoLAN project, is a handy and free multimedia player that works with many file types. It's easy to use, has cool features, and it's free for everyone. People like it a lot because it works on different devices like computers. VLC is special because it can easily play and change files between different types. These include MP4 to MOV, AVI, WMB, MKV, OGG, MPEG4, 3GP, FLV and VOB. Additionally, VLC can handle streaming protocols, discs, and various network streaming formats. If you want to know how to convert MP4 into multiple formats, here's how:
Step 1. If you don't have VLC installed, download and install the latest version from the official VLC website.
Step 2. Launch VLC on your desktop.
Step 3. Click on the "Media" tab in the menu bar.
Step 4. From the drop-down menu, select "Convert/Save."
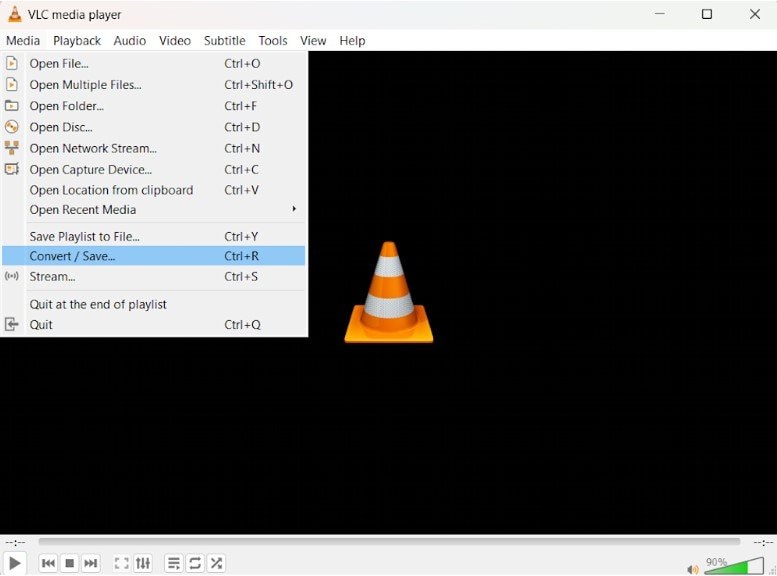
Step 5. In the "Open Media" window, click the + Add button to select the MP4 file you want to convert.
Step 6. After adding the file, click the "Convert/Save" button.
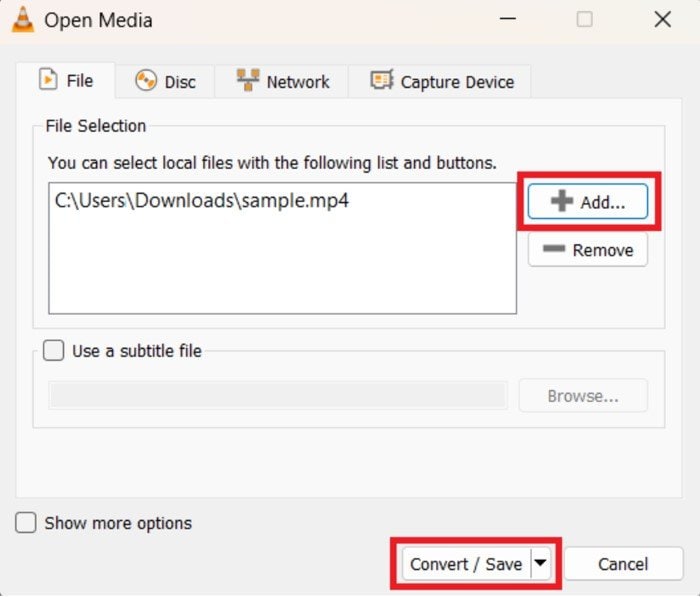
Step 7. In the next window, click the Settings icon to access the Profile editor.
Step 8. Add a ProImage name, rename the video, and select the desired format like "MP4/MOV.”
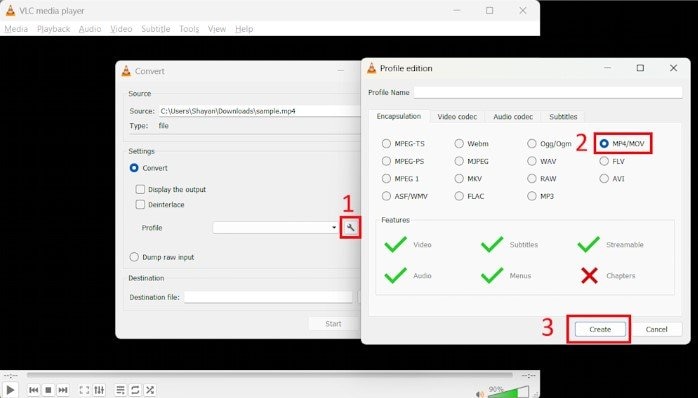
Step 9. Click "Browse" to select the destination to save the converted file.
Step 10. Finally, click the "Start" button to initiate the conversion process.
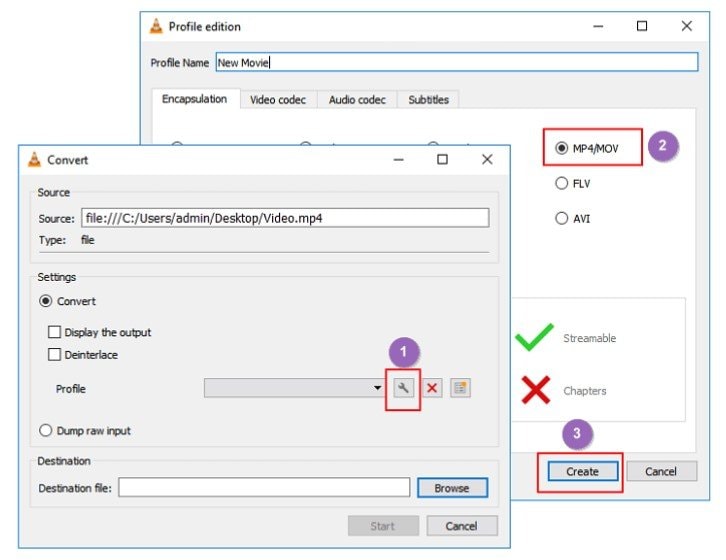
2. Using Windows File Explorer
Here's another easy and free way to change an MP4 video to various formats. Here's the video conversion with Windows File Explorer! Though it doesn't handle all formats, it's got your back for AVI (.avi), WMV (.wmv), MKV (.mkv), and MOV. If you ever want to convert your video file to the supported file format, here's how:
Step 1. Launch Windows File Explorer and click "Options" under the View tab.
Step 2. In the Folder Options window, uncheck "Hide extensions for known file types."
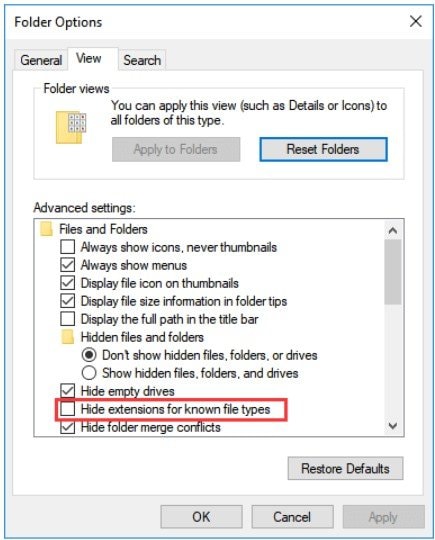
Step 3. Duplicate the target MP4 video, right-click on the copied file, and choose "Rename."
Step 4. Modify the file extension from MP4 into your desired file format (choose from AVI, WMV, MKV, and MOV). Like in the picture, we chose .mp4 to .mov. Confirm the change by clicking "Yes."
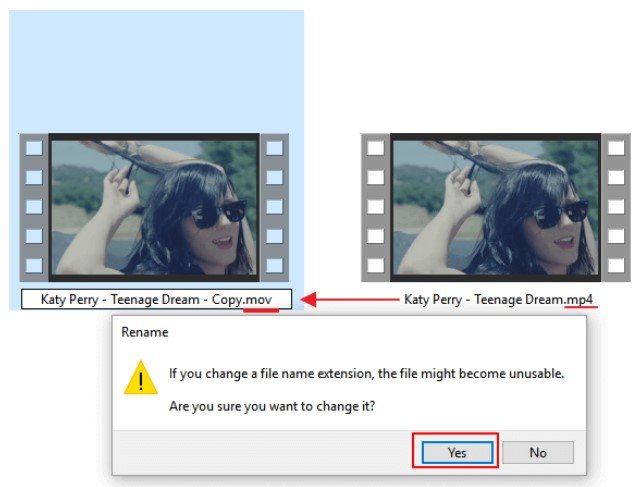
How to Convert MP4 to Any Formats on on Mac
Making conversion with the Windows platform is easy, but we also provide some tips here if you are a Mac user eager to convert MP4 to any format. Don't worry; there are ways to convert MP4 to different file formats; Mac will never be left behind. If your curiosity can’t wait, let's unveil them now!
1. Using QuickTime Player
QuickTime Player, the default media player on Mac, primarily supports MPEG-4 (.mp4, .m4v), MOV, M4V, 3GPP, AVI, DV Stream, and more. However, since MP4 is a complex video container with various codecs, you can use these steps to convert MP4 to another format:
Step 1. Open QuickTime Player on your Mac, go to the Finder menu, and choose "File" and go to "Open File."
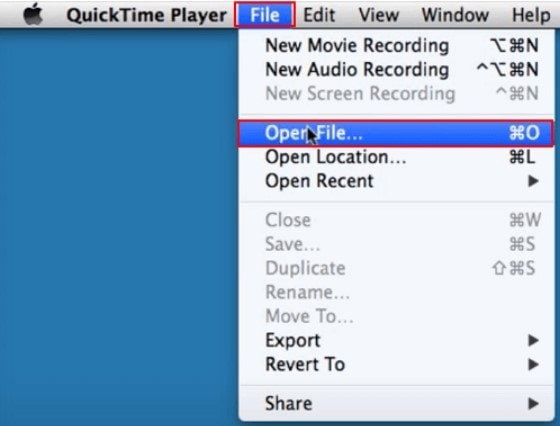
Step 2. Locate and select the MP4 video you want to convert, then click "Open" to load it into QuickTime Player.
Step 3. After opening the MP4 video, return to Finder, select "File," and choose "Export." Pick the desired video resolution.
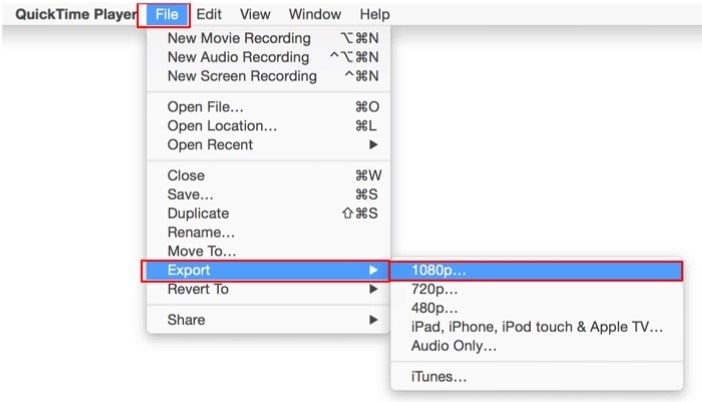
Step 4. Click "Save" to complete the process.
2. Using iMovie
iMovie, a pre-installed application on Mac, is not only for video editing but also for changing video formats. iMovie, like Windows File Explorer, has restrictions on the types of files it can work with. However, if you're using Apple devices or already have iMovie, you can convert your files to MOV, M4V, AVI, DV, MPEG, and M2TS formats. If you want to learn how to convert your MP4, here are the steps:
Step 1. Open iMovie on your Mac and import the MP4 video.
Step 2. Go to "File" and look for"Share," then click "File."
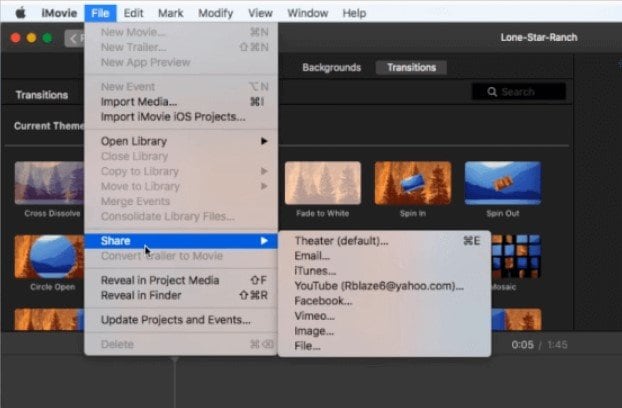
Step 3. Set the video resolution and choose "Best (ProRes)" for quality.
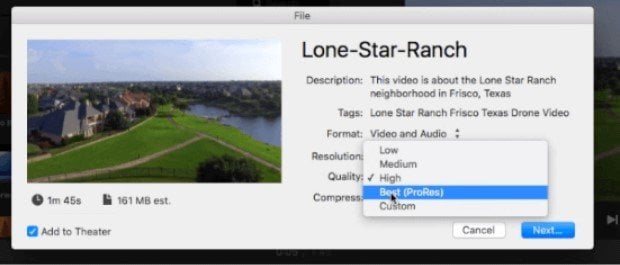
Step 4. Click "Next" and select a location to save the file.
Step 5. Click "Save," and iMovie will automatically convert and save the video as on your desired available formats (like .mov). Wait for the process to finish.
How to Convert MP4 to Any Formats Programmatically
If you prefer a programmatic approach for file conversion, you can utilize Cloudinary’s API to transform your assets. It's compatible with many programming languages, and in this example, we'll demonstrate them easily.
1. Using Cloudinary
Cloudinary is like a friendly helper for your videos. It lets you upload, store, and change how your videos look. You can make your videos fit on different devices by converting their format, adjusting the size, and adding cool effects. It's an easy way to make sure your videos work and look great wherever you want to use them.
Let's break down the steps for using Cloudinary’s API to convert an MP4 file to another format programmatically:
Step 1. Open your terminal or command prompt and type: “pip install cloudinary”.
Step 2. Log in to your Cloudinary account. Navigate to the Dashboard tab to find your Product Environment Credentials. Copy these credentials, as you'll need them later.
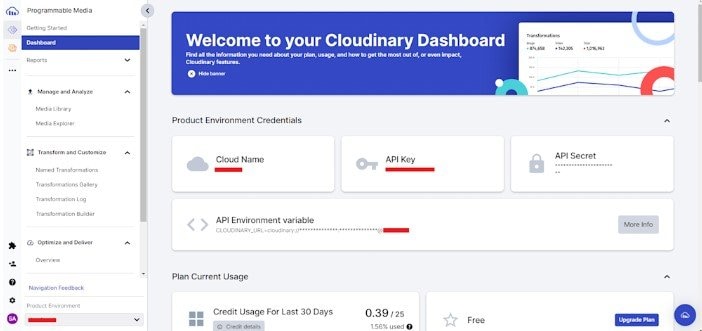
Step 3. Open a new project directory. Then, create a new Python file; let's call it “convert_mp4.py.”
Step 4. Open convert_mp4.py and start by defining the Cloudinary API with your account credentials.
Step 5. Still, in convert_mp4.py, use the upload function to upload your MP4 file.
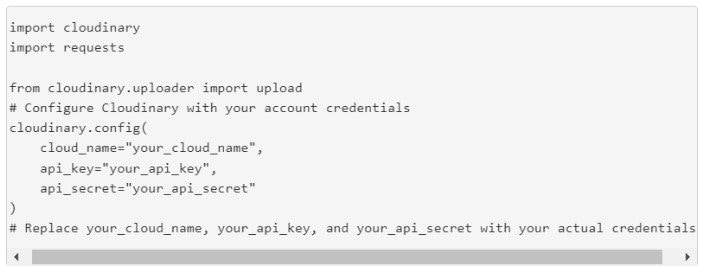
Step 6. Extract the public_id from the upload_result.
Step 7. Your chosen file format uses the CloudinaryVideo function to convert the uploaded video to your desired format.
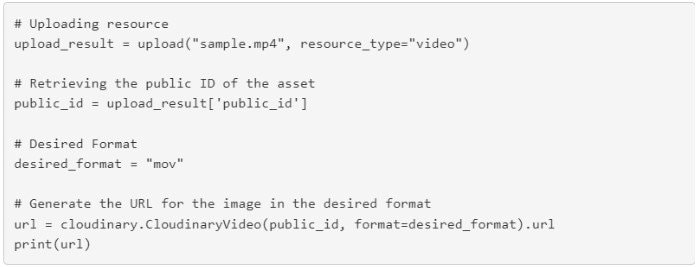
Step 8. Use a GET request to fetch and save the new file in a local directory.
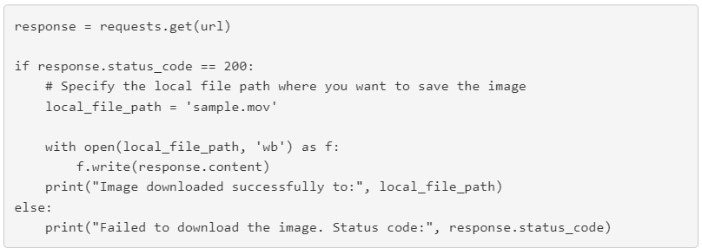
Step 9. Execute your Python script: "python convert_mp4.py".
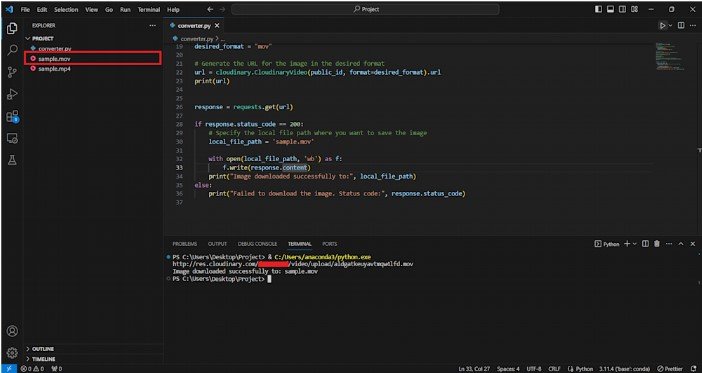
How to Convert MP4 to Any Formats Using Online Converter
Converting MP4 into any format using Windows and Mac is easy. But, if you do not want to do manual conversion, you can use an online converter. Explore this reliable option to find the method that suits your needs for converting MP4 to any desired format. Don’t worry, online converters offer an effective solution to make your MP4 video file into your desired format. Here is a trustable and safe online converter that you can use:
1. CloudConvert
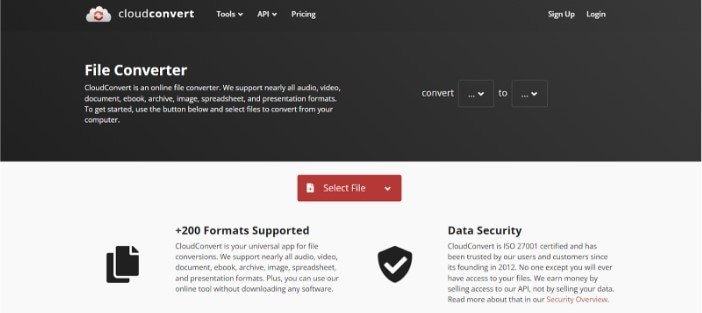
CloudConvert is an online file converter that supports over 200 file formats. It is good for its ease of use, accessibility, batch conversion capability, and integration options. Here's how to convert .mp4 to .flv:
Step 1. "Select File" if you want to include your MP4 file.
Step 2. Choose "FLV" as the target format from the drop-down menu.
Step 3. Hit "Convert" to start (e.g., MP4 to FLV).
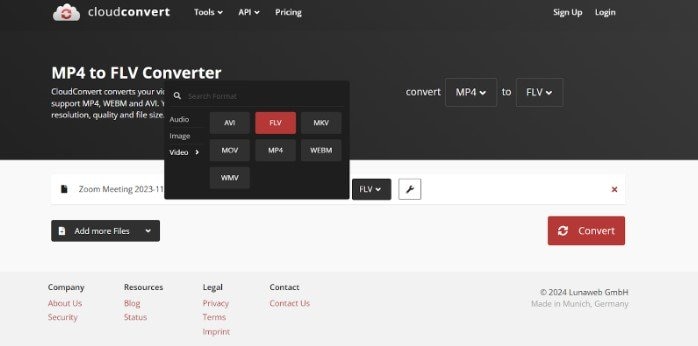
Step 4. Download your converted FLV when it's done.
What Can You Do When Converted Video Files Get Corrupted?
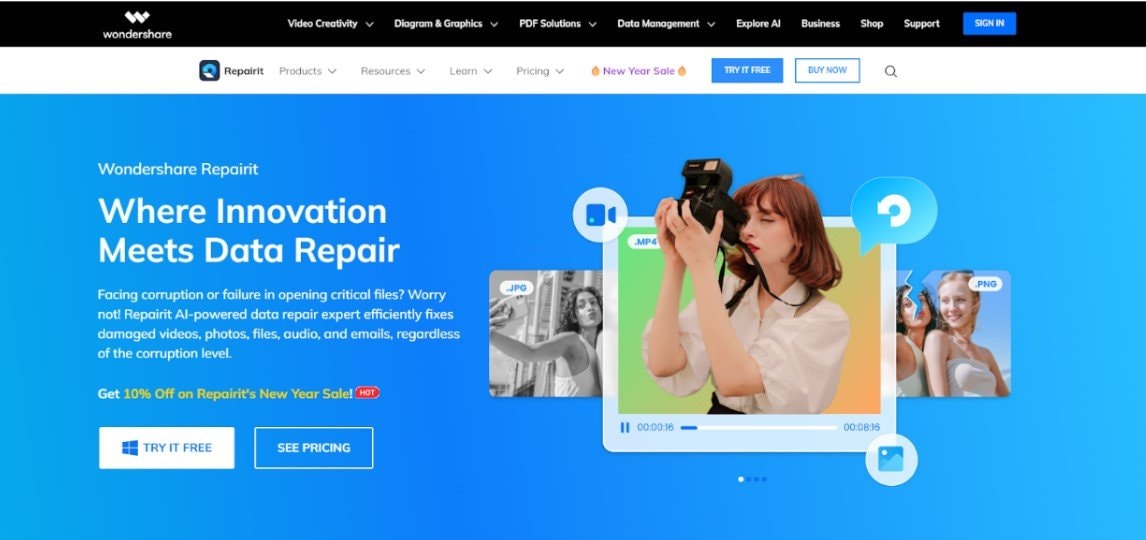
Unfortunately, even after conversion, video files can get corrupted. This issue may arise due to various factors, such as interruptions during the conversion, incompatible codecs, etc. Despite successful conversion, it's crucial to ensure file integrity and, if needed, use a reliable repair tool.

-
Repair damaged videos with all levels of corruption, such as video not playing, video no sound, out-of-sync video or audio, playback errors, header corruption, flickering video, missing video codec, etc.
-
Repair videos of diverse formats, including RSV, MOV, MP4, M2TS, MKV, MTS, 3GP, AVI, FLV, MXF, KLV, INSV, M4V, WMV, MPEG, ASF, etc.
-
Repair damaged or corrupted videos caused by video compression, system crash, video format change, etc.
-
Repair critically damaged or corrupted videos available on SD cards, mobile phones, cameras, USB flash drives, etc.
-
Repairit has a quick and advanced scanning mode. You can use either depending on the level of corruption the video file has undergone.
-
No limit to the number and size of the repairable videos.
-
Support Windows 11/10/8/7/Vista, Windows Server 2003/2008/2012/2016/2019/2022, and macOS 10.10~macOS 14.
When your converted video files end up corrupted, just be calm! There's Wondershare Repairit, your savior in video file recovery. This versatile tool offers both online and desktop video repair services. Distinguishing itself, Online Video Repair helps you fix damaged converted video files up to 3GB per file and 150 times per month. At the same time, Video Repair Desktop is good at repairing converted files without limitation. If you want to try this tool, you can use your Windows and Mac devices; we assure you that it is easy to use. Like this:
Step 1. Get Wondershare Repairit for Windows or Mac. Then, press the +Add button within the Video Repair section to fix the converted video file in the repair list.

Step 2. After uploading the damaged converted video file, please select the Repair button to start the video repair process.

When the repair is done, a window asking you to save and view the fixed converted video file will appear. Simply click OK to save them.

Step 3. Click the Preview button to view the repaired converted video file. If the repaired converted video file appears good for you, select Save and choose a location to store them. But do not rescue them from the same place they were injured in the first place.

How to Repair Corrupted MP4 File? You can fix the problem quite easily by following this video.
Conclusion
Knowing how to change your MP4 videos into different formats is an advantage in today's digital world. It's crucial because not all formats are compatible with one device. Converting your MP4 videos helps them understand and play nicely on any device, making your life easier.
FAQ
-
Why do I need to change my MP4 videos to different formats?
It's important to convert MP4 videos to work on various devices. Different gadgets and media players support different formats. Converting ensures your videos can be played on a wide range of devices. -
Can I make MP4 videos work on specific devices?
Absolutely! Converting MP4 to formats like MOV for Apple devices or WMV for Windows ensures they play perfectly on certain platforms. This flexibility lets you customize your videos for different gadgets. -
Is there a chance of losing data when converting MP4 to other formats?
While the conversion doesn't risk data loss, keeping backups of important files is smart. Unexpected issues like power outages could lead to loss. Backups ensure your original MP4 files stay safe.