When you download an MP4 video online but find that the downloaded MP4 video has no sound as you play it. As disheartening as this can be, it does not mean that it cannot be fixed. Here, you will determine why MP4 videos develop this error, the symptoms to look out for, and solutions to fix the problem. It is important to note that the solutions you will be provided with are quite simple, so you do not have to be an expert in following the steps involved.
In this article
Part 1: Overview of MP4 No Sound Problems
1. What's MP4 No Sound?
What does "MP4 no sound" mean? As the statement implies, an MP4 file that has refused to play audio when you play the video file is said to have "no sound." This means that the MP4 file has not been able to synchronize the video and audio so that both will play and at the same time. An MP4 video without sound is a video that goes mute when you open it, even though the video might be playing.
2. Causes of MP4 No Sound Problems
You should know the major reasons why MP4 files usually have this problem to figure out which of the factors apply to your case. These factors are outlined below:
A Missing or Faulty Audio Codec
If your MP4 media file doesn't have the right codec associated with it, this could cause audio missing from video. This means that functions like sound may be affected. If you play the video with media player apps that do not have a supported audio codec, it may pose an "MP4 no sound" problem. This is because the system can't decode the audio stream without the appropriate codec. Note that MP4 is usually encoded with different audio codecs like WMA, LPCM, DTS-HD, MP3, AAC, AC-3, Opus, etc.
A Corrupted MP4 File
The MP4 may play without sound, especially the downloaded video has no audio due to the corrupted video file. The MP4 video file can get corrupted from various factors such as faulty software, incomplete downloads, or unexpected system shutdowns during file transfer. When a file is corrupted, important data can be lost or misplaced, which may include the audio component of a multimedia file. As a result, the video might play, but without any sound, indicating a corrupted or missing audio track within the video file.
A Media Player that Is Corrupted
If the media player you are using to play your MP4 video is a corrupted one, it may affect the video file and cause "no sound." A corrupted media player can lead to sound issues in an MP4 video in several ways. This typically happens when the software's code has been altered or damaged. The audio codec, a program responsible for encoding or decoding a digital data stream, may be impacted, disrupting the sound output. Moreover, a corrupted media player might have difficulty synchronizing with the MP4 video's audio track. Debugging or reinstalling the media player, or updating the audio codec, are potential solutions to this problem.
Part 2: 3 Common Solutions to Fix MP4 No Sound (for Normal Videos)
There are simple solutions you can try to fix the issue of "MP4 no sound". Each solution works to resolve a particular cause of the error of the MP4 video not playing sound. The solutions are enlisted below:
1. Identify and Install the Needed Audio Codecs:
This solution applies to situations where the original audio codecs supported by the media player are missing from your system. As a result, there is a need to install the right codecs needed to play your MP4 video, such as the Microsoft MP4 codec for Windows Media Player. Use these steps in Windows Media Player to retrieve codec information to figure out the codec that is needed for your MP4 file:
Go to "Start" and type in the search field: "Windows Media Player," then press the "Enter" key

Go to WMP's "Help section" by pressing the keys "Alt" + "H" on your keyboard. Now select "About Windows Media Player."

Tap on "Technical Support Information" in the new window that appears.

When a pop-up appears, you will be asked where you wish to open the file. Just go for "select your Web Browser." This is where all the information concerning the audio and video codecs of your system will appear.
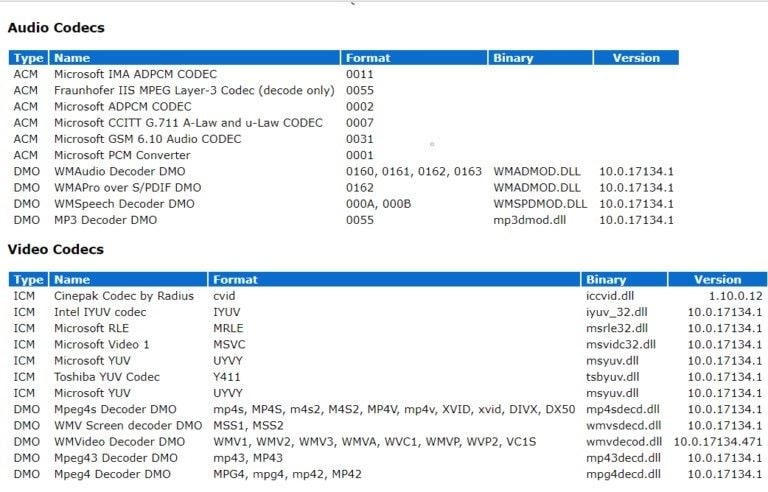
2. Convert the MP4 File into Another Video Format:
You can convert your MP4 file into another video format such as WMV or AVI compatible with your media player. There are several video format converters available online for use.
The steps below are meant to direct you on how to convert video file formats like MP4 using a VLC media player as an example of not just a video player, but a converter in this case:
Launch VLC media player and go to "Media." Next, select "Convert/Save…"
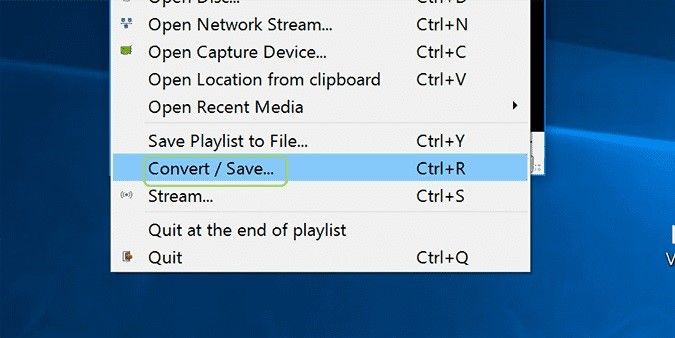
Add the MP4 video file you wish to convert.

Scroll to the bottom and click on "Open."

Click on "Convert," which is the last option on the drop-down list "Convert/Save."

Choose the output format.

Select the "Browse" tab. Next, choose the destination folder for your video file when it gets converted.
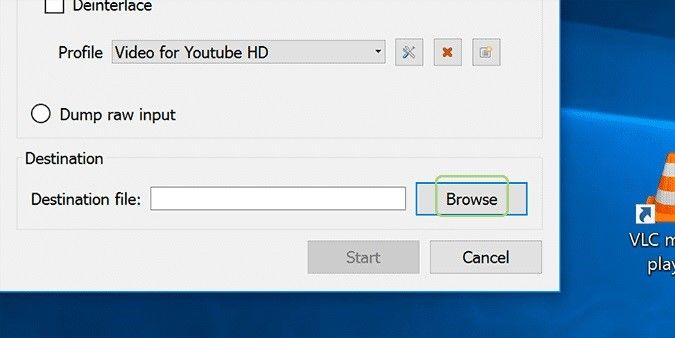
Give the file a new name.

Now, tap on "Start" to get the conversion process rolling.

3. Play MP4 on a Different Media Player:
If the MP4 video is refusing to play on your system's default media player, such as WMP, then you should try playing it on a different media player such as VLC, QuickTime, KMPlayer, 5KPlayer, RealPlayer, among others. For a media player like QuickTime, you may need to use an online converter to convert the MP4 file into a format supported by the media player. Use the steps to convert the MP4 video as directed above (or by the online converter, as the case may be), and your MP4 file is ready to be watched in a new format on a different media player.
Also, if your MP4 video stopped playing in middle? Try to play MP4 on a different media player is a good choice.
Part 3: Ultimate Solution to Fix MP4 Video No Sound (for Corrupted Videos)
After trying the simple solutions above, if your MP4 video is still not playing, it means that the MP4 file itself is broken or damaged. Thus, you need to repair the MP4 file with an effective repair tool like Wondershare Repairit Video Repair.
Wondershare Repairit Video Repair supports the repair of videos that have been corrupted from factors like virus attacks, change in video format, improper download, memory card error, corrupted recovered videos, etc. Damaged MP4 video files with no sound can also be repaired on Wondershare Repairit.

-
Repair damaged videos with all levels of corruption, such as video not playing, video no sound, out-of-sync video or audio, playback errors, header corruption, flickering video, missing video codec, etc.
-
Repair videos of diverse formats, including MOV, MP4, M2TS, MKV, MTS, 3GP, AVI, FLV, MXF, KLV, INSV, M4V, WMV, MPEG, ASF, etc.
-
Repair damaged or corrupted videos caused by video compression, system crash, video format change, etc.
-
Repair critically damaged or corrupted videos available on SD cards, mobile phones, cameras, USB flash drives, etc.
-
Repairit has a quick and advanced scanning mode. You can use either depending upon the level of corruption the video file has undergone.
-
Support Windows 11/10/8/7/Vista, Windows Server 2003/2008/2012/2016/2019/2022, and macOS 10.10~macOS 14.
With the steps outlined below, you can go on and use the Wondershare Repairit to fix your MP4 video with no sound and, indeed, any MP4 video file that is damaged:
Step 1 Add Corrupted Video
You can add the corrupt videos by simply choosing the "+Add" button to open the location where your corrupted video file is and retrieve it to the repair tool's interface.

Step 2 Repair Video
Go to the bottom right of the interface and choose the "Repair" option. This will begin the process of quickly fixing your corrupt video file.

Step 3 Preview the Repaired Video
Now go to the right end of the interface and select the "play" icon to preview the repaired video file. This is an option that Wondershare Repairit has provided for you to ensure all your video files are repaired and intact.

Although after the initial repair, all your files should work fine, you may discover after previewing them that one or two are badly damaged. Do not worry, about the "Advanced Repair" mode of this tool. You can fix the problem. Click "Advanced Repair" at the bottom right, and you are good to begin.
Step 4 Save Video
This is the final step. Here, you save the repaired video file by clicking "Save video," an option you will find by the interface's top right section. Note the information that pops up in the mini window.

By implication of the pop-up information, you should choose a new destination for your video file to be saved, no longer in the "C" drive. Ensure this happens by first of all choosing "New Folder" before you choose the "Restore" option. Give a new name to this folder containing your repaired video file and wait for a few seconds as your files get saved.
If you do not want to download software on your computer and your corrupted video is no more than 3GB, you can try the online version of Repairit Video Repair to get your video repaired online with ease.
Check this video to learn how to fix corrupted MP4 videos in detail.
Further Knowledge of MP4 Files
1. What's the MP4 File Format?
MP4 is a multimedia file format commonly used to download and stream videos from the internet. The file extension of this format is represented as .mp4. The MP4 file format is a highly versatile compressed video format as it can store subtitles, audio, and still images, not just videos. MP4 file is a standard of the Motion Picture Experts Group (MPEG), which is internationally used for audio-visual coding.
2. Is MP4 Audio or Video?
MP4 file format is described as a digital multimedia container, which implies that it is both audio and video, although it is more commonly used as a video format. Therefore, MP4 is a web-friendly and portable video format that can also play audio or sound.
3. How to Play an MP4 File
MP4 is a file format that can be played by a wide range of media players because it is standardized. To play or open an MP4 file, all you need to do is double-click on the video you want to open, and it will open with your OS's default media player. For Windows, it is usually Windows Media Player (WMP), and for Mac OS, QuickTime player is usually the default media player. However, you can set another media player like VLC as your system's default media player or just use it occasionally to play your MP4 video.
4. Tips for Fixing Damaged MP4 Files
The use of tips and measures is important in the use of apps and files. This reasoning applies in this case with the following tips:
a. Watch out to ensure that there is a strong internet connection while the video is loading to prevent an interruption to the process
b. Ensure that you have a stable power supply as well as a good electricity back up in case power gets ceased in the process
c. Fixing damaged MP4 files may involve a complete clearing of data from your files. Therefore, make sure you have backed up all important files in your system before exposing them to a repair process
d. Use reliable third-party media players, video converters, and compressors to handle, play, or fix MP4 files. This is to ensure the security of your MP4 files.
Closing Words
Your MP4 video files can now be fixed because the solutions have been provided for you. Ultimately, Wondershare Repairit will take care of every error or damage that normal troubleshooting cannot handle. Also, it will restore all your files, so you do not risk losing them. With this, you can go back to enjoying your video with sound and not watch a silent movie.



